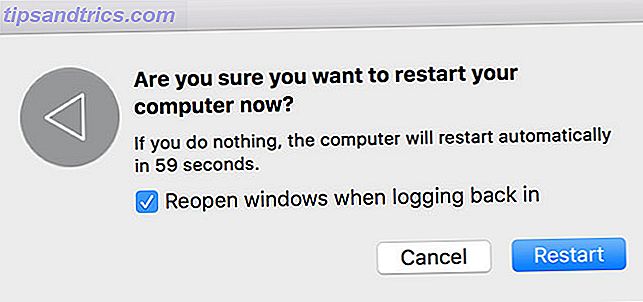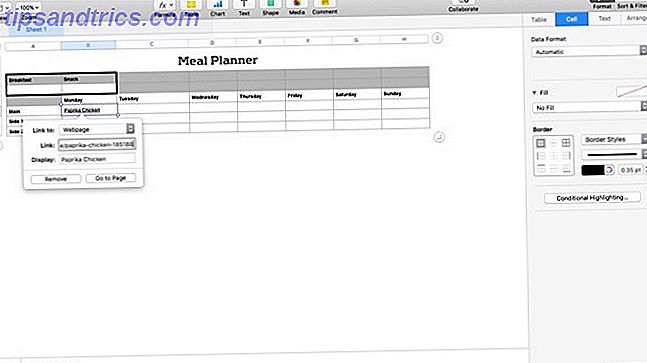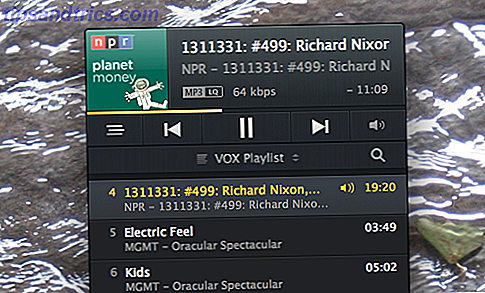Om du inte har givit Trello Power-Ups ett skott ännu, saknar du dig. Dessa är tillägg som kan fungera magi på dina brädor.
Power-Ups ger extra funktionalitet, fält och data till ditt Trello-konto. JotForm kan till exempel skapa formulär i Trello med nära nollansträngning. Det finns alla typer av användbara funktioner du kan låsa upp om du vet var du ska titta på.
Låt oss utforska några av de bästa Power-Upsna du kan dra nytta av oavsett vad du använder Trello för, men först visar vi hur du aktiverar och inaktiverar dem.
Så här aktiverar / inaktiverar du en Trello Power-Up
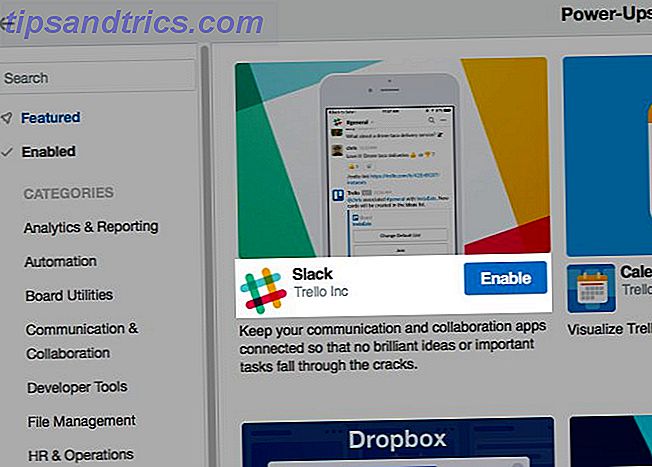
Öppna något Trello-kort och klicka på Visa-menyknappen nedanför din profilbild längst upp till höger. I menyn Fly-out som visas kommer du att se en Power-Ups- knapp. Klicka på den för att komma in i Trello Power-Ups värld, som är ett galleri som är fullt av tillägg att välja från.
Varje Power-Up levereras med en bitformad beskrivning och en stor blå Aktivera- knapp för att lägga till Power-Up till det aktiva kortet. När du har aktiverat det ser du en kugghjulsikon bredvid namnet på Power-Up. Detta leder till Power-Up inställningar.
Inte säker på vad en viss Power-Up gör? Klicka på den i galleriet för att avslöja en detaljerad beskrivning som berättar vad du behöver veta.
När du har aktiverat en Power-Up visas det vanligtvis på ett av två ställen:
- På baksidan av ett kort, under avsnittet Power-Ups i sidofältet, eller
- Till vänster om knappen Visa meny på brädet
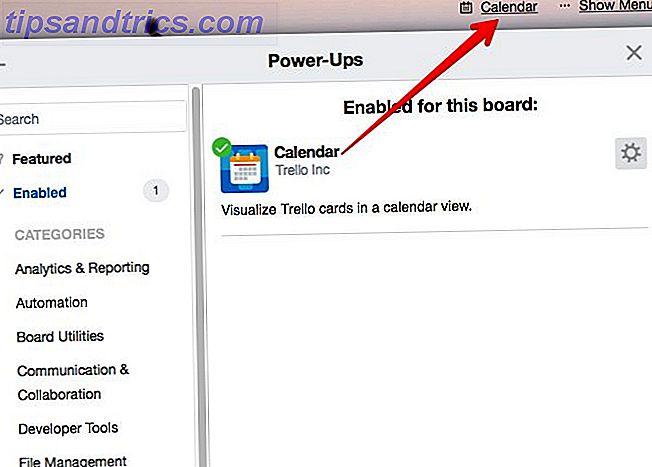
Om du vill inaktivera en Power-Up måste du först titta upp i galleriet. Du hittar knappen Inaktivera i tilläggets inställningar.
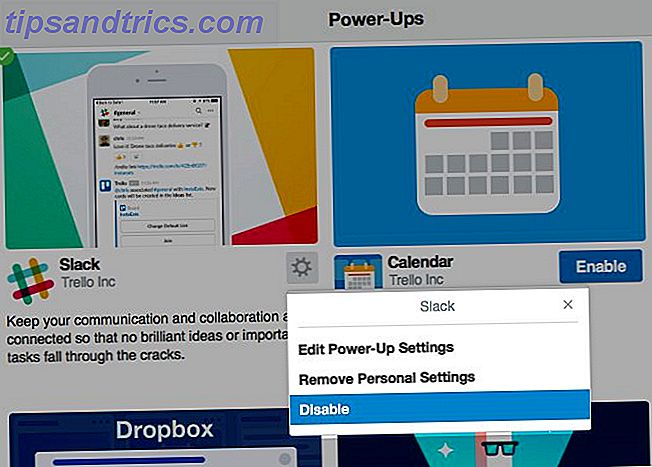
Låt oss nu utforska några av dessa utmärkta Power-Ups. Du kan söka efter dem från galleriet själv.
1. Kalender
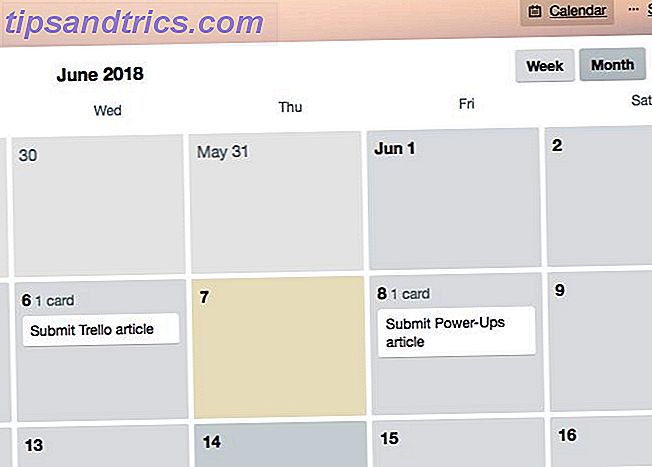
Kalender Power-Up visar dina kort i en kalender, vilket gör det enkelt att hålla flikar på förfallodagen. Du kan växla mellan ett par visningar för kalendern: en veckovy och en månadsvy. Använd gärna kort för att uppdatera sina förfallodatum.
Vill du synkronisera en styrels kalender med din personliga? Leta efter växlingsikonen bredvid Månad (dvs. månadsknappen längst upp till höger i kalendern). Du hittar synkroniseringsfunktionen gömd bakom den.
Kalendervyn är inte den enda speciella vyn du kan lägga till i ett styrelse. Prova Trello Tree View Power-Up om du vill visa listor och kort i ett trädformat.
2. Card Repeater
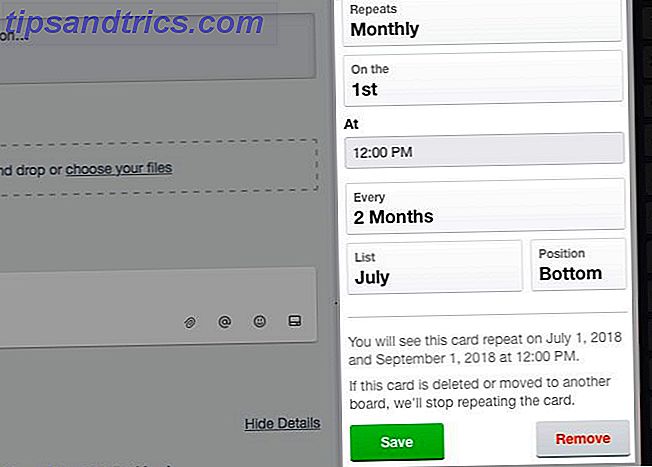
Tack vare Card Repeater Power-Up kan du låta Trello hantera korttillverkning för dig. När du har aktiverat det kan Power-Up du schemalägga dubbla kort. Du kan göra detta från baksidan av kortet.
Leta efter Repeat- knappen i sidofältet på kortet bakåt. Klicka på den för att visa kortkloning. Bland annat kan du välja listan, positionen och frekvensen för att skapa återkommande kort.
Om du flyttar kortet till ett annat kort (eller till och med raderar det) blir Power-Up inaktivt och kortet kommer inte att upprepas längre.
3. Anpassade fält
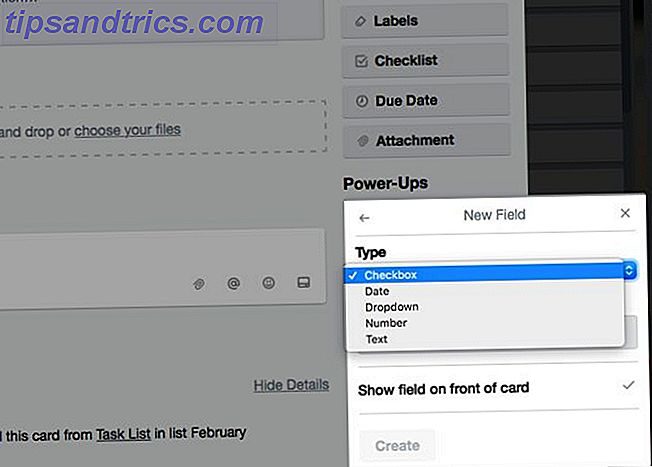
Om du vill gå utöver checklistorna och lägga till element som dropdown-menyer, datum och emoji, behöver du anpassad fältuppsättning. När du har aktiverat det, öppna ett kort och klicka på knappen Anpassade fält i sidofältet för att börja skapa nya fält.
Lägga till och radera fältdata är rakt fram. Medan du skapar ett fält får du ett alternativ att visa det på framsidan av kortet.
4. Kort åldrande
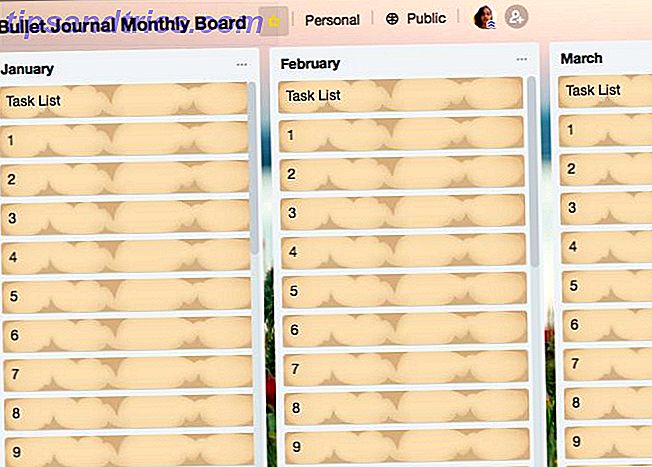
Card Aging Power-Up säkerställer att inaktiva kort inte glider under din radar. Eftersom kort blir äldre och blir inaktiva börjar de att blekna (som du kan se på skärmbilden ovan).
Tanken här är att be dig att vidta åtgärder på gamla kort. Förkasta dem eller hantera dem! När du har uppdaterat ett kort kommer det att förlora det åldrade utseendet. Om du vill se när kortet senast fick en uppdatering, kolla kortet tillbaka för datumet.
Du kan byta mellan två visuella lägen för åldrade kort:
- Regelbundet läge: Ökad öppenhet
- Piratläge: En "crackle and tear" finish
För att växla till det val du väljer väljer du Inställningar för uppstart.
5. Kort Snooze
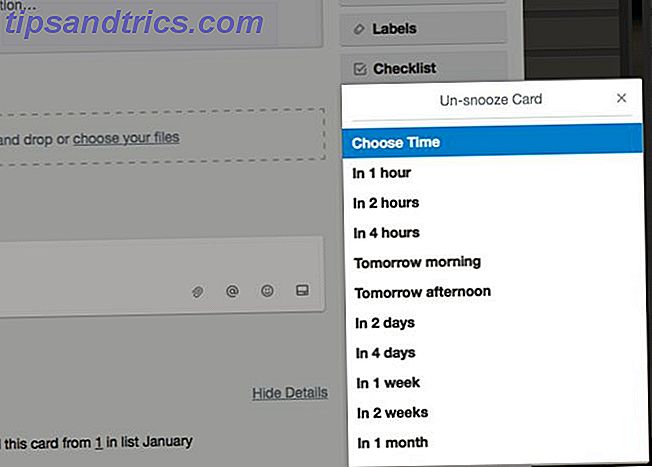
Denna Power-Up är för de kort som du inte vill bli av med eller vill ta itu med direkt. Den arkiverar dem för att hålla dem osynliga tills du är redo att ta itu med dem.
När du har aktiverat Power-Up, klicka på knappen på baksidan av ett kort för att avslöja snooze-alternativ. Du kan välja från en av standardlängderna eller lägga till ett anpassat datum och tid.
Strax efter snooze tiden är uppe, visas kortet på din bräda. Om du vill komma till kortet före den tiden, gå till Visa meny> Mer> Arkiverade objekt för att hitta den.
6. Butler
Önskar du hade en assistent för att skapa kort, sortera, tilldela och arkivera dem, lägga till etiketter, ställa in förfallodatum och så vidare? Du har en! Den kommer i form av Butler Power-Up.
När du har skapat dedikerade knappar för att hantera upprepade uppgifter, tar Butler hand om resten. Denna Power-Up är vägen att gå om du vill lägga större delen av din Trello-aktivitet på autopilot. Så här börjar du delegera uppgifter till Butler Hur man skapar anpassade knappar i Trello för repetitiva uppgifter Så här skapar du anpassade knappar i Trello för repetitiva uppgifter Visste du att du kan skapa anpassade knappar som automatiserar de repetitiva åtgärderna du tar i Trello? Läs mer .
7. Slack
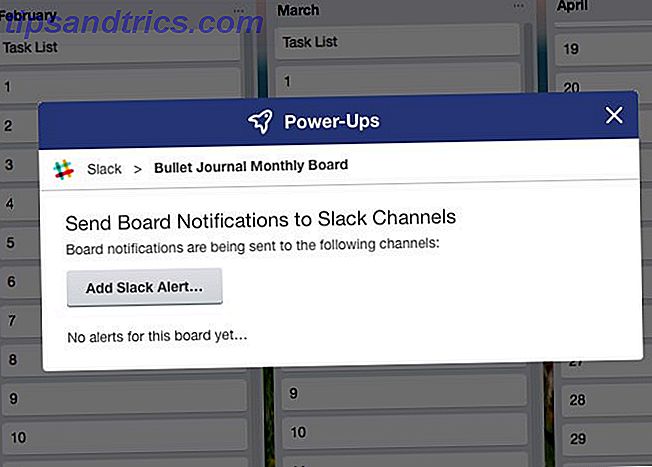
Slack Power-Up säkerställer att dina data strömmar smidigt från Trello till Slack och back. Det ger Slack-samtal till Trello och skickar kortaktivitet till Slack.
Vill du ha påminnelser och varningar i Slack för Trello-aktivitet? Betrakta det som färdigt. Du kan också skicka kort till specifika kanaler eller i ett direktmeddelande.
8. Twitter
Om ditt arbete är starkt beroende av Twitter, få Twitter Power-Up genast.
När du har aktiverat uppstart och länk ditt Twitter-konto via Twitter-knappen på ett kort tillbaka, är du redo att föra in tweets och fästa dem på kort. Du kan välja från källor som din tidslinje och @mentions. Att dra och släppa en tweet på ett kort fungerar också.
Du behöver inte lämna Trello och byta till Twitter för att tycka om eller svara på tweets eller retweeta dem. För tweets kopplade till kort kan du ta hand om de uppgifterna från Trello själv.
9. Zapier
Dina Trello-kort är lyckligare när du kopplar dem med Zapier. ??? Så här använder du @zapier Power-Up för Trello: https://t.co/zTTjKOwtHU pic.twitter.com/nN7RfEIMJT
- Trello (@trello) 13 januari 2018
Om du är fan av automationstjänsten Zapier, kommer du att älska Zapier Power-Up. Det låter dig trigga Trello-aktivitet i takt med aktivitet från andra appar som Gmail, Evernote och Facebook.
Du kan till exempel använda Power-Up för att trycka på arkiverade Trello-kort i ett Google Sheets-kalkylblad eller ändra Gmail-e-postmeddelanden till Trello-kort.
Om du inte är bekant med Zapiers automatik, läs vår guide för att skapa fantastiska livsautomationer med den här populära servicen.
10. Evernote
Evernote Power-Up låter dig söka och fästa anteckningar på kort utan att lämna Trello. Du kan också skapa anteckningar i flyg och sedan bifoga dem.
Du får tillgång till dessa funktioner först efter att du har tillåtit Trello att använda ditt Evernote-konto. För att göra detta måste du komma åt inställningarna för Power-Up.
Hur många Trello Power-Ups kan du använda?
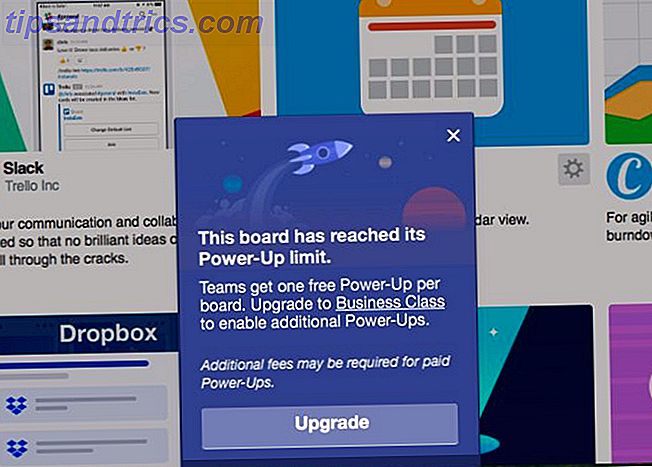
Om ditt Trello-konto finns på Business Class- planen eller Enterprise- planen finns det ingen gräns för hur många Power-Ups du kan aktivera.
Om du använder Trello Gold ($ 5 / month) får du tre Power-Ups per bräda.
Är du på fri nivå? Då får du bara en Power-Up per bräda. Men låt inte det skjuta upp Power-Ups; du kan fortfarande sätta dem till god användning!
Supercharge ditt Trello-arbetsflöde med Power-Ups
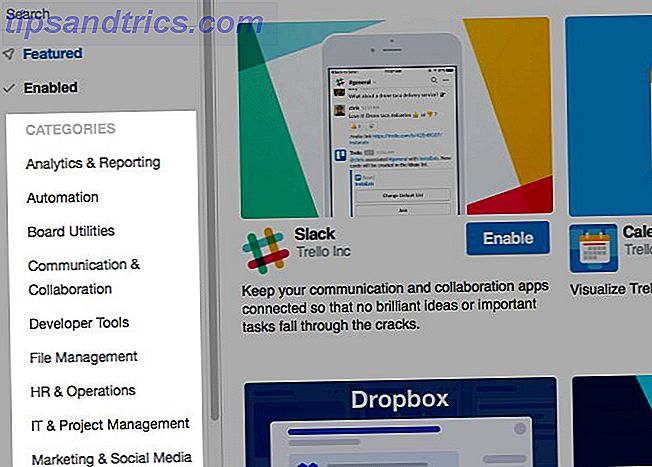
Vi har begränsat vår lista till tio Power-ups, men det finns mycket mer där de kom ifrån. Du är säker på att hitta några som bara är rätt för ditt lag och dina projekt.
Att satsa igenom data som kommer från dig från alla håll är hård. Trello förstår ditt dilemma och gör lite för att hjälpa dig med specialfunktioner som Power-Ups. Utnyttja dem och bli kreativa med din Trello-aktivitet 10 Unika användningar av Trello Annan än projektledning 10 Unika användningar av Trello Annan än projektledning Trello är en listälskares glädje. Dess Kanban-stil tillvägagångssätt var inte menat bara för projektledning. Tror inte på oss? Titta på dessa tio unika användningsområden av Trello. Läs mer .