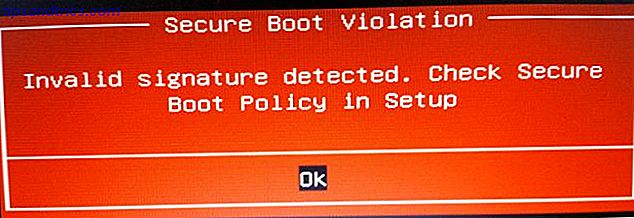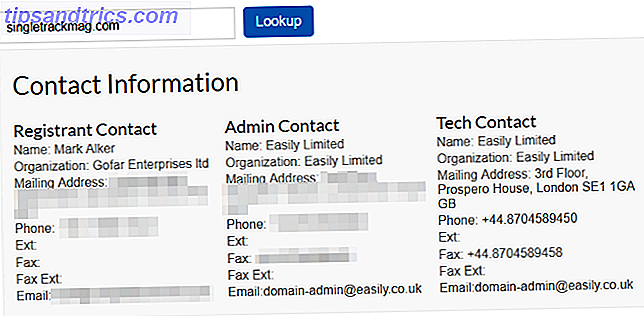Safari ger generellt den snabbaste och mest effektiva webbläsarupplevelsen för Mac-användare. Apple lägger mycket arbete i att optimera webbläsarens prestanda och energiförbrukning specifikt för Apples hårdvara.
Tyvärr håller det inte alltid med tiden. Safari kan bli långsam, uppblåst och inte svara som någon annan webbläsare. Låt oss ta en titt på några av de gemensamma orsakerna (och lösningarna) för en trög Safari.
1. Uppdatera och starta om Mac
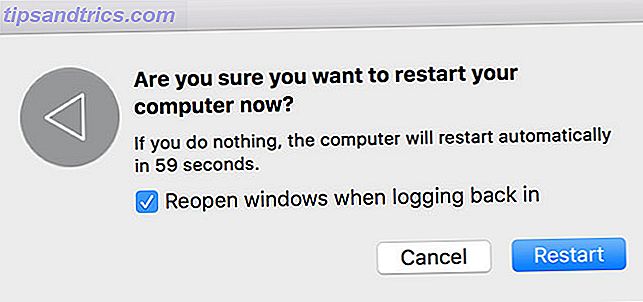
Om du startar om datorn reparerar du så många av livets problem, inte minst en eftersläpande webbläsare. Det bör alltid vara ett första felsökningssteg för sådana problem, tillsammans med att du kör några enastående mindre uppdateringar (som du hittar under App Store> Uppdateringar ).
2. Stäng onödiga flikar

Hur många flikar har du öppet just nu, och hur många av flikarna behöver du verkligen? Safari kommer att hålla många av dina flikar aktiva i bakgrunden, även om du inte använder dem. Ett av de enklaste sätten att påskynda Safari är att helt enkelt stänga några flikar.
Om du är särskilt skyddande för din webbläsarsession, försök en tillägg som Sessioner. Detta låter dig spara alla dina öppna flikar för senare återkallelse, så att du kan stänga allt du inte använder just nu.
3. Rensa cache och tillfälliga filer
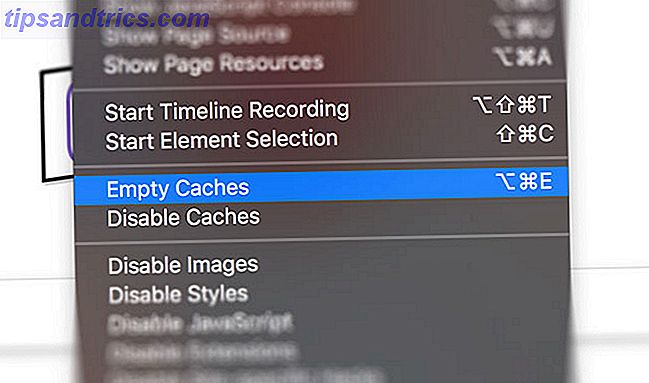
Precis som nästan alla webbläsare håller Safari en cache av besökta sidor och tillhörande data. Detta tar upp utrymme på din disk, som kan bidra till prestandaproblem. Det är alltid en bra idé att blåsa bort Safari spindelväv en gång i taget, särskilt om du har prestationsproblem.
Så här rensar du Safari-cacheminnet:
- Starta Safari och klicka på Safari> Inställningar i menyraden längst upp på skärmen.
- Klicka på fliken Avancerat och markera sedan Visa utveckla-menyn i menyraden längst ner i fönstret.
- Stäng fönstret Inställningar och klicka sedan på Develop> Empty Caches i menyraden längst upp på skärmen.
4. Inaktivera törstiga förlängningar
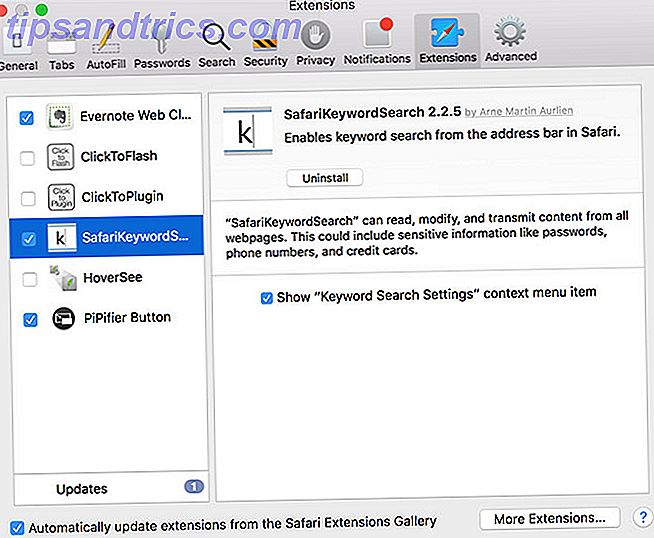
Safari har ingen brist på förlängningar, men de kan göra mer skada än bra genom att sakta ner allt. Detta gäller särskilt för tillägg som direkt påverkar webbläsarupplevelsen. Ett bra exempel är TamperMonkey, vilket kan ändra hur webbplatser visas och beter sig med användarskript.
För att isolera förlängningsrelaterad avmattning, försök avaktivera alla dina tillägg under Safari> Inställningar> Extensions . För att inaktivera en anknytning, avmarkera kryssrutan bredvid dess namn. Du kan sedan försöka omaktivera tillägg en efter en för att hitta den skyldige.
Om du avaktiverar tillägg på så sätt tar du inte bort dem. Du måste klicka på Avinstallera- knappen under varje post på fliken Utvidgningar för att helt ta bort ett tillägg. Så här hittar du, installerar och tar bort Safari Extensions på Mac. Så här hittar du, installerar och tar bort Safari Extensions på Mac Precis som Chrome och Firefox, Safari har ett brett utbud av tillägg tillgängliga för att utöka funktionerna och förbättra webbläsningen. Läs mer .
5. Begränsa giriga pluggar
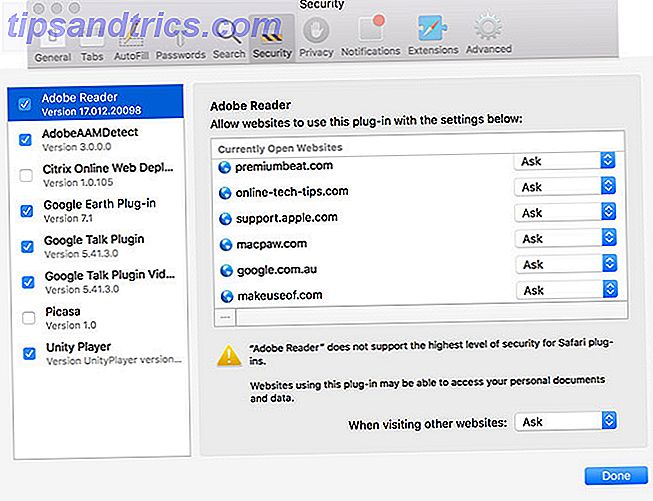
Plugins, som Adobe Flash eller Unity Player, bör också hållas på en kort koppel. För att bibehålla optimal webbläsares hastighet bör du ställa in plugins till Fråga innan de körs. Du kan konfigurera detta beteende under Safari> Inställningar> Säkerhet> Inställningsinställningar .
Du kan inaktivera alla plugins som du inte använder genom att avmarkera kryssrutan bredvid namnet. Safari låter dig konfigurera standardbeteende för alla webbplatser du för tillfället har öppnat från listan. Ange standardbeteendet för alla andra webbplatser i rullgardinsmenyn När du besöker andra webbplatser .
Insticksprogram som kan köras utan begränsning kommer att sakta ner din webbläsningsupplevelse. Genom att begränsa plugins kommer din webbläsare att gynna modern webbteknologi som HTML5 över föråldrade och osäkra plugins som Flash.
6. Uppgradera macOS
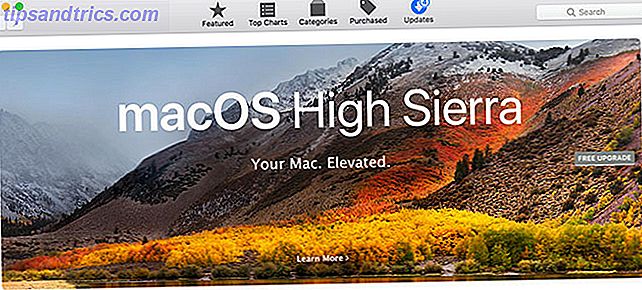
Årliga macOS revisionspaket nya viktiga versioner av Safari. Om du inte installerar den senaste versionen av macOS har du inte den senaste versionen av Safari. Apple klarar äldre versioner med säkerhetsfixar och andra förbättringar, men de senaste och bästa funktionerna kräver en MacOS-uppdatering.
Nya versioner av Safari betyder bättre kompatibilitet med den senaste webbtekniken. Apples tweaking under huven resulterar ofta i snabbare återgivningstider och en snabbare upplevelse av webbläsaren.
Det finns också något att säga för att uppgradera ditt operativsystem, eftersom många underliggande problem med ditt system kommer att patchas upp längs vägen.
7. Identifiera tvivelaktiga webbplatser och kraschade flikar
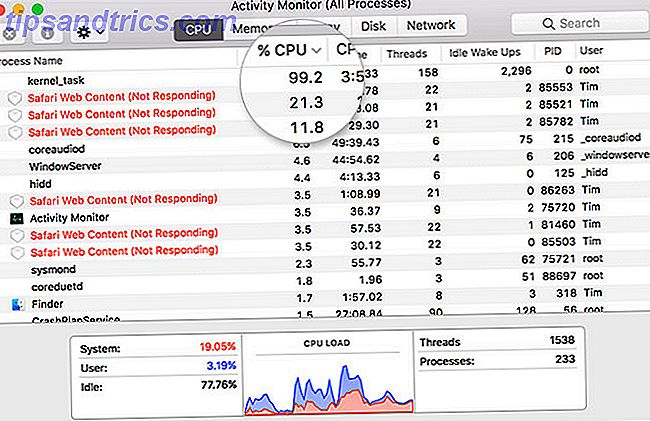
Ibland kan Safari sakta till en genomsökning som ett resultat av en enda problematisk webbplats. Webbplatser kan krascha för alla möjliga orsaker, inklusive för många skript, auto-spelannonser, skurkrolltillägg och funktionsfel. Ibland kan detta få hela din Mac till slipning.
Ibland konsumerar dessa sidor mer än deras rättvisa andel av resurser, och andra gånger kraschar de helt och lämnar dig med dödens spinnande kugghjul. För att rätta till situationen:
- Starta Aktivitetsövervakning under Program> Verktyg (eller använd bara Spotlight 7 Goda vanor Varje Mac-användare ska bli van vid 7 goda vanor Varje Mac-användare ska bli van vid idag Vi kommer att dela med oss av våra favoritvänliga Mac-vanor, samtidigt som vi försöker glömma de dåliga. Läs mer).
- På fliken CPU klickar du på % CPU- kolumnen för att ordna körprocesser genom bearbetningseffekt.
- Välj eventuella törstiga webbplatser eller flikar som har kraschat, klicka sedan på X- knappen längst upp till vänster för att döda processen.
- Bekräfta att du vill avsluta processen och upprepa vid behov för andra problemflikar.
8. Inte tillräckligt med ledigt utrymme
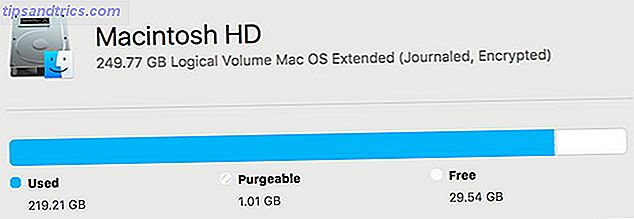
Brist på ledigt utrymme på din Mac kan ha förödande konsekvenser för din övergripande prestanda. En Mac med begränsat ledigt utrymme är mer benägna att frysa, stampa och krascha. Detta kan leda till att hela systemet körs långsamt, men Safari är ofta en av de första programmen att spänna eftersom enskilda resursintensiva flikar blir oförsvarliga.
För bästa resultat behåll en sund buffert med ledigt utrymme på minst 10 GB. Följ våra tips för att frigöra utrymme på din Mac Allt du kan göra för att frigöra utrymme på din Mac Allt du kan göra för att frigöra utrymme på din Mac Din Mac har bara en begränsad mängd ledigt diskutrymme - ännu mer om du återanvända en bärbar dator Det är dags att slåss tillbaka och frigöra ett seriöst utrymme. Läs mer och överväga att expandera din MacBooks lagring Så här lägger du till mer lagring till din MacBook Så lägger du till mer lagring till din MacBook Du behöver inte köpa en helt ny MacBook för att lägga till mer diskutrymme. Läs mer om du slutar använda alternativen.
9. Andra macOS-relaterade prestationsproblem
Förbättrad övergripande systemprestanda ökar övergripande webbläsares prestanda. Mindre resurser bundna i icke-kritiska uppgifter innebär fler resurser tillgängliga för webbläsningsändamål.
Först försäkra dig om att du inte gör några misstag som kan sakta ner din Mac 7 Vanliga misstag som saktar ner Mac-datorn 7 Vanliga misstag som saktar ner Mac-datorn Är din Mac långsam? Genom att ändra några av dina datorvanor kan du förbättra prestanda. Dessa 7 stora misstag kan sakta ner din Mac. Läs mer . Ta bort program som du inte behöver från starta under Systeminställningar> Användare> Inloggningsobjekt . Stäng resursintensiva bakgrundsappar som Photoshop eller Final Cut Pro.
10. Kontrollera om nätverksanslutningsproblemen uppstår
Om din Internet-anslutning är långsam kommer Safari att vara långsam. För att isolera anslutningsproblem, testa din internetanslutningshastighet för att se om det ska skyllas.
Ändra dina DNS-inställningar kan förbättra din internethastighet Varför ändra DNS-inställningar Ökar din Internet-hastighet Varför ändra DNS-inställningar Ökar din Internet-hastighet Ändra dina DNS-inställningar är en av de mindre anpassningarna som kan ge stora avkastningar på dagens internethastigheter. Läs mer, vilket är värt ett försök om du har långvariga problem med anslutningen. Det är också värt att hålla en sekundär webbläsare installerad - som Chrome eller Firefox - för de envisa webbplatser som inte är optimerade för Apples webbläsare.