
Outlook är fortfarande en av de mest populära e-postplattformarna på arbetsplatsen, och den är packad med massor av bra produktivitetsverktyg som kan spara dig lite tid. Om du är ute efter fler tips för att lägga till i Outlook-arsenalen, kan du använda e-postklienten på rätt sätt.
1. Markera e-postmeddelanden som läs genast
När du klickar på ett oläst e-postmeddelande i Outlook och tar bort det utan att flytta till ett annat meddelande, är det oläst. Det här är särskilt irriterande för att du kommer att sluta tro att det finns olästa meddelanden i papperskorgen.
Gå till Arkiv > Alternativ > E-post . Under Outlook-rutor klickar du på läsningspanelen och en dialogruta kommer att dyka upp med några alternativ. Den enda inställningen du behöver ändra är Markera objekt som läst när de visas i läsrutan . Kontrollera att rutan är markerad och skriv 0 för antalet sekunder att vänta innan du markerar ett objekt som läst.
Klicka på OK i dialogrutan och igen på Mail inställningarna. Nu när du klickar på ett e-postmeddelande i Outlook kommer det att markeras läsas direkt.

2. Skapa omedelbart nya e-postmeddelanden med kopierad text
Om du har kopierat text från din webbläsare, ett dokument, från ett annat e-postmeddelande eller från någon annanstans på din dator kan du direkt skapa en ny e-post med den texten i din e-postadress genom att bara trycka på tangentbordsgenväggen Ctrl + V var som helst i Outlook.
För e-postmeddelanden, vill du vara på fliken Mail. Om du är på fliken Kalender, Kontakter eller Uppgifter visas texten i en ny objektdialogruta för den respektive fliken.
3. Stäng av meddelanden med undantag
Om du behöver fokusera och Outlook-e-postmeddelanden distraherar dig kan du stänga av dem. Men om du fortfarande vill hålla koll på e-postmeddelanden relaterade till projektet du arbetar från eller från specifika individer kan du skapa undantag från regeln.
Gå först till Arkiv > Alternativ > E-post . Under Meddelande ankomst kontrollerar du att alla alternativ för meddelanden är avmarkerade, klicka sedan på OK.

Därefter kommer du vilja skapa undantag för specifika kontakter. Det finns flera sätt att göra det här.
Om du bara är intresserad av meddelanden för specifika kontakter, är det enklaste sättet att göra det här att navigera till ett e-postmeddelande från dem, högerklicka på det och välj Regler> Skapa regel . I dialogrutan som dyker upp, se till att under När jag får ett mail med alla valda villkor är alternativet Från valt . För Kontrollera att Display i fönstret Nytt objektvarning är markerat. Om du vill kan du också aktivera ljudanmälan och gå vidare till Avancerade alternativ för fler villkor, såsom text i ämnesraden och viktighetsnivå.
Om du vill kan du välja mellan flera villkor utöver avsändaren, men för det här måste du gå till flikmenyn längst upp på skärmen, klicka på Regler- knappen och gå till Hantera Regler och Alert . Klicka på knappen Ny regel . Under Håll dig uppdaterad klickar du på alternativet Visa e-post från någon i fönstret Nytt objektvarning och klickar på Nästa .
Du hittar en lista över olika villkor för de typer av e-postmeddelanden du får: av avsändare (en individ eller en grupp), med specifika ord i ämnet, skickas endast till dig, markerad som viktig eller flaggad med specifika ord i kropp, med bilagor och mycket mer.
Markera rutan för villkoret du vill använda i steg 1, och i steg 2 ser du länkad text för varje objekt. Klicka på varje länk och följ anvisningarna angående typen av innehåll som ska ange. När du har gjort alla dina val klickar du på Nästa .
Du kan sedan välja din åtgärd. För meddelanden kan du ställa in det så att Outlook visar ett specifikt varningsmeddelande som du väljer, skrivbordsunderrättelser och / eller spela ett ljud. När du har gjort ditt val klickar du på Slutför . Du ser regeln visas i listan Regler och varningar.
Om du är klar med att fokusera och vill göra anmälningar på nytt, gå bara tillbaka till Arkiv > Alternativ > E-post och under Meddelandeanmälan, stäng av anmälningar igen.
Vilka Outlook tips och tricks använder du för att vara produktiv? Dela dem med oss i kommentarerna.

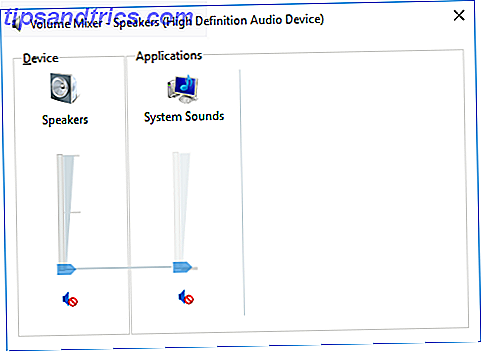

![Ta kontroll över ditt fotoalbum med Easy Photo Uploader för Facebook [Windows]](https://www.tipsandtrics.com/img/windows/307/take-control-your-photo-albums-with-easy-photo-uploader.jpg)