
SD-kort skrivfel är en smärta. När du har valt det perfekta SD-kortet Så här väljer du och köper det bästa SD-kortet för dina behov Hur väljer och köper du det bästa SD-kortet för dina behov Vilken typ av SD-kort passar dig? Inte alla är samma, trots allt. Här är minsta specifikationer du borde sikta på beroende på vilken aktivitet som helst eller behovet. Läs mer och det kommer plötsligt inte att lägga till nya filer till det eller radera någonting, du undrar nog hur du fixar det.
Lyckligtvis är dessa skrivskyddsproblem på SD-kort lätt att fixa. Här är tre snabba metoder att prova när du inte kan ändra några filer på ditt kort.
1. Växla omkopplaren

Nästan alla SD-kort inkluderar en skjutreglage på sidan som fungerar som en låsmekanism. När den är i bottenläge låser den kortet och förhindrar att du ändrar något på det. Ta ut SD-kortet från din enhet och kontrollera att reglaget är högst, bort från Lås- positionen.
2. Kontrollera kortets egenskaper och rymd
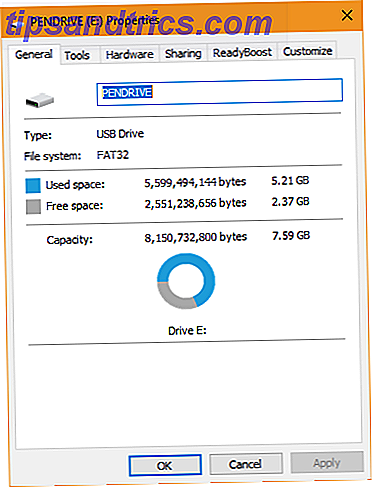
När du lägger till en flyttbar enhet i Windows kan du växla en inställning som förhindrar att du skriver till den. Du har eventuellt aktiverat denna inställning, så att du inte kan ändra SD-kortets innehåll.
För att kontrollera det, öppna den här datorn och leta efter ditt SD-kort under Enheter och enheter . Högerklicka på det och välj Egenskaper . Vissa enheter, men inte alla, har en skrivskyddspost där du kan växla. Medan du befinner dig i denna meny, se till att ditt SD-kort inte är helt fullt. Brist på ledigt utrymme kan orsaka skrivskyddsfel.
3. Återställ kortets attribut
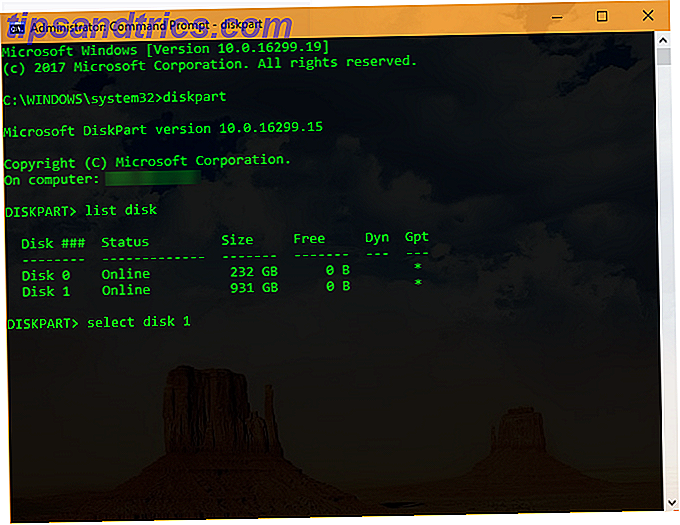
Om ingen av ovanstående lösningar var korrigeringen kan du försöka rensa ditt korts skrivskyddade status med hjälp av kommandotolken. Viktiga Windows CMD-kommandon Du borde veta viktiga Windows CMD-kommandon som du borde veta Det dystra gränssnittet för kommandotolken är din gateway till avancerade Windows verktyg. Vi visar dig nödvändiga CMD-kommandon som låter dig komma åt dem. Läs mer .
Högerklicka på Start-knappen och välj Kommandotolk (Admin) från listan. Skriv diskpart för att öppna verktyget vi behöver, skriv sedan listskiva för att visa alla enheter anslutna till din maskin.
Ta reda på vilken som är ditt SD-kort (det kommer sannolikt att vara nära botten av listan, och mindre än dina andra enheter) och notera sitt nummer. Skriv sedan följande kommando:
select disk [DISK NUMBER] Efter det här, använd det här kommandot för att rensa skrivskydd:
attributes disk clear readonly Du borde kunna använda kortet normalt nu.
USB-enheter kan också ha detta problem - kolla hur man fixar en skrivskyddad flash-enhet Hur man fixar skrivskyddssfel på en USB-stick Så här fixar du skrivningsfel på en USB-stick Du är klar för dagen. Plötsligt ger din USB-enhet ett skrivskyddningsfel. Var kom det ifrån? Ännu viktigare, hur kan du fixa det? Koppla av: vi har svaren. Läs mer och försök några av de ytterligare lösningarna om dessa inte fungerade.
Vilken lösning åtgärdar ditt SD-kort skrivfel? Har du någonsin tagit del av detta problem tidigare? Berätta för oss i kommentarerna!
Bildkrediter: Stocksolutions / Depositionfoton



