
Tjänster som Google Docs och Google Sheets har tagit digitala infödingar med storm och används över hela världen för att samarbeta både på skol- och yrkesprojekt.
Google Sheets är onlineekvivalenten av Excel Excel vs Google Sheets: Vilken är bättre för dig? Excel vs Google Sheets: Vilken är bättre för dig? Behöver du verkligen Excel? Både skrivbord och online-lösningar har sina fördelar. Om du har problem med att välja mellan Excel och Google Sheets för att hantera dina kalkylblad, låt oss hjälpa dig att bestämma. Läs mer och det är inte det första verktyget som kommer att komma ihåg inom samarbetet. Men när du gemensamt tillhandahåller data blir kalkylbladet ett informationsbehandlingsverktyg oundvikligt.
Den här artikeln tar dig genom funktioner i Google Sheets och funktioner som är viktiga för gruppprojekt. Vissa är universella och kan hittas i Excel, andra är unika för Google Sheets och de samarbetsalternativ som erbjuds.
Det grundläggande
Demonstrationens ämne
För att visa kraften i Google Sheets använder jag ett kalkylblad som satts upp för att utvärdera resultaten av en lagdynamikövning. Poängen med övningen är att identifiera vilka lagmedlemmar som antagit vilka roller inom laget, sett av sina kollegor. Om du vill lära dig mer om lagdynamik och roller rekommenderar jag att du tittar på Belbin-ramen.
Inställning av kalkylark och datakälla
Kort sagt, jag har satt upp ett blad för varje deltagare, där de kan betygsätta varje annan lagmedlem för var och en av de nio rollerna i Belbinramen. Efter att jag skapade den första mallen duplicerade jag den för att skapa flera identiska ark. Data importeras till ett bearbetningsblad, vilket i sin tur släpper resultaten till mallarket. När jag säger lakan menar jag flikar i ett enda kalkylarkdokument. Bortsett från den genomsnittliga betyget för varje lagmedlem och roll, avslöjar mästerskapet också vilka roller som omfattas av laget och vilka som saknas eller underrepresenteras.
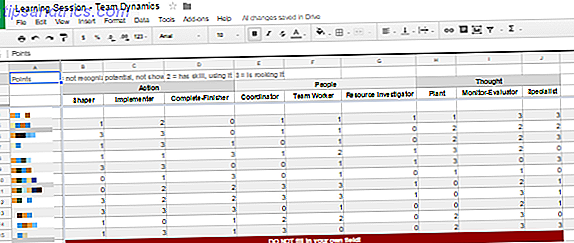
För att skapa en slumpmässig uppsättning data för den här demonstrationen använde jag Random Generator, en av många användbara Google Drive-tillägg 5 Google Drive-tillägg Du behöver använda 5 Google Drive-tillägg Du måste använda Google Dokument och Google Kalkylblad är båda fantastiska gratis tjänster, men när du innehåller några av de tillägg som listas här kan det andas nytt liv i dessa verktyg. Läs mer .

Jag markerade de celler som jag behövde fylla, sätt tillägget för att infoga heltal från 0 till 3 (betygsalternativen för vårt test), tagit bort kryssrutan för unika värden och klickade på Generera . Jag upprepade processen för alla enskilda datablad. Eftersom gruppmedlemmar inte ska betygsätta sig, gick jag in och tog bort respektive slumpmässiga datapunkter från varje ark, vilket skapade en tom linje.

Bortsett från att skriva in heltal, kan du också använda Random Generator för att lägga till booleska värden Bli bättre när du hittar saker med sökmotorer: Boolean Search Logic Explained Bli bättre när du hittar saker med sökmotorer: Boolean Search Logic Explained Det tar bara Googles tusentals servrar en halv sekund för att fråga cirka 50 miljarder indexerade sidor, tar det betydligt längre tid att bara skanna den första sidan med sökresultat. På toppen av det, ... Läs mer, datum, anpassade listor och strängar.
Så här hittar du de formulär du behöver
Observera att när du börjar skriva en formel, dvs ett likatecken följt av minst en bokstav, kommer automatisk föreslå att dyka upp med tillgängliga funktioner. Håll över de föreslagna funktionerna för att se vad de är utformade att göra.

Du kan granska alla formler i Googles funktionslista eller granska några grundläggande genom att ta kursen Skapa enkla formulär på GCFLearnFree.org.
Gör Google Sheets för dig
Importera data från andra Google-ark
Om du har visningsbehörighet kan du importera data från ett annat Google-ark Så här importerar du data från andra Google-kalkylblad Så här importerar du data från andra Google-kalkylblad De flesta användare använder bara en liten del av Google Kalkylarks potential. Vet du hur du får information från ett Google-kalkylblad till ett annat? Här är en cellfunktion för att göra jobbet. Läs mer om det är en annan flik i ditt nuvarande ark eller ett annat kalkylarkdokument helt. Du kan antingen importera enskilda celler eller hela kolumner och / eller rader; basformeln är densamma:
= ImportRange ("SHEET_ID", "TAB_NAME! CELL_OR_RANGE") SHEET_ID hänvisar till strängen av bokstäver som finns mellan två framåt snedstreck i dokumentadressen, som visas i skärmdumpen nedan. Strängen kan vara ganska lång.

TAB_NAME hänvisar till namnet på det enskilda arket i ett dokument. Var noga med att göra det någonting enkelt, helst utan utrymme. Om fliknamnet innehåller mellanslag, använd enkla citat för att pakka in det. Den är skild från CELL_OR_RANGE med ett utropstecken. CELL_OR_RANGE kan referera till en enda cell, något som B4 eller ett antal celler, något som B: B för att kopiera en hel kolumn, B4: J4 för att kopiera från en enda rad eller B4: J15 för att kopiera över flera rader och kolumner .
Lägg till formeln till den första cellen i ditt önskade "importintervall" och det fyller automatiskt in alla begärda celler till höger och / eller under. Även om du först försöker göra det kan du få en #REF! fel, som visas nedan. Klicka bara på Tillåt åtkomst för att importen ska fortsätta.

Om du refererar data från samma kalkylarkdokument, bör en förenklad formel fungera, men för mig fungerade det bara med enskilda celler:
= TAB_NAME! CELL
Räkna datapunkter och beräkna medelvärden
För att beräkna medelvärdet för varje teammedlem importerade jag deras betyg från alla enskilda ark till ett bearbetningsark med hjälp av den ovan angivna formeln. Med andra ord, för varje teammedlem, har jag 11 rader med data, med minst en tom rad, eftersom ingen räknar sig själva. Jag var också tvungen att beakta att om mindre än 11 deltagare dyker upp för övningen kommer mer än en rad att vara tom, vilket skapar en utmaning för att beräkna genomsnittet. Så här har jag löst det.
För att beräkna genomsnittet har jag helt enkelt lagt upp sin summa från alla enskilda betyg. Detta är formeln för det:
= SUMMA (START: END)
START refererar till den första cellen, t.ex. B5 och END hänvisar till den sista cellen du vill inkludera, t.ex. B15.
För att bestämma antalet datapunkter använde jag COUNTIF-formeln:
= COUNTIF (B5: B15, "<4")
Jag visste att betyg skulle vara ett tal mellan 0 och 3. En cell som innehåller något annat än ett av dessa nummer, som är alla mindre än 4, helst en tom cell, behöver inte räknas. Följaktligen kommer resultatet av denna räkning att vara lika med antalet inlämnade datapunkter.
Därefter kombinerade jag de två formlerna i en kapslad funktion, dvs att DIVIDE min SUM med COUNTIF-resultatet och därmed beräkna medelvärdet i en enda cell:
= DIVIDE ((SUM (B5: B15)), (COUNTIF (B5: B15, "<4")))
Det är bra att komma ihåg att funktionen inom parentesen kommer att behandlas först.
Observera att en saknad parentes eller ett citat är den vanligaste källan till kalkylarkfel. Om du använder europeisk nummerformatering, där kommatecken istället för punkter används för att separera decimaler, kan du också få problem med kommatecken som används för att skilja värden i din formel. försök att använda en semikolon istället.
Jag använde denna formel igen, för att räkna hur många människor dyker upp i specifika roller inom vårt lag. I så fall använde jag "> 1", eftersom betyg som är större än 1, dvs 2 eller 3, indikerar att färdigheten tillämpas.
Du kan använda COUNTIF-formuläret Mini Excel-handledning: Använda avancerad räkning och lägga till funktioner i Excel Mini Excel-handledning: Använda avancerad räkning och lägga till funktioner i Excel Att räkna och lägga till formler kan tyckas vardagliga jämfört med mer avancerade Excel-formler. Men de kan hjälpa dig att spara mycket tid när du behöver samla information om data i kalkylbladet. Läs mer för många avancerade operationer, som vi skisserade i en separat artikel. På samma sätt, om du behöver hitta specifik information i ett kalkylblad kan du använda universella uppslagsfunktionerna Hitta något i ditt Excel-kalkylblad med Lookup-funktioner Hitta något i ditt Excel-kalkylblad med Lookup-funktioner I ett jätte Excel-kalkylblad kommer CTRL + F bara att få du hittills. Var smart och låt formler göra det hårda arbetet. Lookup formler sparar tid och är lätta att tillämpa. Läs mer . Slutligen, om du är nyfiken på villkorlig formatering, kombinerar data från olika celler eller importerar externa data rekommenderar jag vår artikel om användbara funktioner i Google Sheets. Utför fantastiska detaljer med dessa användbara Google-kalkylbladsfunktioner Utför fantastiska detaljer med dessa användbara Google-kalkylbladsfunktioner I skäms över att erkänna att jag nyligen har bestämt mig för att börja experimentera med Google Spreadsheets, och det jag har upptäckt är att oavsett äventyr eller makt Excel hade över mig på grund av de fantastiska sakerna ... Läs mer.
Dölj och skydda ark
För att hjälpa mitt team att fokusera på de uppgifter som betydde, valde jag att gömma databladet. För att göra detta klickar du på pilhuvudet bredvid arknamnet för att expandera menyn och väljer sedan Dölj ark . Som du kan se på skärmbilden nedan kan du visa ett doldt ark genom att gå till Visa> Dolda ark och välja det ark du vill visa igen.
För att förhindra att användare av misstag ritar upp komplexa formler eller ändrar data, kan du också välja alternativet Skydda ark ... från menyn som visas ovan. Detta ger dig möjlighet att skydda ett antal celler eller ett helt ark . Om du går med den senare kan du, förutom vissa celler . I båda fallen kan du Ange behörigheter och Begränsa vem som kan redigera det här intervallet, vilket i huvudsak tillåter utvalda användare att utföra ändringar eller generellt Visa en varning när du redigerar det här intervallet .
Konfigurera meddelanden som ska varas om förändringar
När du släpper ut ett dokument för asynkron gruppsamarbete är det en bra idé att checka in då och då och se vad alla andra har varit med. Eller skapa anmälningar, så du vet exakt vad som händer när.
Gå till Verktyg> Anmälningsregler ... och välj din föredragna rutin. Du kan bli underrättad när eventuella ändringar görs eller när en användare skickar ett formulär och du kan bli underrättad via e-post in från en daglig smältning eller omedelbart .
Eftersom Google Plattor stöder kommentarer kan du också få meddelanden om kommentarer eller svar. Klicka på Kommentarer längst upp till höger, expandera Notifieringsmenyn och välj din preferens.
För att kommentera, markera först de celler du vill kommentera och gå till Kommentarer> Kommentar .
Använd Revisionshistorik för att återställa dokumentversioner
Ibland händer saker som inte var avsedda eller kanske du vill återanvända ett ark och omvandla det till en mall 10 Otroligt användbara kalkylarkmallar för att organisera ditt liv 10 Otroligt användbara kalkylarkmallar för att organisera ditt liv Är ditt liv en krama av missade tidsfrister, glömt köp och avvecklade åtaganden? Låter som att du behöver bli organiserad. Läs mer, vilket innebär att du måste rensa alla data som skrivits in under tiden. Det är då revisionshistoriken är till nytta. Du kan komma åt det via Fil> Visa revisionshistorik eller med tangentbordsgenväggen CTRL + ALT + SHIFT + G.
Först kommer det här att lista viktiga ändringar längs dokumentets historia, tillsammans med datum, tid och användarnamnet till den person som redigerade dokumentet. För att se varje steg, klicka på Visa mer detaljerade revisioner längst ner på listan. När du hittade det tillstånd där du vill se dokumentet klickar du på Återställ den här versionen .
Gör mer med Google Sheets
Det är inte bara dess samarbetsfunktioner som gör Google Sheets till ett mycket mer mångsidigt verktyg än Excel. I kombination med andra Google-verktyg kan du skapa komplexa operationer. Du kan till exempel kombinera Google Sheets med Google Forms för att skapa en självbedömningsquiz. Så här använder du Google Forms för att skapa din egen självbedömningsquiz. Så här använder du Googles formulär för att skapa din egen självbedömningsquiz. Är du lärare eller tränare? Någon som är involverad i en anställningsprocess? Behöver du kolla på något sätt att andra människor har de färdigheter eller kunskaper du förväntar dig av dem? Tja, du ska ... Läs mer eller med Google Analytics för att skapa en automatisk rapport Skapa en automatisk Google-kalkylarkrapport från Analytics-data Så här skapar du en automatisk Google-kalkylarkrapport från Analytics-data Läs mer. Din fantasi är gränsen.
Vad gör du med Google Sheets och vilka formler, Google Sheets-skript Boost Productivity With These Excellent Google Spreadsheet Scripts Förbättra produktiviteten med dessa fantastiska Google-kalkylarkskript Om du använder ett kalkylprogram för att krossa data, kan anpassade skript vara huvudnyckeln. Börja rulla med dessa utmärkta Google Spreadsheet-skript och utnyttja dina data på nya sätt. Läs mer, eller tillägg kan du inte leva utan?



