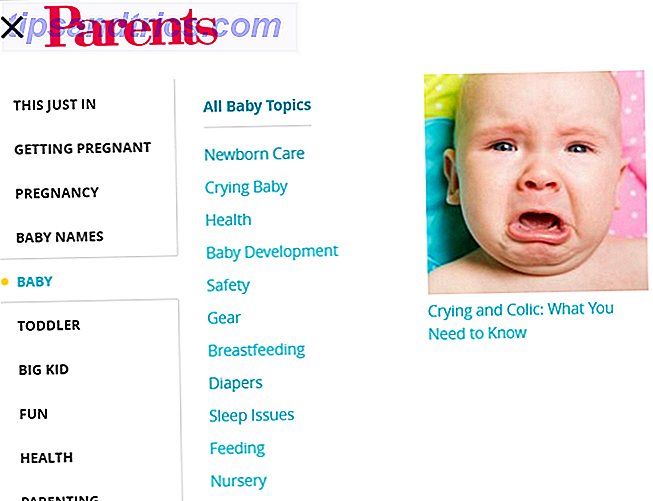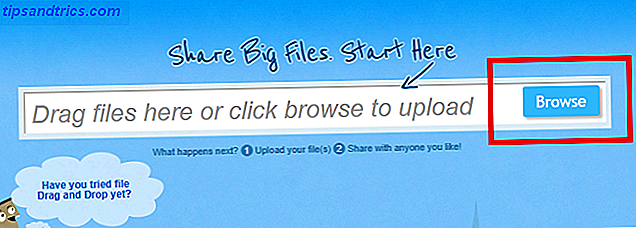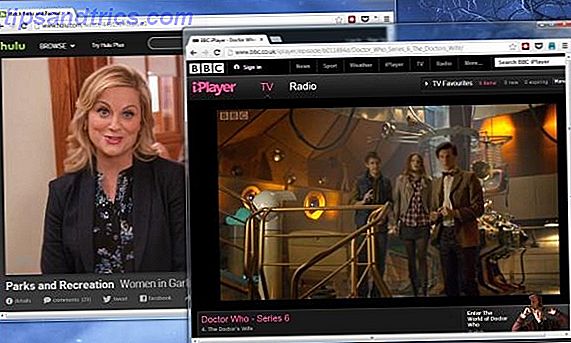Windows är ett komplext djur. Det slutar aldrig att förvåna oss hur mycket du kan göra med det här operativsystemet. För att dela möjligheterna har vi avrundat några mindre kända tips och tricks för den nyfiken läsaren.
Vi har täckt enkla Windows-tricks 10 enkla Windows-tricks Du saknar dig på 10 enkla Windows-tricks Du saknar dig. Du använder datorn dag in dag ut. Du borde inte slösa tid! Det finns mycket mer till Windows än att först möter ögat och vi är här för att visa dig sin fulla potential. Läs mer tidigare, så dessa riktar sig till dig som har ett mer avancerat grepp på dina system och vill lära dig ännu mer.
Om du redan vet alla dessa snälla släpp dina egna förslag i kommentarerna - ju fler tips och tricks delade desto bättre!
Ändra standard skrivare beroende på plats
Placeringsmedveten utskrift är en funktion tillgänglig på bärbara datorer och bärbara enheter 7 sätt att förbättra batterilivslängden på Windows 8 Tabletter och bärbara datorer 7 sätt att förbättra batterilivslängden på Windows 8 Tabletter och bärbara datorer I Windows 8.1 har batteribesparande funktioner flyttats! Annars liknar de alternativ som ses i tidigare Windows-versioner. Läs mer om hur du gör ditt bord eller bärbar dator batteri så länge som möjligt. Läs mer drivs av batteriet. Det låter dig flytta platser, som mellan hem och jobb, och för din standardskrivare att automatiskt växla beroende på nätverket.
Först måste du ställa in standardskrivaren för det nätverk du är på. Gör en sökning efter Enheter och skrivare och välj resultatet för att ladda det nya fönstret. Högerklicka nu med den skrivare du vill ha som standard och klicka på Ange som standardskrivare .
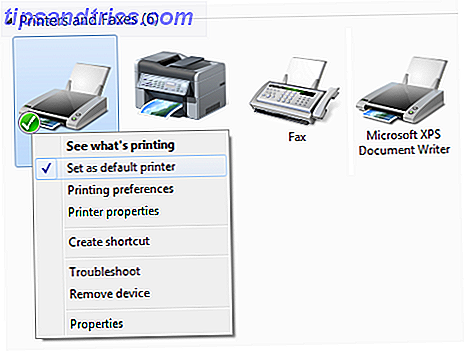
Klicka sedan på en skrivare i det här fönstret och klicka på Hantera standardskrivare på verktygsfältet. Välj Ändra min standardskrivare när jag ändrar nätverksknappen . Välj sedan ett nätverk och en skrivare från Välj nätverk och Välj skrivarens nedrullning respektive klicka på Lägg till . Upprepa denna process för så många nätverk som du ska ansluta till.
Tänk på att om du vill ställa in en standardskrivare för ett trådlöst nätverk måste du ha anslutit till det tidigare. Om du också vill vända om den här processen och bara ha en skrivare för alla nätverk, klickar du på Alltid använda samma skrivare som min standard skrivarknappen .
Lås en fil
Du kan låsa filer för att förhindra att de skrivs över eller raderas med hjälp av program från tredje part (som Easy File Locker), men de är inte helt nödvändiga.
Den här kommer med tillstånd av Dan på Super User. Sök först efter PowerShell på ditt system och starta programmet. Ange sedan följande:
#Specifiera filnamnet
$ fileName = "C: \ myfile.txt"# Öppna filen i läsläge, utan att dela (dvs, låst som begärt)
$ file = [System.io.File] :: Öppna ($ fileName, 'Open', 'Read', 'None')#Visa i ovanstående (fillåst) tillstånd tills användaren trycker på en knapp
Skriv-värd "Tryck på valfri tangent för att fortsätta ..."
$ null = $ host.UI.RawUI.ReadKey ("NoEcho, IncludeKeyDown")#Close filen (Detta släpper ut det aktuella handtaget och låser upp filen)
$ File.Close ()
Skriptet har kommenterats så du vet var du ska redigera - den andra raden är förmodligen allt du behöver, där du byter ut filnamnet. I huvudsak, från ovanstående exempel, när du försöker springa "mytextfile.txt" får du en varning som säger att processen inte går åt filen eftersom den används på andra ställen.
Sök dina filer med operatörer
Ibland finns det data på din dator som du behöver jaga och du är inte säker på var den är lagrad. Eller kanske du behöver ta fram en lista över data som matchar specifika kriterier. Har ingen rädsla för att du kan använda operatörer för att göra ditt systemsökning Topp 7 Windows-sökningstryck Används av Pro-användare Topp 7 Windows-sökningstryck Används av Pro-användare Läs mer ännu kraftfullare.
OCH, INTE OCH ELLER är tre enkla operatörer som kommer att bli mycket praktiska. Till exempel söker sökande hund och katt efter filer som innehåller båda dessa ord. Sökhund INTE katt visar dig allt som innehåller ordet hund, men inte katt. Slutligen visar hunden eller katten dig filer som innehåller något ord.

Om du klickar på sökrutan kan du tillämpa filter baserat på vilken data den är, vilken filtyp det är, senast ändrat och storleken på den. Du kan dock ta ett steg längre genom att använda avancerade söktermer.
Dessa inkluderar saker som System.Author:~!"joe ", som kommer att söka efter filer vars författare inte har" Joe "i dem. Det finns också System.Kind: bild, som söker efter filer som inte är bilder, och System.Size:> 10 MB som letar efter filer större än 10 MB.
Alla dessa operatörer kan användas tillsammans för att få den ultimata förfiningen. För en fullständig lista över alla operatörer som är tillgängliga, kolla in Microsofts hjälpsida.
Kör alltid program som administratör
Vissa program måste köras som administratör. Detta innebär att deras tillståndsnivåer ökas och det gör det möjligt för dem att utföra vissa åtgärder. Du måste ofta göra det på äldre program, utvecklat för tidigare versioner av Windows som inte använde användarkontokontrollstopp. Irriterande UAC-prompter - Hur man skapar en vitbok för användarkontokontroll [Windows] Stoppa irriterande UAC-prompter - Hur man skapar En whitelist för användarkontokontroll [Windows] Sedan Windows har vi Windows-användare blivit pestered, bugged, irriterade och trött på UAC-prompten Användarkontokontroll som berättar för oss att ett program startar som vi avsiktligt lanserade. Visst, det har förbättrats, ... Läs mer (UAC).
UAC är som standard aktiverat för att försöka skydda användare och göra dem mer medvetna om sina handlingar och hur det kommer att påverka deras system. Anmälningsnivån kan justeras, men det hjälper inte om du alltid vill köra specifika program som administratör.
För att göra det, högerklicka först på programgenvägen. Vid den här tiden kan du välja Kör som administratör, men det här kommer bara att vara en engång. Istället väljer du Egenskaper, se till att du är på fliken Genväg och klicka sedan på Avancerat .... Härifrån behöver du bara kryssa Kör som administratör och tillämpa ändringar med OK .

Varning: Det finns en alternativ metod, men den här är endast för dem som är mycket säkra på Windows . När du väljer den här lösningen borde du ha tillräckliga säkerhetsåtgärder för att skydda ditt system mot otäcka program som missbrukar administratörsbehörighet.
Ett sätt att köra alla program med administratörsrättigheter per standard är att aktivera administratörskontot, vilket är doldt som standard. De administratörskonton du kan skapa har normalt inte fullständiga behörigheter, det vill säga genomförandet av UAC.
För att aktivera detta dolda konto, leta efter cmd, högerklicka på resultatet och välj Kör som administratör . Ange följande:
nätverksadministratör / aktiv: ja
Du bör få utdata för att bekräfta att kommandot lyckades. Du kan sedan byta till administratörskonto där varje program körs med behörigheterna på högsta nivå.
Om du vill inaktivera administratörskontot följer du bara ovanstående process och stänger av ja för nej i ingången.
Installera programvara från kommandotolken
Installera programvara kan ibland vara en smärta, särskilt när du måste gå igenom massor av sidor i installationsprogrammet och var försiktig så att du inte oavsiktligt håller med på att det är svårt att ta bort bloatware. Så här tar du bort Bloatware och undviker det på nya bärbara datorer. Så här tar du bort Bloatware & Undvik det på nya bärbara datorer Trött på programvara du aldrig ville ha förtjänar din bärbara dator resurser? Din dator är inte ledigt annonsutrymme. Så här blir du av med bloatware. Läs mer .
Det finns ett program som heter Chocolatey som pluggar in i Windows PowerShell. Det låter dig installera ett av de tusentals program som finns tillgängliga i deras bibliotek - och allt du behöver skriva är tre ord.

Linux har en liknande funktion, men Chocolatey ger möjligheten direkt in i Windows. Det är en bris att fungera och det bästa är att det kommer att förneka någon bloatware från att installera.
Om det här låter tilltalande, se till att du läser vår guide om hur du använder Chocolatey Det snabbaste sättet att installera Windows-programvara: Från kommandotolken Det snabbaste sättet att installera Windows-programvara: Från kommandotolken Ett enkelt kommando från dig och programvaran kommer att vara hämtas och installeras automatiskt. Magi? Nej Chocolatey - apt-get ekvivalent för Windows. Läs mer .
Starta program i partier
Kan du tänka på program som du alltid lanserar tillsammans? Kanske har du aldrig Steam öppen utan Raptr, eller du kör alltid Winamp och Last.fm tillsammans.
Om så är fallet bör du tänka på att använda en batchfil för att dessa filer ska kunna öppnas samtidigt. Du kan även redigera manuset så att du kan öppna flera mappar samtidigt.

Det är ett enkelt förfarande som tar fem minuter och det sparar dig en hel del extra klick nerför linjen. Fans av automation kommer säkert att älska detta tips.
Kolla in vår guide för hur du startar program i satser Starta flera program från en enda genväg med en batchfil Starta flera program från en enda genväg med en batchfil Startar du alltid en specifik uppsättning program? Vad händer om du kan starta dem med ett enda klick? Det tar bara en minut att sätta upp och kommer att spara dig så mycket tid! Läs mer för detaljer om hur du utför detta.
Ge oss en tips
Windows är ett enormt kraftfullt operativsystem, och majoriteten av användarna kommer bara någonsin att skrapa ytan på vad den kan. Vi vill få ut det mesta och dessa tips är bara några av de sätt du kan.
Medan det här är tricks som vi har funnit användbara, finns det så mycket mer där ute. Vi skulle gärna höra de kloka, geekiga metoderna som du använder för att få saker gjorda på Windows.
Har du någonsin använt någon av dessa tips? Har du någon av dina egna att dela?
Bildkrediter: Peka på bärbar datorskärm Via Shutterstock