
Ibland är det lätt att bortse från något som är tillgängligt och tillgängligt gratis. Google Drive passar den fakturan. Det är där anslutet som ett förhållande till vad vi gör med Google. Precis som ett förhållande inser vi inte dess värde tills vi verkligen gör ansträngningar för att komma nära och personliga. Ett av sätten är att förstå hur man hanterar filer och mappar på Google Drive. Det är enkla saker egentligen, men fortfarande något som behöver några tips för att uppnå vårt intresse för det.
Det finns mycket du kan göra med 15 GB ledigt lagringsutrymme. Du kan göra mycket mer när du anser att Google Drive är en produktivitetssats. Du kan använda Google Drive för forskning Hur man organiserar din forskning med kraften i Google Drive Hur man organiserar din forskning med kraften i Google Drive Det finns vissa fördelar med att använda Google Drive för ditt forskningsarbete. Det är gratis och tillgängligt från överallt självklart. Alla med ett Google-konto har det som standard. Bundet till ditt Google-konto, det ... Läs mer eller du kan använda Google Drive för kreativ användning 10 sätt att använda din Cloud Storage som du kanske inte har tänkt på 10 sätt att använda din Cloud Storage som du kanske inte har tänkt på När vi pratar om molnlagring, handlar det vanligtvis kring säkerhetskopiering och samarbete. Så, låt oss försöka hitta några mer intressanta sätt att fylla på allt utrymme de ger oss gratis. Läs mer . Men i slutändan hanterar det bra med att veta hur man hanterar alla filer och mappar du kommer att behålla på molnet. Dessa tips ska hjälpa till.
Ange specifika delbehörigheter för filer i delade mappar
Google Drive är en samarbetsmiljö med delmappar och allmänhetens tillgång. Du kan öppna en mapp på Google Drive till specifika personer i ditt team med e-postadresser som skärmdumpen nedan visar dig.
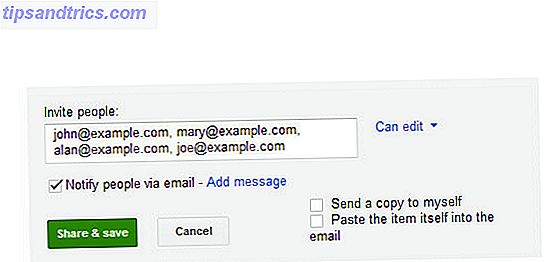
Men vad händer om du vill dela varje fil i den delade mappen annorlunda med olika kombinationer av personer? Det är lätt. Dela din mapp med dina lagmedlemmar som du normalt skulle. Öppna sedan varje enskild fil och välj selektivt de medlemmar som du inte vill ge tillgång till. Det här är ett enkelt trick för att gömma vissa filer även i en delad mapp.

Berätta hur många filer som finns i en mapp
Windows gör det enkelt att se hur många undermappar och filer som finns i en mapp med ett enkelt högerklicka och välja Egenskaper från snabbmenyn. Google Drive gör det inte så enkelt, men du kan fortfarande se numret med ett högerklick.
1. Högerklicka på en mapp och välj Download .
2. Klicka på Alla objekt i dialogrutan Ladda ner för att visa det totala antalet filer. Klicka på Avbryt om du inte planerar att ladda ner filerna. Den enda fördelen med denna genväg över andra är att den innehåller antalet filer i undermapparna också.

Obs! Du kan också installera Google Drive-appen och använda den för att hitta antalet filer via Utforskaren.
Sök i enheten
Det kan inte ge dig ett enkelt sätt att berätta hur många filer som helst, men Google Drive i de bästa spänningarna i Google Search gör det smärtfritt att söka igenom alla dina sparade filer. I sökrutan klickar du på rullgardinsmenyn för att visa sökparametrarna - Typ, Synlighet och Ägarskap . Ange sökfrasen och börja sökningen.

Du kan också använda Google Search-operatörer för att finjustera din sökning. En sökoperatör som är särskilt användbar är den datumoperatör som låter dig begränsa din sökning enligt fildatum. Det är en praktisk tidsbesparing när du har hundratals filer låsta i molnet.
Formatera:
före: ÅÅÅÅ-MM-DD [t ex före: 2012-12-01]
efter: ÅÅÅÅ-MM-DD [t ex efter: 2013-01-01]
Lägg till fil (er) i flera mappar
Ibland kan filorganisation involvera att snabbt lägga till en viss fil i flera mappar. Låt oss säga att du skapar mappsatser för olika grupper, och varje mapp behöver ha en gemensam riktlinjefil. Följ de enkla stegen för att lägga till flera filer i flera mappar.
1. På Google Drive väljer du de filer du vill lägga till i flera mappar genom att klicka på kryssrutan för filerna.
2. Välj Flytta till- knappen eller alternativt, klicka på rullgardinsmenyn Mer och klicka sedan på Flytta till .

3. Markera de flera mapparna som du vill flytta filerna till genom att hålla ner kontrollknappen för Windows eller kommandotangenten för Mac.
4. Klicka på Flytta .
Om vi tar fallet med exemplet ovan skapar inte Google Drive flera kopior av de filer som flyttas. Eventuella ändringar i filerna i en mapp kommer att återspeglas i de andra filerna i de andra mapparna.
Ta bort duplicerade filer från Google Drive
Jag rekommenderar inte sorteringsfunktionen som finns längst upp till höger på din Google Drive. Manuell sökning efter dubbletter genom att sortera filerna enligt namn kan vara en övning i frustration om du har några hundra uppladda där. Ett enklare tips kommer från Marco Meerman på hans Google+ inlägg. Du måste ladda ner och synkronisera dina filer till skrivbordet med Google Drive-appen och sedan använda en duplicerad filfinder. Ta bort dubbletter snabbt med dessa verktyg. Ta bort dubbletter snabbt med dessa verktyg. Ett av de snabbaste sätten att täppa upp hårddisken är att lagra dubbla filer. För det mesta är du förmodligen inte ens medveten om att du har dubbla filer. De kommer från en mängd ... Läs mer på Google Drive-mappen på din lokala hårddisk. Google Drive-mappen finns vanligtvis på den här sökvägen: C: \ Användare \ Ditt namn \ Google Drive
Ta bort filversioner automatiskt och spara lagringsutrymme
Google Drive håller tidigare versioner av en fil. Detta kan komma till en kostnad av det totala lagringsutrymmet på enheten som det lägger till om du har många av dem lagrade i molnet. Du kan aktivera Google Drive automatiskt att ta bort tidigare versioner när de är äldre än 30 dagar eller när det finns mer än 100 tidigare versioner av samma fil.
1. Välj en fil i Google Drive på webben.
2. Klicka på rullgardinsmenyn Fler och välj Hantera revisioner .
3. Avmarkera kryssrutan Radera inte automatiskt för filversioner som du vill ta bort automatiskt . Gamla versioner raderas automatiskt och Google Drive håller bara de senaste versionerna.

Gör din Google Drive-mapp i mappen Standarddokument
Användare som är på farten kan använda detta tips för att göra Google Drive-mappen på skrivbordet till sin standarddokumentmapp. Använda mappen Google Drive som en annan plats i biblioteket gör det enklare att spara dokument med ett klick istället för att fysiskt flytta filerna runt.
1. Högerklicka på dokumentmappen och välj Egenskaper.

2. Välj Inkludera en mapp och leta reda på din Google Drive-mapp. Välj Google Drive som på skärmbilden nedan och välj Ange spara plats . Klicka på Apply .
Nu, när du vill spara en fil, kan du välja mellan platserna i dialogrutan Öppna / Spara och välj om du vill spara dokumentet i dokumentmappen eller på Google Drive.
Google Drive är inte svår att behärska alls. Vad som krävs är att ändra våra vanliga skrivbordsvägar och anta en för cloud computing. Har du fler tips och tricks för Google Drive 7 Tips och tricks för att få ut mesta möjliga av Google Drive 7 Tips och tricks för att få ut mesta möjliga av Google Drive Google Drive är en bra tjänst, men du installerar Google Drive-programmet och synkroniserar vissa filer är bara det första steget. Dessa tricks hjälper dig att dra nytta av Google Drive, både på skrivbordet ... Läs mer som hjälper till med cloud-produktivitet? Gjorde dessa sju tips hjälp?



