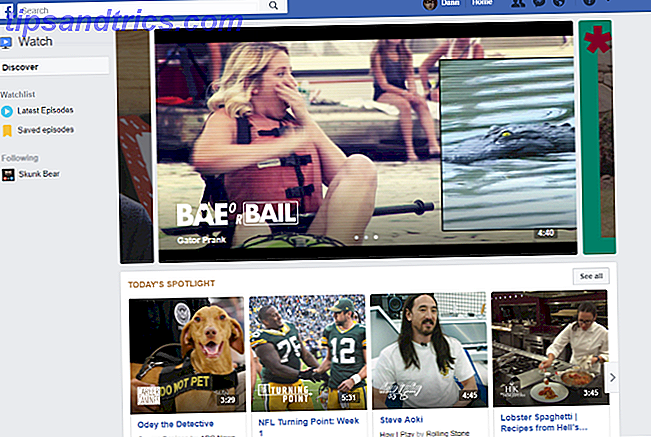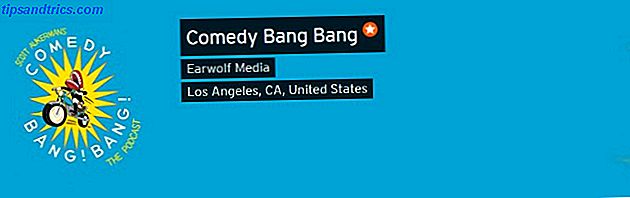Hela dagen nedladdade jag en .RAR-fil. Jag såg dem här och där men till min förvåning tog aldrig ut en tidigare. Jag behövde verkligen appen som jag hittade i en tidigare artikel om att ta en skärmdump av min mobiltelefon.
Hela dagen nedladdade jag en .RAR-fil. Jag såg dem här och där men till min förvåning tog aldrig ut en tidigare. Jag behövde verkligen appen som jag hittade i en tidigare artikel om att ta en skärmdump av min mobiltelefon.
Så jag gjorde lite grävning på MakeUseOf för gratis unzip-program som stöder formatet och snubblat på en 7Zip, en öppen källkomprimering / extraktion Top 3 File Compression & Extraction Software De 3 bästa filkomprimerings- och extraktionsprogramvaran behöver komprimera en stor fil? Det finns ingen brist på filkomprimering och arkivering av program för Windows. Men vilken fil blixtlås är bäst för dig? Här är våra tre toppval. Läs mer program som stöder en mängd komprimeringsformat.
Även om det också finns en IZArc som MakeUseOf nyligen rekommenderat i sina 15 program med mångsidig programvara: 15 måste ha gratis program för programvaran: 15 måste ha gratis program för programvara för din dator Läs mer Jag bestämde mig fortfarande för att gå med 7zip. Medan båda verkar vara ganska populära bland tekniker, gick jag vidare med 7zip främst för sitt höga kompressionsförhållande.
7Zip - Hur
Så i denna artikel kommer jag att gå ner till grunderna och visa dig hur du extraherar och komprimerar filer som inte är av den gemensamma sorten.
Först, ladda ner och installera det gratis unzip-programmet, 7Zip, härifrån.
Efter det har installerats, starta programmet från "Alla program" under startmenyn. Hemskärmen ska se ut som skärmdumpen nedan.
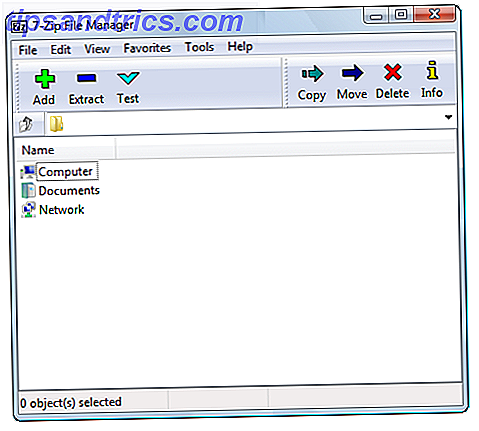
Extraktion
Ditt första steg är att hitta filen du vill extrahera.
Normalt måste du, efter att du har installerat 7Zip, automatiskt identifiera stödda arkivformat och integrera extraktalternativ till Windows-kontextmenyer. När du högerklickar på filen ska det finnas ett 7Zip-alternativ.
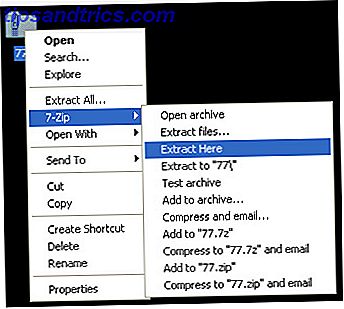
Om du klickar på ett av extraheringsalternativen kommer du att extrahera filerna från arkivet.
ELLER
Alternativt kan du bara köra 7Zip direkt och öppna arkivet från programgränssnittet. Du kan antingen klistra in filplatsen i textinmatningsrutan eller leta efter den med hjälp av ikonerna som visas längst ner på skärmbilden ovan. När du har hittat din fil, klicka på den en gång. Detta kommer att markera det. Tryck sedan på minustecknet (-) i menyraden överst. Fönstret nedan öppnas.
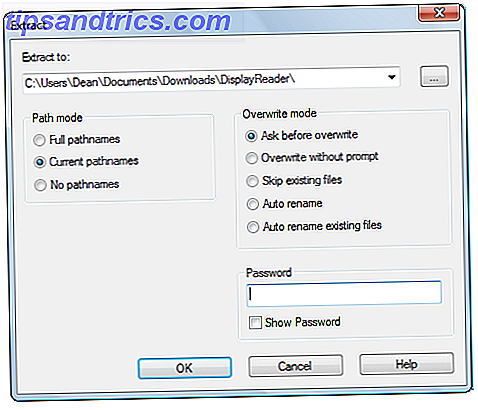
Fyll i detaljerna nedan, inklusive var du vill att den extraherade filen ska gå och ett lösenord (om det finns några). Välj sedan "OK". Det bör inte ta för lång tid att extrahera och när det är kommer filen att vara klar och vänta på dig bredvid den ursprungliga komprimerade filen, förutsatt att du inte angav någon annan utmatningsplats.
Kompression
Komprimering följer längs ungefär samma linjer som extraktion. Navigera till filen du vill komprimera i 7Zip-fönstret och markera den. Klicka sedan på plustecknet (+) uppe i det övre vänstra hörnet. Fönstret nedan kommer att visas.
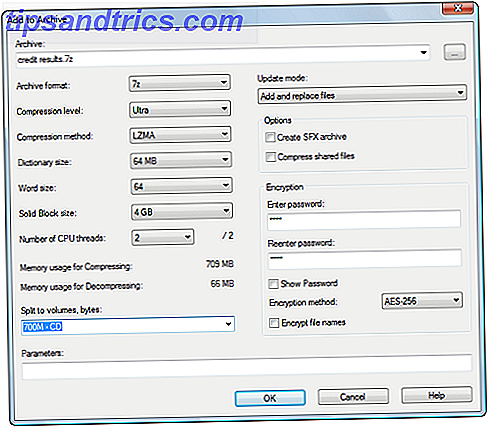
Ange informationen som komprimeringsnivå, komprimeringsmetod och lösenord. Klicka sedan på "OK". Nu kommer den komprimerade filen att vara bredvid den ursprungliga filen.
Lite mer på kompression. 7Zip erbjuder ett kompressionsförhållande som är cirka 10% bättre än WinZip. Dessutom kan du komprimera upp till 70% högre än zip-format genom att komprimera en fil i sitt ursprungliga 7z-format.
7Zip stöder många andra format för extraktion och komprimering. Några av de viktigaste är listade här:
- Extraktion och komprimering : 7z, ZIP, GZIP, BZIP2 och TAR
- Endast extrahering: ARJ, CAB, CHM, CPIO, DEB, DMG, HFS, ISO, LZH, LZMA, MSI, NSIS, RAR, RPM, UDF, WIM, XAR och Z.
Avslutningsvis kommer 7Zip ta hand om de flesta av dina extraherings / kompressionsbehov när din standardutdragare inte är uppgiften. Och till skillnad från många av sina konkurrenter kommer det att göra jobbet gratis!