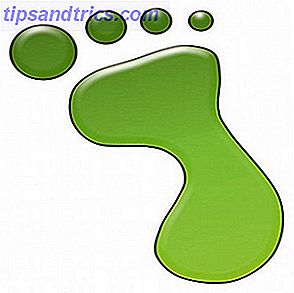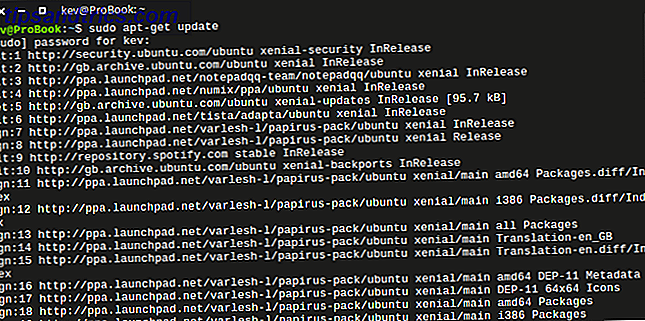Användar du fortfarande kopiera och klistra in för att skapa etiketter, namngecken eller på annat sätt anpassade dokument? Låt oss visa dig en enkel Microsoft Office-automation Så här använder du Microsoft Word Mailings för att automatisera e-postmeddelanden Så här använder du Microsoft Word Mailings för att automatisera e-post Medan det finns många saker som jag inte tycker om Microsoft Word finns det många fler saker jag älskar om det. I synnerhet älskar jag förmågan att automatisera många av de uppgifter som ... Läs mer verktyg som sparar timmar!
Mail Merge Hur man skickar personliga masspostmeddelanden i Outlook med Mail Merge Hur man skickar personlig masspost i Outlook Med Mail Merge Read More är en Microsoft Office-teknik som automatiskt överför enskilda namn och adresser från ett bord till en anpassad mall för att producera dokument som namn märken och adressetiketter. Oavsett om du skickar inbjudningar till en familjeparti, planera partiet, var det enkelt: 12 av de bästa resurspartyplaneringen gjorde det enkelt: 12 av de bästa resurserna När sommaren rullar in (och ut igen, för den berömda veckans brittiska sommaren) för trädgårdsfester ligger över oss. Du har satt ett tema och instruerat alla att komma i kostym, men som ... Läs mer eller skicka ut ny kontaktinformation till en rad kunder på jobbet, det finns inget bättre sätt att automatisera processen än genom att använda Mail Merge.
Förbered källdokumentet
Först måste du ha en kontaktgrupp för att källa dina data från. Vi ska skapa ett Excel-kalkylblad för att göra det, med enskilda kolumner för varje bit av information vi vill ha tillgång till. Jag använder Excel och Word från Office 2007-suite, men processen är i stort sett densamma i de senaste Office-versionerna. För mina ändamål har jag valt Namn, Företag, Adress, Stad, Stat och Postnummer - men beroende på vilken typ av projekt du arbetar på kanske du vill inkludera olika detaljer.
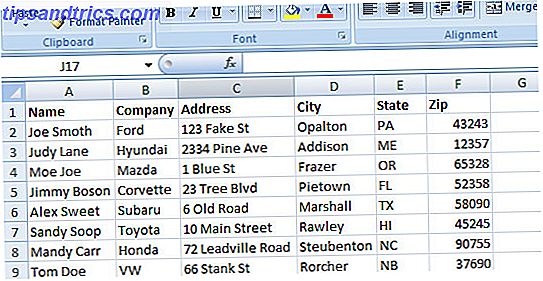
Det avgörande är att varje persons information är uppdelad i separata kolumner, med den typ av information som finns i varje kolumn läggs till som en titel i den övre raden. Detta gör det möjligt för oss att välja och välja vilka referenser vi använder - till exempel kan vi bara behöva känna till någons namn och företag för ett ID-märke, men kräver hela adressen om vi sedan vill skriva ut en adressetikett senare. MovingLabelKit: Ladda ner gratis Utskrivbara flyttbara etiketter MovingLabelKit: Ladda ner gratis skrivbara flyttbara etiketter Läs mer.
Välj Källdata
Nästa steg är att markera alla celler som innehåller information och sedan välja Definiera namn på fliken Formler .
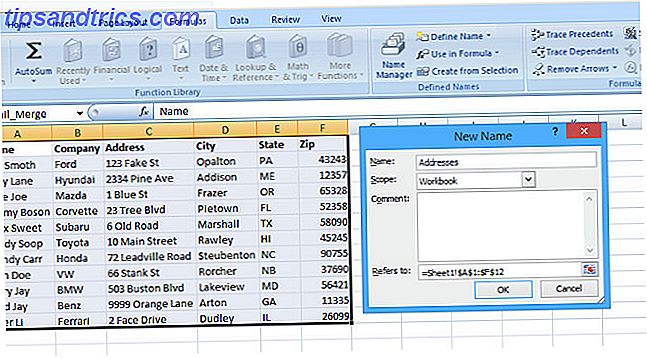
Du kan göra namnet något du vill, bara se till att det är något som du kommer ihåg senare. Om det är information som du sannolikt kommer att se tillbaka efter månader och år längs linjen, kan det vara värt att lägga en kort beskrivning i fältet Kommentar för att jogga ditt minne. Hur man bygger en hjärndödande vana år 2015 Hur man bygger en hjärna -Bostrande vana 2015 2015 2015, ge din hjärna en boost. Det är lättare än du tror och tar bara några minuter av ditt liv varje dag - något du lätt kan bli en vana. Läs mer på ett senare datum.
När det här är gjort, spara ditt kalkylblad och gå till Word för att ta itu med nästa steg i din Mail Merge.
Ställ in Mail Merge In Word
I Word, gå till fliken Mailings och välj Start Mail Merge och välj sedan den typ av dokument du skapar - i mitt fall en etikett.
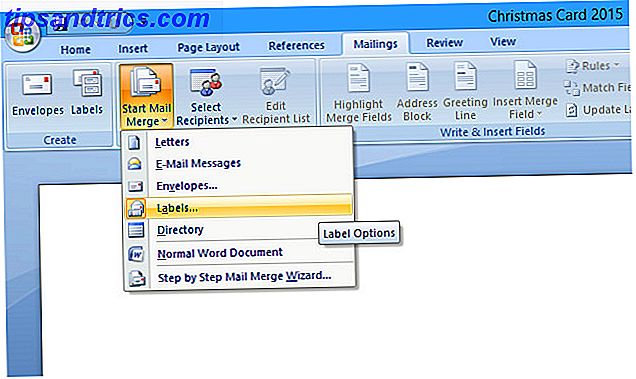
Välj en matchande mall
Om du arbetar på ett kuvert eller en etikett kommer du att skriva ut på papper som inte är vanligt, så du får presentera en skärm som har fler alternativ för din valda typ av dokument. Kontrollera att du använder skrivarens standardfack - om du inte använder ett annat fack med avsiktligt - och välj sedan produktnummeret på etiketten eller storleken och layouten på kuvertet du ska använda, så att Word kan Applicera rätt mall i ditt dokument.
Importera källdata
Därefter är det dags att börja importera kontakterna från kalkylbladet du ställt in till att börja med. Klicka på Välj mottagare på fliken Mailing och välj sedan Använd befintlig lista . Du kommer att presenteras med ett Explorer-fönster Hack Windows Explorer för effektivitetsförbättringar Hack Windows Explorer för effektivitet Förbättrar Windows Explorer - känd som File Explorer på Windows 8 - är ett program som du förmodligen spenderar mycket tid på. Även Windows nördar som undviker att använda något annat Microsoft-program tenderar ... Läs mer - navigera helt enkelt till var du än sparar kalkylbladet. När du väljer Excel-filen blir du uppmanad att välja tabellen du vill använda; välj den som du definierade tidigare i processen.
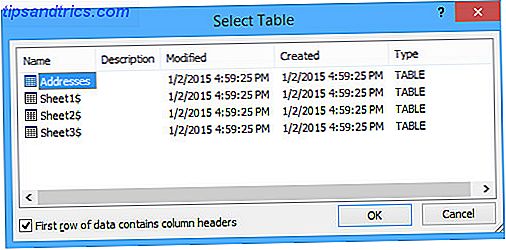
Vid den här tiden är det värt att klicka på Matchfält i Skriv och infoga fältbandet för att säkerställa att all information i kalkylbladet har identifierats korrekt. Vanligen använda fält som namn och adress kommer sannolikt att hämtas automatiskt, men du kommer att kunna avhjälpa någonting mer komplicerat eller ovanligt om det behövs.
Infoga data i mall
Nu kan du börja implementera din Mail Merge. Välj Adressblock eller Hälsokort från Skriv & Infoga fältband och du får alternativ om vilken information ditt dokument innehåller. Eftersom jag skapar en etikett behöver jag inte en hälsning som ingår, så jag har valt Adressblock .
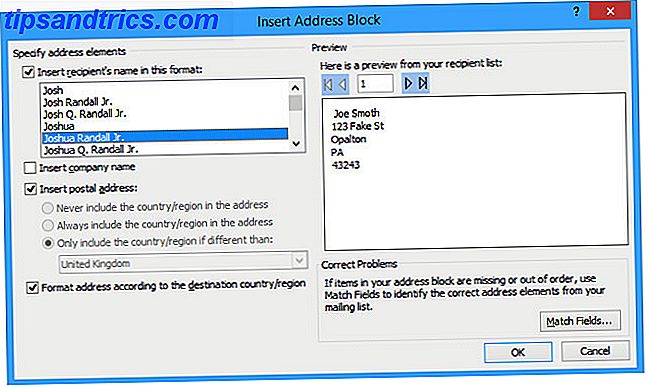
Om vi hade valt att ange namn i det ursprungliga kalkylbladet som förnamn, efternamn och liknande separat, skulle insättningsmottagarens namn i den här formatdialogen ge oss en mängd alternativ om hur du presenterar denna information. Detta är strikt frivilligt, men om du vill ha fler alternativ på detta stadium är det värt att överväga. Ovan har jag avmarkerat alternativet Infoga företagsnamn eftersom mina etiketter är avsedda för personlig adressering.
Om du letar efter lite mer kontroll över layouten på ditt dokument, istället för att välja Adressblock, kan du infoga informationsbit för bit med Insert Merge Field och välja vilka specifika detaljer du vill lägga till i ditt dokument. Du kan sedan välja Förhandsgranska resultat för att få en titt på din färdiga produkt. Om du skapar ett etikettark, kom ihåg att klicka på Uppdatera etiketter i Skriv och infoga fältband så hela sidan speglar ditt arbete.
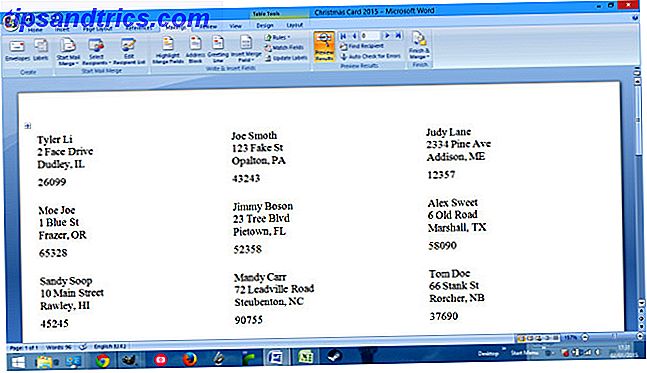
Formatera dokument
Nu är allt som finns kvar att göra dokumentet så som du vill - du kan tinker med teckensnitt, teckenstorlekar och liknande, precis som du skulle något annat Word-dokument. Om du arbetar med etiketter behöver du bara redigera den övre vänstra etiketten. Word kommer att göra dina ändringar i resten av posterna i ditt dokument så länge du kommer ihåg att gå tillbaka och klicka på Uppdatera etiketter på fliken Mailingar när du är klar.
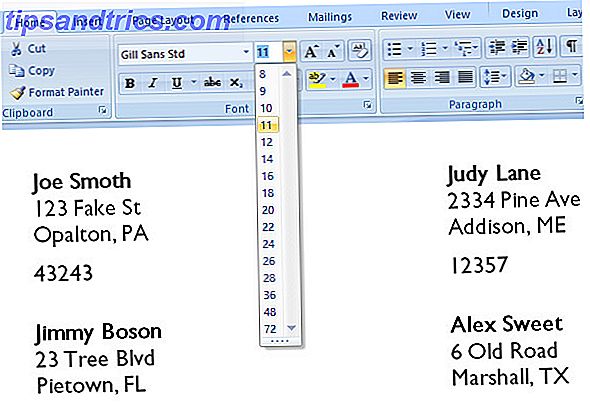
Slutföra ditt dokument
När du är nöjd med hur ditt dokument ser ut, återgå till fliken Mailingar och välj Slutför och Sammanfoga . Du får valet att redigera dokumenten individuellt, skriva ut dem genast eller exportera dem till en e-postprogram som ska skickas elektroniskt.
Mail Merge Har många applikationer
När du är bekant med den grundläggande processen för sammanslagning, kan du skapa mer komplexa mailningar med samma nyckelbegrepp. En väl underhållen databas Excel Vs. Access - Kan ett kalkylblad ersätta en databas? Excel Vs. Access - Kan ett kalkylblad ersätta en databas? Vilket verktyg ska du använda för att hantera data? Access och Excel har båda data filtrering, sortering och frågande. Vi visar dig vilken som passar bäst för dina behov. Läs Mer fylld med kontaktuppgifter kan användas om och om igen för att producera dessa dokument - och du kan spara mycket tid på gång.
Har du ett Mail Merge-tips som vi missade? Eller ett annat sätt att producera en mailing som sparar ännu mer tid? Låt oss veta i kommentarfältet nedan.