
Adobe Photoshop borstar är ett praktiskt sätt att lägga intresse för dina mönster. Med det stora utbudet av Photoshop-borstar finns det ingen gräns för hur du kan använda dem i dina kreativa satsningar. Och bäst av allt, precis som du kan skapa egna anpassade mönster En nybörjarhandbok för att skapa sömlösa mönster i Photoshop En nybörjarhandbok för att skapa sömlösa mönster i Photoshop Det finns flera olika Photoshop-verktyg som du kan använda för att skapa sömlösa mönster, vare sig du börjar från början med en tom duk, eller med en ikon du hittat online. Läs mer, du kan lika enkelt utforma och skapa egna borstar.
Det första steget att skapa en borste i Photoshop är att välja dina former. Det finns olika sätt att göra former i Photoshop som skulle vara lämpliga för en pensel.
Du kan använda panelen Basic Shapes om du vill skapa en pensel som består av kvadrater, cirklar, stjärnor etc. Du kan frigöra fria former, lättare om du har en Wacom-tablett eller annan typ av tablett som gör att du kan rita direkt i Photoshop. Du kan använda befintliga, grundläggande borstar för att skapa mer robusta borstar. Du kan också använda text, och du kan även använda någon form eller ikon på nätet (förutsatt att upphovsrätten tillåter det) att skapa en pensel.
Jag ska gå igenom alla dessa scenarier för att ge dig en bättre bild av vilken metod som ska användas beroende på vilken typ av borste du vill skapa.
Skapa borstar med andra borstar
Det enklaste sättet att skapa en anpassad pensel är att använda penslarna som skickas med Photoshop. Till exempel kan den grundläggande runda Photoshop-borsten användas för att skapa en konfettiborste. Här är hur.
Skapa ett nytt dokument i Photoshop. Jag gick med 500 vid 500 pixlar för min duk, men du kan göra din större om du vill. Det rekommenderas att inte gå över 1000 pixlar, eftersom det kan sakta ner Photoshop.
Välj ditt borsteverktyg (tangentbordsgenväg: B ) och välj en av de första borstförinställningarna som finns tillgängliga. Du kan antingen välja dessa från menyn längst upp på sidan, eller genom att gå till Window > Brush Presets för att dra upp hela borstpanelen.
Se till att du väljer en hård rund borste. Hårda borstar är en full, jämn färgcirkel, medan mjuka borstar har en dis omkring dem. Du kan se penseln jag valde på skärmdumpen nedan.
När du har valt din pensel kan du justera storleken genom att använda den öppna fästet för att göra det mindre eller nära fästet för att göra det större. Använda nyanser av grått och svart, skapa ett mönster av olika storlek och tonade cirklar på din duk.
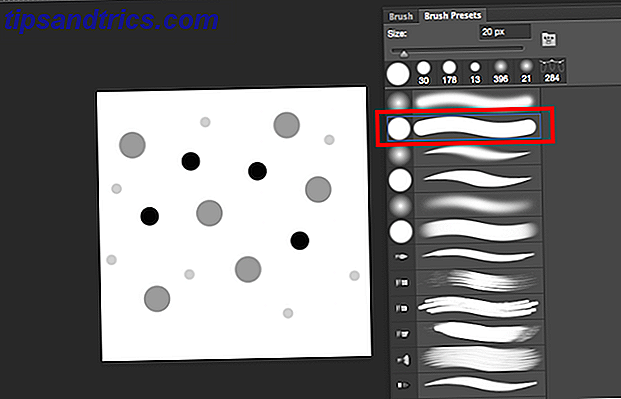
Med dessa nyanser kan du, tillsammans med några extra inställningar, få en mängd olika färger ut ur en borste, vilket är särskilt användbart för konfettiborstar.
När du gillar utseendet på ditt mönster, gå till Redigera > Definiera Börsinställningar . Du kan välja ett anpassat namn för din pensel och tryck på Enter.
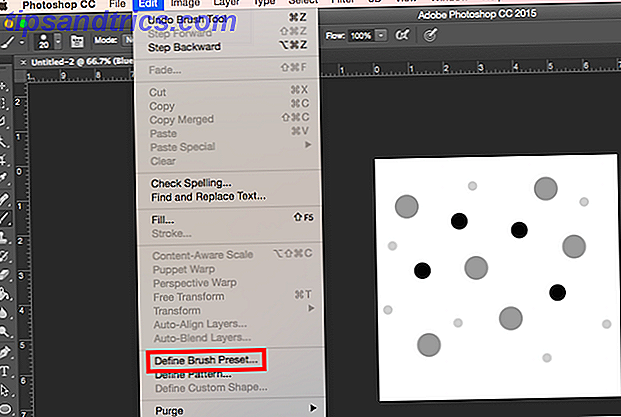
Om du försöker använda din pensel nu kommer det inte att få de önskade resultaten, eftersom det finns några inställningar att tweak innan det verkligen fungerar som en konfettiborste. Gå till Fönster > Borste för att öppna de avancerade borstinställningarna. Bläddra till slutet av penslarna där du borde hitta din nya pensel. Se till att det är valt och gå till fliken Borsta .
Här hittar du en massa inställningar som du kan finjustera. Många av dessa inställningar kommer att ge din pensel en mycket mer slumpmässig känsla för det. Dessa inställningar föreslås, men gärna göra egna tweaks för att verkligen göra denna pensel din egen.
När du gör dessa ändringar bör du se förhandsvisningen av borstbytet som hjälper dig att göra dina tweaks. För borstspetsformen skjut avståndet upp till cirka 50%. Kontrollera Shape Dynamics och bläddra till Size Jitter till cirka 50% - det här kommer att se till att det finns en variation i storleken på cirklarna. För att ge det ett mindre repetitivt utseende, justera även vinklaren. Jag gick med cirka 50%. Om du inte vill ha helt runda cirklar kan du också justera järnet. Jag gick med cirka 25%.
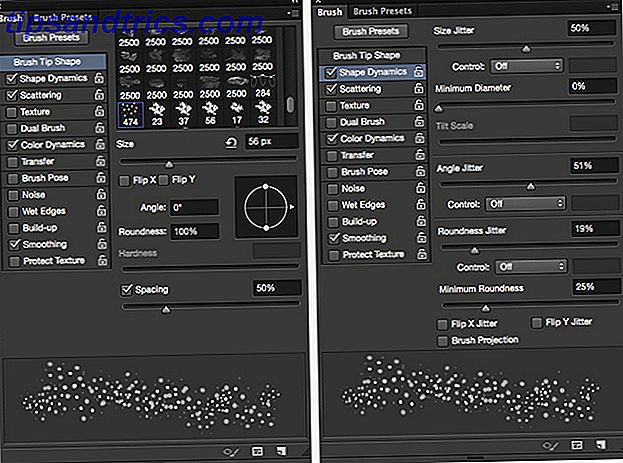
Kontrollera Spridning och bläddra i Scatter tills du får ett bra mellanrum mellan formerna - jag gick med ca 80%. Kontrollera färgdynamiken och skjut förgrunds- / bakgrundsjitteren till omkring 50%. På så sätt kan du få en variation i dina färger genom att välja både förgrunds- och bakgrundsfärger i verktygspanelen. Du kan också leka med färgton, mättnad och ljusstyrka och bara få en känsla för vad du vill ha.
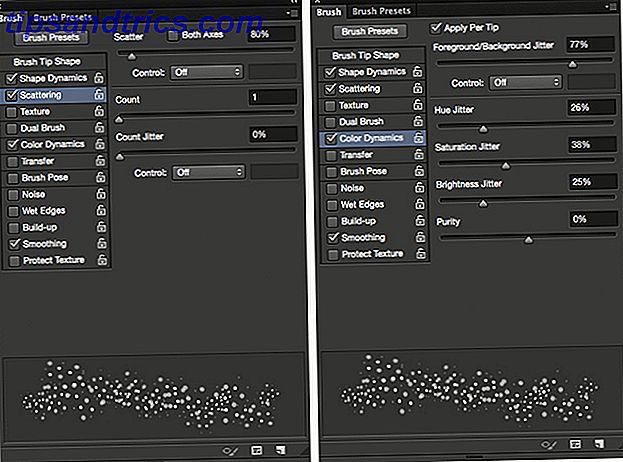
Att använda borsten i två olika storlekar, med en ljusrosa som min förgrundsfärg och grön som min bakgrundsfärg, resulterade i följande:

Skapa borstar med former som skapats i Photoshop
Du kan också skapa borstar med former som du har skapat i Photoshop (eller om du har tillgång till det, i Illustrator.) Om du till exempel vill skapa en snöflinga borste kan du skapa snöflingan i Photoshop och sedan gå igenom liknande steg som ovan. Du kan också använda den här metoden med andra former som löv.
För att ta reda på hur man gör en snöflinga i Photoshop, kolla in handledningen nedan:
När du har skapat bara en snöflinga, kan samma avancerade inställningar som ovan användas få dig ett mycket slumpmässigt utseende. Det här är de inställningar jag använde:
Under Brush Tip Shape just justerade jag spacingen . För mina ändamål gick jag till ca 120%. För Shape Dynamics ställer jag storleken Jitter på 100%, Minsta Diameter vid 0% och Vinkel Jitter vid 100%. Du kan också justera Roundness Jitter om du vill, så att snöflingorna ser ut som de är i en vinkel. Personligen använder jag inte den här metoden, men om du väljer att, kan du försöka runt 50%. För
För Scatter såg jag till att båda axlarna kontrollerades och drev scatter-reglaget ända upp till 1000%. Andra valfria justeringar som du kan göra inkluderar färgdynamiken och underöverföringen, opacity jitter . För snöflingor i synnerhet kan Opacity Jitter ha en intressant effekt så att du kan ställa in var som helst omkring 20% till 50%. Och som standard bör utjämning redan kontrolleras.
Titta på följande video för några bra tips om hur du använder dina snöflingor:
Skapa borstar med bilder eller ikoner
Om du ska skapa en pensel med en bild eller ikon som du hittat online, se till att upphovsrätten tillåter dig att använda bilden på det sätt som du planerar att. Det finns många platser du kan hitta gratis bilder De 15 bästa sidorna för gratis högupplösta stock bilder De 15 bästa sidorna för Gratis högupplösta bilder Bilder Gratis högupplösta bilder är svåra att komma med. Skulle det inte vara trevligt om du kan få gratis bilder som är kurerade för kvalitet och upplösning? Du kan! Läs mer som kan användas som borstar. Sidor där du kan ladda ner gratis vektorer som Vecteezy och Pixabay är särskilt användbara för sådana övningar.
Så om du vill lägga till blomningar till din design eller vill skapa en splatter eller akvarell borste, är det förmodligen det bästa sättet att göra det.
Med akvarellborstar kan du till exempel använda ett foto av akvarellslag. Om du vill att den ska vara helt original, kan du ta ett foto av dina egna akvarellslag och använda dem. Om inte, kan du använda ett foto på nätet, som det jag använder som jag laddade ner här, öppnade i Illustrator, och kopierade och klistrade precis den orangefärgade vattenfärgskivan till Photoshop. (När du väljer din bild, se till att det finns vitt utrymme som omger hela färgslaget, annars kommer du att sluta med hårda kanter på din pensel.)
När du har ditt akvarellslag, kommer du att vilja anpassa bilden något. Ändra det till svartvitt (tangentbordsgenväg: Kommando / Kontroll-Skift-U ). Spela runt med ljusstyrka, kontrast och nivåer för att få ut mer variation i grå nyanser.

På samma sätt som du skapade penslarna ovan, klicka bara på Redigera > Definiera borstförinställningen .
För att få det att se ut som en akvarellborste finns det några extra justeringar du kan göra i avancerade inställningar. Det första steget under Brush Tip Shape är att ställa in avståndet till 1. Under Shape Dynamics ställde jag in min Size Jitter till 15% och min vinklar till 50%. Under Spridning ställde jag min scatter till 45%. Under Transfer, om du använder en Wacom-tablett eller tryckkänslig tablett som iPad Pro, kan du också se till att Pen Pressure är valt för kontroll av Opacity Jitter och Flow Jitter .
Beroende på formen på din pensel kan du experimentera med olika Opacitet och Flödesinställningar. (Och även om du inte har en tablett ser du en skillnad i det slutliga resultatet med den här inställningen aktiverad.) Jag gick med cirka 45% för var och en. Jag försäkrade också att våta kanter kontrollerades. (Du kan också justera dessa inställningar på Photoshops standard akvarellborstar för att få en lite mer realistisk vattenfärgseffekt.)
Detta var den slutliga produkten med penseln som jag skapade:
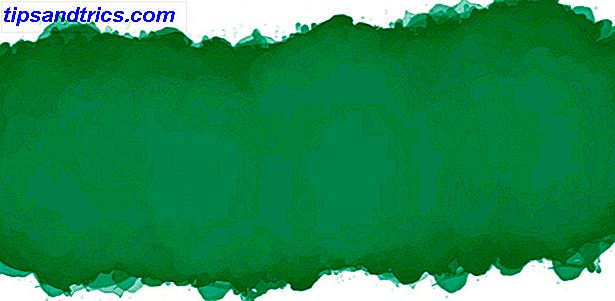
Hur man delar dina borstar med andra
Om du vill dela dina skapelser med andra människor kan du exportera dina borstar som används av någon med Photoshop. För att spara din nya borste, gå till borstpanelen och klicka på menyknappen och välj Preset Manager .
Härifrån kan du rulla ner till din nya borste, klicka på den, tryck på Spara set- knappen och navigera till var du vill spara borsten på din dator. Den sparas som en ABR-fil, som du sedan kan dela med någon online.
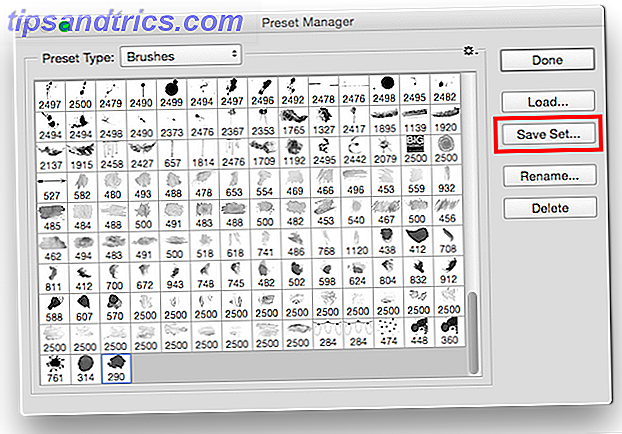
Om du föredrar att inte skapa borstarna själv, finns det massor av bra webbplatser som erbjuder Photoshop-borstar 6 bästa webbplatser för att ladda ner gratis Photoshop-borstar 6 bästa webbplatser för att ladda ner gratis Photoshop-borstar Läs mer och de flesta av dem erbjuder gratis borstehämtningar 4 Fler webbplatser för Gratis hemmagjorda Photoshop-borstar 4 Fler hemsidor gratis Homegrown Photoshop-borstar Vi har skrivit en hel del om Photoshop här på MakeUseOf innan och som alltid är vi villiga att försörja dig med så många gratis kreativa verktyg som du behöver för att få ditt arbete där ute. Som ... Läs mer.
Har du några tips eller tricks för att skapa penslar i Photoshop ? Dela dem med oss i kommentarerna.

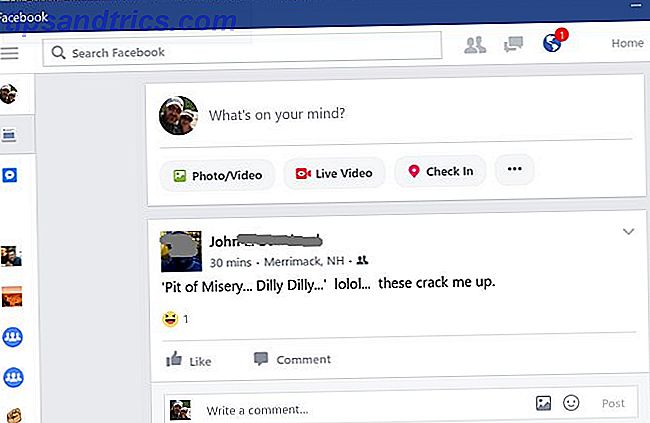

![Facebook Skuggprofiler: Du har förmodligen en för [Weekly Facebook Tips]](https://www.tipsandtrics.com/img/social-media/105/facebook-shadow-profiles.jpg)