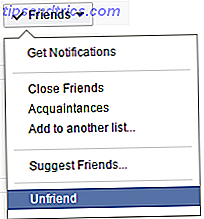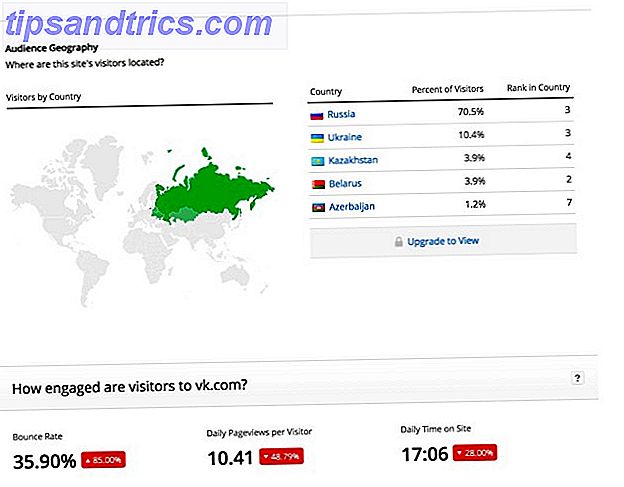Med telefoner, DSLR och GoPros Sätt din GoPro-kamera till testet med dessa kreativa idéer Sätt din GoPro-kamera till testet med dessa kreativa idéer En GoPro-kamera är inte bara för dem som leder ett äventyrligt liv. Även om du inte går fallskärmshoppning eller forsränning kan du spela in mycket coola bilder med din kamera. Läs mer vi skjuter alla mer video än någonsin. Men det kommer sällan rakt ut ur kameran i perfekt form.
Ofta behöver du göra en liten redigering av en video innan du visar eller delar den. Du kanske vill trimma några sekunder från början eller slutet, eller klippa den så att den är mer delbar.
Lyckligtvis behöver du ingen redigeringsförmåga för att göra detta. Du behöver bara rätt programvara - och du har antagligen redan installerat den på din dator.
Så låt oss ta en titt på det snabbaste sättet att trimma videoklipp i Windows, Mac, Linux och i en webbläsare.
Trim video i Windows
Det snabbaste sättet att trimma och klippa videor i Windows 10 är att använda den inbyggda appen Foton.
Öppna din video för att komma igång. Du kan göra det antingen genom att starta foton från Start-menyn och navigera dig till var klippet lagras på hårddisken eller genom att högerklicka på filen och välja Öppna med> Foton .
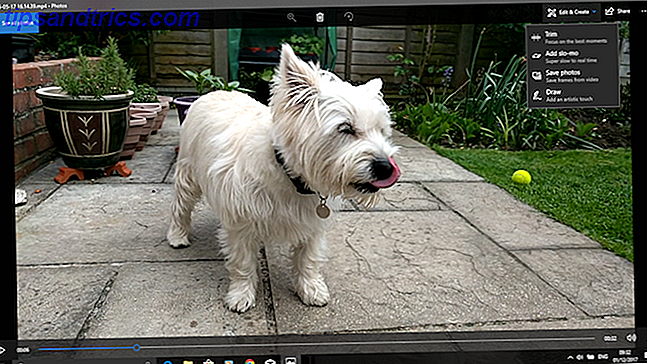
När videon har öppnats klickar du på Redigera och Skapa i övre högra hörnet av fönstret och väljer sedan Trim .
Videon öppnas nu i Redigeringsläge. På tidslinjen längst ner finns ett blått handtag som gör att du kan bläddra igenom videon plus två vita prickar som används för att ställa in start- och slutpunkter för ditt nyklippta klipp.

Dra först till vänster punkten mot höger tills du når den punkt där du vill att din video ska börja (allt till vänster om detta kommer att klippas). Dra sedan den högra punkten åt vänster för att klippa av slutet av videon.
Tryck på knappen Spela för att förhandsgranska ändringarna och tweak positionerna för de vita punkterna för att finjustera din redigering. När du är glad, klicka på Spara som för att spara den redigerade versionen som en ny fil. Som standard sparas det med samma filnamn med ordet "Trim" som bifogas det. Detta garanterar att du aldrig skriver över originalfilen.

Och det är allt. Du kan dela en längre video i två eller flera kortare klipp med samma teknik. Upprepa bara processen för varje klipp, ställ in olika start- och slutpunkter för att isolera de sektioner du vill spara.
Om du behöver mer avancerade redigeringsfunktioner använder du Movie Maker-appen istället. Så enkelt skapar du en fantastisk video med hjälp av Windows Movie Maker. Så enkelt skapar du en fantastisk video med Windows Movie Maker. Skapa en film med dina foton, videoklipp och musik är barnspel när du förstår Windows Movie Maker enkla redigeringsverktyg. Läs mer .
Trim video på en Mac
På macOS kan du trimma video med QuickTime Player, som är förinstallerad på alla Mac-datorer.
Öppna videon. Som standard öppnas videofiler som stöds automatiskt i QuickTime Player. Om din inte gör det, högerklicka och välj Öppna med> QuickTime Player eller dra filen på appikonen i Dock.

Gå sedan till Redigera> Trimma . Nu ser du trimningsfältet längst ner i fönstret. Allt inom den gula sektionen ingår i din trimmade video, medan allt utanför kommer att tas bort.
Ta det vänstra handtaget och dra det åt höger tills du når den punkt där du vill att din video ska börja. Ta sedan det högra handtaget och dra det till vänster. Tryck på knappen Spela för att förhandsgranska ditt val och, om nödvändigt, justera handtagen.

När du är klar klickar du på Trimma . Videon kommer nu att trimmas och öppnas som en ny, icke-titelfri fil. Gå till Arkiv> Spara för att spara den nya, trimmade videon.
För mer kontroll över din redigering, använd iMovie. Det här är en gratis nedladdning för alla Mac-användare. Ladda ner iMovie, GarageBand, Sidor och iWork Gratis till Mac och iOS Hämta iMovie, GarageBand, Sidor och iWork Gratis till Mac och iOS Varje Apple-användare kan nu hämta Sidor, Nummer, Keynote, Garageband och iMovie helt gratis, men vad är de bra för? Läs mer .
Trim video i Linux
Om du är på Linux måste du hitta en tredje part för att trimma och dela upp dina videoklipp. Vi rekommenderar VidCutter, som vi ska använda i den här guiden på Ubuntu.
För att börja, måste du installera VidCutter. Hur du gör detta beror på vilken Linux distro du använder 6 Linux Distros Designad för artister, musiker och redaktörer 6 Linux Distros Designad för artister, musiker och redaktörer Läs mer. Kolla in VidCutter på Github för fullständiga instruktioner för alla distorsioner.
På Ubuntu installerar vi VidCutter via Terminal-appen, som börjar med följande kommandon:
sudo add-apt-repository ppa:ozmartian/apps sudo apt update Slutligen installera appen:
sudo apt install vidcutter För att öppna filen, starta antingen VidCutter och välj Öppna media eller navigera dig till var videon lagras på din dator. Högerklicka på filen och välj Öppna med> VidCutter .

När videon öppnas, hitta filmstripen längst ner i fönstret. Dra det gröna handtaget till den punkt där du vill att din video ska börja. Klicka på Start Clip för att spara den positionen.

Dra sedan det gröna handtaget till den punkt där du vill ha din video till slutet. Klicka på Avsluta klipp för att spara den här positionen. Klicka nu på Spara media för att spara en kopia av din nyligen redigerade fil.

Vad som är bra med VidCutter är att du kan göra flera nedskärningar till samma video på en gång. Om du vill ta bort något från mitten av ett klipp, ställ in två startpunkter och två slutpunkter på vardera sidan av den oönskade delen. Om du trycker på Spara Media skapas en ny video där de två sektionerna du har valt är sammanfogade.
Om du vill ha mer kontroll, kolla in vår guide till de bästa Linux-videoredigerarna. 7 Gratis Open Source-videoredigerare för Linux 7. Gratis Open Source-videoredigerare för Linux Videoredigering på Linux förbättras ständigt. Ett bra urval av programvara för öppen källkodsredigering är nu tillgänglig för Linux-användare, och vi har sju av de bästa för dig att kolla. Läs mer .
Trim videor på nätet
Om du använder en Chromebook eller bara föredrar att arbeta i webbläsaren på vilken maskin som helst, finns det många alternativ att trimma videoklipp på nätet. 3 sätt att göra videoredigering från Inom Chrome 3 sätt att göra videoredigering från inom Chrome Om du " re på en budget och behöver gratis videoredigeringsalternativ, titta inte längre än dessa tre Chrome-appar, kompatibla med både din webbläsare och Chrome OS. Läs mer . Vi ska använda ClipChamp. Den här tjänsten är bra för att redigera upp till fem videoklipp per månad på ett gratis konto.
Du måste anmäla dig för att komma igång. Lyckligtvis är det smärtfritt, eftersom du kan logga in direkt med dina Google- eller Facebook-konton.

Klicka på Konvertera min video, eller dra och släpp det valda klippet i webbläsarfönstret. ClipChamp optimerar också dina videoklipp för din målplattform, men vi måste fokusera på trimning först.
Klicka på Redigera video i den högra rutan. En filmstrip visas under videon med två blå flaggor i båda ändarna. Ta tag i dessa flaggor och dra dem inåt för att ställa in nya start- och slutpunkter. Ditt valda område är skuggat blått, och allt utanför detta kommer att trimmas av.

Det finns ingen anledning att bekräfta dina ändringar i detta skede, även om du kan ångra dem genom att klicka på X- knappen bredvid Trim- ikonen.
Ta en titt på optimeringsalternativen i den vänstra delen av skärmen. Du kan välja en plattform som du vill optimera för, till exempel webb, mobil eller skapa en GIF. Du kan också justera upplösningen, filformatet och kvaliteten.

När du är nöjd med dina val klickar du på Start i nedre högra hörnet. Det kommer nu att börja bearbeta; hur mycket tid det tar beror på videoens storlek.

När det är klart har du två alternativ: Ladda upp och Dela och Spara . Den första låter dig lägga in videon på olika sociala medier. Den andra låter dig ladda ner och spara en lokal kopia av din redigerade fil.
Nästa steg
Att trimma och dela upp videor är enkelt oavsett vilken plattform du använder. När du har tagit tag i det kanske du är intresserad av att ta nästa steg i videoredigering. Så här redigerar du videor som ett proffs: 8 tips du behöver behärska. Hur man redigerar videor som ett proffs. 8 tips du behöver behärska om du kommer bara in i redigeringsspelet, du kan vara förvirrad om vad du ska göra med de många miljoner klippen du har ... ja, vi är här för att hjälpa. Läs mer .
Vi har massor av tips för att göra dina videoklipp bättre och du kan även utforska redigering av videor på Android 5 Bästa videoredigerare för Android 5 Bästa videoredigerare för Android Vill du få lite videoredigering gjort på din Android-telefon eller -tablet? Du har kommit till rätt ställe. Läs mer och iOS 6 Bästa gratis videoredigeringsapplikationer för iPhone och iPad 6 Bästa gratis videoredigeringsapplikationer för iPhone och iPad Skanna, redigera och publicera dina egna mini-filmer direkt på din iPhone eller iPad med dessa gratisappar. Läs även fler enheter.
Har du använt någon av dessa appar för att trimma dina videoklipp? Eller använder du något annat istället? Dela dina tankar och kommentarer nedan.