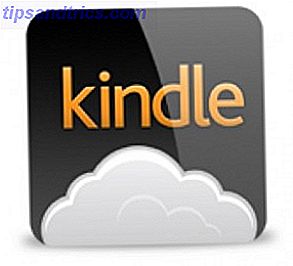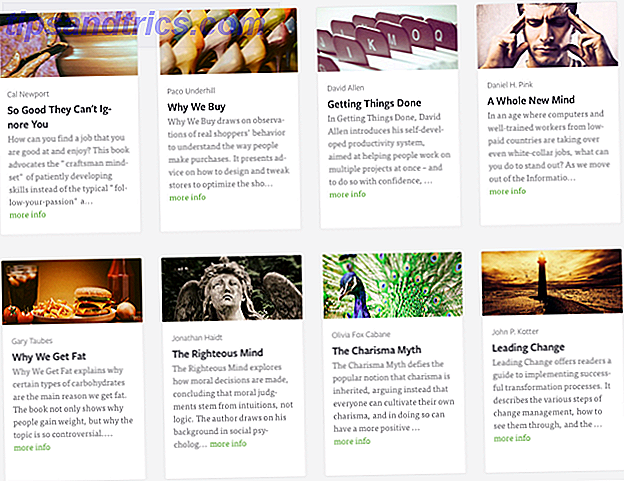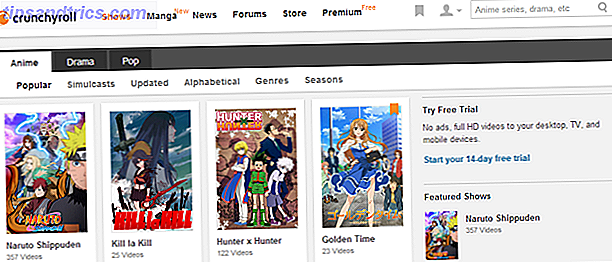Ställa in en dator för ett barns användning? Du har mycket att tänka på. Från olämpligt innehåll på internet och till och med på skrivbordet för att skärpa användningsgränserna är det viktigt att dina barn har en säker miljö på sin dator.
Vi visar dig hur du hittar och ställer in Windows 10: s föräldrakontroll. Vi delar också några tips för att göra din dator så barnvänlig som möjligt med hjälp av föräldrakontroll från tredje part för Windows 10. Naturligtvis kan ingenting ersätta föräldravägledning, men det kommer att göra ditt jobb mycket enklare.
1. Det viktigaste verktyget: Barnkonton
Om du bara använder en Windows 10 föräldrakontroll, bör du göra den här. Barnkonton Kolla in de nya Windows 10-föräldrakontrollalternativen Kolla in de nya Windows 10-föräldrakontrollalternativen Windows 10 föräldrakontrollrapporter ger information om ditt barns beteende och aktivitet på nätet. Vissa föräldrar är förskräckta, medan andra välkomnar det. Låt oss titta på hur du använder dessa inställningar för att säkra din dator. Läs mer tillåter dig att ställa in begränsningar för datoranvändning samt övervaka användningen av dem, och de har sett en stor ökning i nytta sedan Windows 7. Vi har täckt hur du använder barnkonton i vår guide för att låsa ner Windows användarkonton Hur Att låsa ner Windows Användarkonton Hur man spärrar Windows Användarkonton Att låta människor använda din dator medan du är borta kan leda till problem. Vi visar dig hur du begränsar Windows-funktioner på standard- eller barnkonton så att andra inte kan få tillgång till känslig information. Läs mer, så vi erbjuder en översikt här.
Du måste logga in på Windows 10 med ett Microsoft-konto Fördelar och nackdelar med att använda ett Microsoft-konto med Windows Fördelarna med och nackdel med att använda ett Microsoft-konto med Windows Ett enskilt Microsoft-konto kan du logga in på ett brett utbud av Microsoft-tjänster och appar . Vi visar dig för och nackdelar med att använda ett Microsoft-konto med Windows. Läs mer (inte ett lokalt konto) och navigera till Inställningar> Konton> Familj och andra personer . Välj Lägg till en familjemedlem, fortsätt sedan genom steg för att skapa ett Barnkonto. Du måste lägga till ditt barns e-postadress eller skapa en ny för att de ska logga in. Dessutom, om du bor i USA måste du godkänna en liten avgift på ditt kreditkort för att följa regeringsbestämmelserna.
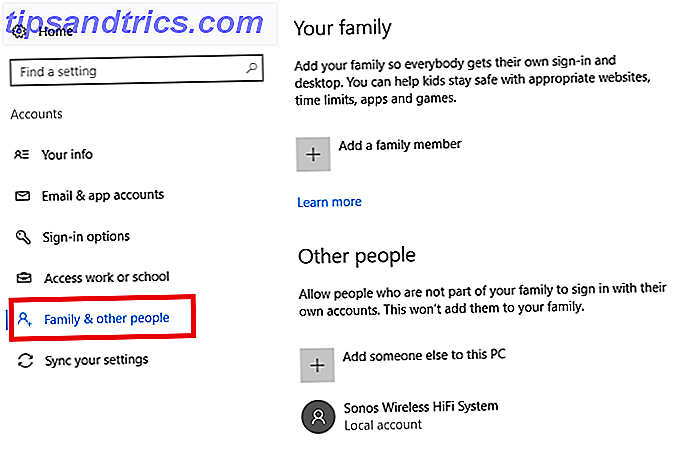
Lägga till barnkontobegränsningar
När de har ställts in ser du en post för deras e-post på sidan Familj och andra personer . Klicka på Hantera familjeinställningar online under det avsnittet eller besök webbplatsen för Windows 10-familjeinställningar direkt för att hantera dina barns konton. Klicka på deras e-postadress och du kan hantera olika kategorier av deras datoranvändning.
På aktivitetssidan kan du se vad de har sökt efter, webbplatser de har besökt och appar som de har öppnat.
Välj skärmtid för att ställa in en tidsgräns för Windows 10 du kan välja specifika timmar när ditt barn kan använda datorn De bästa verktygen för att begränsa dina barns online-skärmtid De bästa verktygen för att begränsa din barns online-skärmtid Den tid som barnen spenderar online är lika viktig som vad de ser. Det här är de bästa verktygen för att begränsa ditt barns skärmtid på internet och deras mobila enheter. Läs mer och ange ett maximalt antal arbetstimmar.

Välj fliken Content restriction för att bara tillåta appar och spel som är lämpliga för en viss åldersnivå. Du kan välja vilken ålder som helst från 3 till 20 eller inaktivera den här funktionen. Om du till exempel väljer 12-åringar kommer ditt barn bara att kunna titta på PG-nominerade filmer, spel som är klassade E10 + och så vidare.
Naturligtvis gäller detta bara innehållet i Microsoft Store. Detta skulle inte hindra ditt barn från att öppna iTunes och titta på en film eller köpa ett olämpligt spel på Steam Allt föräldrar borde veta om videospel Allt föräldrar borde veta om videospel Om dina barn spelar videospel och du inte förstår mycket om dem, vi är här för att hjälpa. Här är vad du bör veta för att dina barn ska ha den bästa upplevelsen. Läs mer (förutsatt att de hade presentkort att göra det).
Under webbsurfning kan du aktivera en reglage för att blockera olämpliga webbplatser . Microsoft förklarar inte exakt vilka webbplatser det här blockerar, men det viktiga att notera är att det bara fungerar med Microsoft Edge och Internet Explorer. Du kan också blockera enskilda webbplatser. du kanske vill blockera YouTube, till exempel, eller reddit.

Aktivering av denna inställning blockerar också kontot från att öppna gemensamma alternativa webbläsare som Chrome, Firefox och Opera. Om ditt barn är tekniskt kunnigt kan de helt enkelt installera ett antal alternativa webbläsare för att arbeta runt de här 7 sätten dina barn skulle kunna förhindra föräldrakontrollprogram 7 sätt dina barn kan förhindra föräldrakontrollprogrammet Bara för att du har installerat ett säkerhetsnät i föräldraskap kontrollprogrammet betyder inte att dina barn inte hittar ett sätt att navigera genom det. Så här gör de det! Läs mer, vilket kräver att du manuellt blockerar dem alla i avsnittet Alltid blockerade appar ovan.
2. Blockera olämpliga webbplatser med DNS-filtrering
Windows 10: s föräldrakontroll är bra för en första försvarskans, men de gör inte mycket om ditt barn öppnar en annan webbläsare än Edge eller Internet Explorer. Därför rekommenderar vi att du aktiverar DNS-filtrering 5 Nifty sätt att använda DNS till din fördel 5 Nifty sätt att använda DNS till din fördel En av de mest undervärderade delarna av internet är Domain Name System. DNS kallas ofta som telefonboken på internet, men det är mycket mer än bara en uppslagstjänst. Läs mer på hela ditt hemnätverk för att blockera tusentals olämpliga webbplatser.
(Det här är särskilt användbart nu när Chromes föräldrakontroll ändras.)
Detta kommer att se till att dina barn inte har tillgång till exakta webbplatser, oavsett hur de kommer på nätet. En av de bästa DNS-servrarna 5 DNS-servrar som garanteras för att förbättra din online-säkerhet 5 DNS-servrar som garanteras för att förbättra din webbsäkerhet Att byta din DNS-leverantör kan dramatiskt förbättra datorns försvar mot onlinetrisker - men vilka ska du välja? Vi visar dig fem DNS-leverantörer som du kan byta till idag. Läs mer, OpenDNS, erbjuder den förkonfigurerade Family Shield för enkel filtrering, eller du kan använda Hempaketet för att välja exakt vilka webbplatser du vill blockera. Det tar bara några minuter att aktivera den på din router, så det finns ingen anledning att inte prova!
3. Använd UAC och ett standardkonto för ditt barn
Inte alla att göra en dator barnvänlig handlar om internet säkerhet. Det är också viktigt att se till att ditt barns konto inte har behörighet att göra stora förändringar på din dator. Detta inkluderar att installera potentiellt farlig programvara.
Du kan utföra två snabba kontroller för att se till att ditt barns konto inte kan göra mycket skada. Gå först till Inställningar> Hem> Familj och andra och klicka på ditt barns kontonamn. Välj Ändra kontotyp och se till att den är inställd som Standardanvändare, inte Administratör .

För det andra bör du se till att du har användarkontokontroll (UAC) aktiverat. Den här säkerhetsfunktionen anger standardkonton för ett administratörslösenord när de försöker göra ändringar i datorn. Skriv UAC i Start-menyn och välj Ändra användarkontokontrollinställningar .
Standardnivån, andra från toppen, är den bästa blandningen av säkerhet och bekvämlighet. Du kanske vill vända hela vägen för att hindra barn från att göra de flesta förändringar, men det kan snabbt bli irriterande för dig.

4. Glöm inte reglerna för icke-programvara
Ovanstående verktyg låter dig styra vilka appar dina barn använder, när de kan använda datorn, var de kan gå online och vad de kan göra med sina konton. Du kan komplettera dem med ytterligare program för föräldrakontroll De 6 bästa föräldrakontrollapparna för Windows De 6 bästa föräldrakontrollapparna för Windows Går du nog för att skydda dina barn på nätet? Föräldrar har ett brett utbud av föräldrakontroll apps att välja mellan. Vi visar dig de bästa verktygen för Windows. Läs mer, om du vill, men de täcker de viktigaste.
Men det är värt en påminnelse om att några få icke-tekniska begränsningar kan gå långt för att göra din Windows 10-dator till en säker plats för dina barn att ha kul och lära sig.
Min dotter är bara en, men jag lär ut internetsäkerhet på grundskolan. Jag skulle definitivt ha en familjedator i ett gemensamt bostadsutrymme med en massiv skärm så att jag kan hålla koll på vad mina barn / tonåringar tittar på. #SafeandTotal
- Jules Pondering Parenthood (@mrsthinksalot) 29 november 2017
Du kan till exempel hålla datorn i ett delat rum så att de inte går online utan någon i närheten. På så sätt kan du fånga potentiella problem tidigare. Dessutom är det smart att ställa några grundläggande regler med dina barn om vad du förväntar dig av deras datoranvändning.
Kanske vill du att de ska kolla med dig innan de laddar ner någonting. Eller kanske du inte överväger att ge dem en e-postadress för att förhindra att de anmäler sig till olika webbplatser. Att komma ihåg dessa riktlinjer i förväg kan förhindra vissa problem i framtiden. Plus, om du ställer upp klara regler kan du disciplinera dina barn om de bryter mot dem. Det är mycket bättre än att spionera på dem utan deras kunskaper.
Vilka andra säkerhetsfunktioner använder du?
Vi har täckt de viktigaste verktygen för att skydda dina barn på en Windows 10-dator. Du kanske vill inkludera ytterligare programvara för dina barns individuella behov, men genomförandet av dessa förändringar kommer att gå långt. Kolla vår fullständiga guide till föräldrakontroll Den kompletta handboken för föräldrakontroll Den kompletta handboken för föräldrakontroll Världen för internetanslutna enheter kan vara skrämmande för föräldrarna. Om du har små barn har vi täckt dig. Här är allt du behöver veta om hur du konfigurerar och använder föräldrakontroll. Läs mer för ytterligare resurser.
Egentligen lägger du till internet- / innehållssäkerhet och datasäkerhet 7 Familjesäkerhetsverktyg för att hålla dina barn säkra online 7 Familjesäkerhetsverktyg för att hålla dina barn säkra online Som i den verkliga världen kan internet ibland vara en läskig plats för dina barn. Det finns några bra appar och verktyg för att hålla dem säkra. här är några som vi tycker är bäst. Läs mer handlar om alla de förändringar du behöver för att göra en datorvänlig för barnen.
Unga barn som växer upp i den digitala tidsåldern behöver inte vanligtvis tillgänglighetsfunktioner En kort guide till Windows 10 Tillgänglighetsverktyg En kort guide till Windows 10 Tillgänglighetsverktyg Oavsett om du kämpar med dålig syn eller vill utforska talkontroll, erbjuder Windows 10 gott om tillgänglighet verktyg för att hjälpa dig. Vi visar dig var du ska hitta och hur du använder dem. Läs mer, som stor text, för att göra datorn lättare att använda. Datorinterfaces är redan andra naturen för dem. Så du borde inte behöva aktivera någon av dem om ditt barn inte behöver dem av en särskild anledning. Faktum är att de säkert kommer reda på hur man använder Windows bättre än du tidigare!
Vilka funktioner använder du för att göra din dator säker för barn? Har du någonsin haft en händelse där ett barn kom i trubbel på din dator? Berätta för oss i kommentarerna!
Bildkrediter: Maximkostenko / Depositionfoton