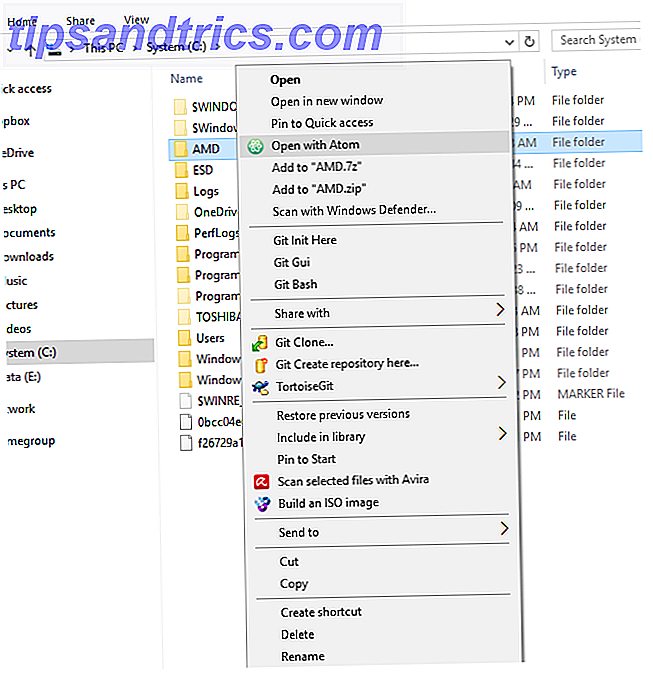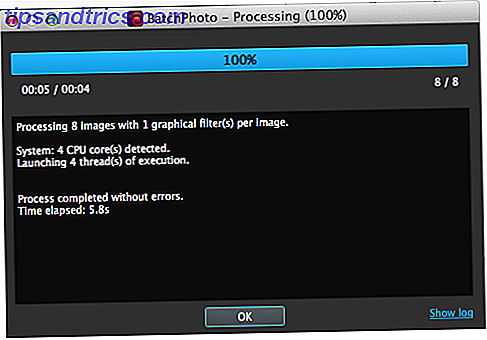Sedan starten har spel nästan alltid varit roligare med flera spelare. Dateras tillbaka till Atari 2600 och arkadskap, flerspelare gameplay blomstrade. När internetåldern slog, blev fjärransluten fjärrkontroll möjlig med tillkomsten av spelservrar.
Med nuvarande spel är det inte bara möjligt att ansluta till servrar men även att köra en. Oavsett om det är en Minecraft- server, ett slag mot Counter-Strike eller något av en massa titlar, finns det vanligtvis ett sätt att starta en spelserver. Medan spel på Linux kan verka som motsatser finns det en mängd olika spel som finns tillgängliga på Linux 10+ Windows-spel du kan spela på Linux med Steam 10+ Windows-spel du kan spela på Linux med ånga Om du har hållit på Windows bara för att spela dina favoritspel, släppa. Installera SteamOS är nu ett genomförbart alternativ och följande samling av titlar illustrerar precis vad situationen är i 2016. Läs mer.
Lär dig om allt du behöver för att bygga en spelserver på Linux.
Krav för att bygga en spelserver
Det finns en missuppfattning att bygga en spel server kräver biffig hårdvara. Tvärtom behöver du inte avancerad hårdvara. Däremot kan low spec-datorer sannolikt inte ge optimal prestanda. Så att den gamla netbook du ljuger är förmodligen inte det bästa valet.
Medan man bygger en spelserver på Linux är det inte hemskt svårt, det kräver vissa nätverk och datorkännedom. Vad du inte vet kan du kanske leta upp.
Bygga en spelserver på Linux
Skapa en Minecraft-server
Installera en Minecraft- server kräver serverprogramvara från Mojang. Lyckligtvis är det gratis att ladda ner. En Linux-värd Minecraft- server ska fungera korrekt på både 32- och 64-bitarsversioner av Linux. Minecraft Gamepedia föreslår dock att 64-bitars iterationer kan ge ökad prestanda.
Vi behöver Java installerat för att köra en Minecraft- server. Linux är mer kompatibelt 4 sätt att göra Linux kompatibelt med ännu mer programvara 4 sätt att göra Linux kompatibel med ännu mer programvara Läs mer med Java installerat. För att kontrollera din Java-version, kör kommandot
java -version Om du kör det här kommandot returnerar ett meddelande som liknar "Java not found" måste du installera det. Du kan installera Java på Linux med ett antal metoder. Det enklaste på Ubuntu använder apt-get.
Innan du installerar Java, uppdatera paketindex:
sudo apt-get update Installera sedan Java med följande kommando. Det installerar standard Java Development Kit (JDK):
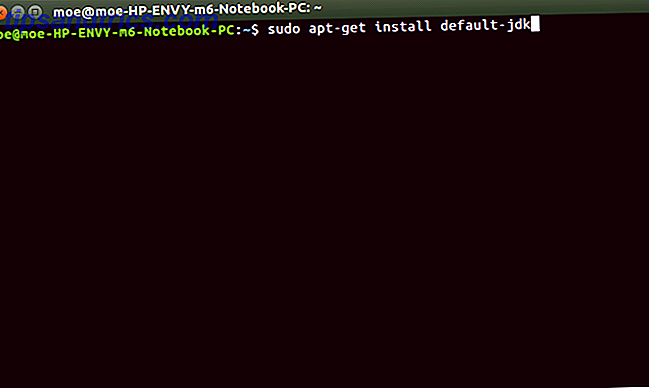
sudo apt-get install default-jdk Du kan prova OpenJDK, men användare rapporterar mer framgång med den officiella Oracle Java-installationen.
Ubuntu
Om du kör Ubuntu kan du behöva köra följande paketinstallatörer till det du kan använda
apt-add-repository kommando:
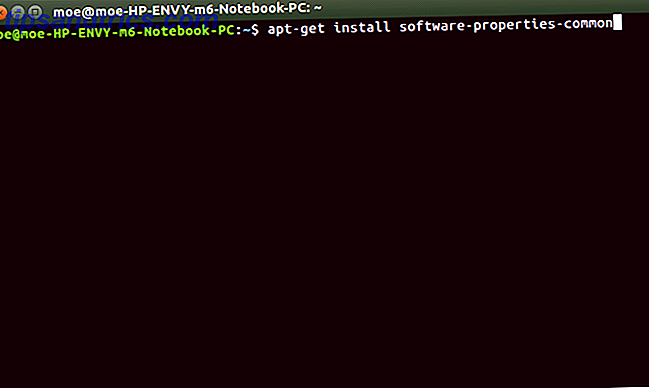
apt-get install software-properties-common apt-get install python-software-properties Lägg sedan till uppdateringen källlistan, lägg till PPA, och slutligen installera Java:
sudo apt-add-repository ppa:webupd8team/java Efter att du har lagt till PPA, utför du en uppdatering:
sudo apt-get update När den här uppdateringen är klar installerar du Java via kommandoraden:
sudo apt-get install oracle-java8-installer 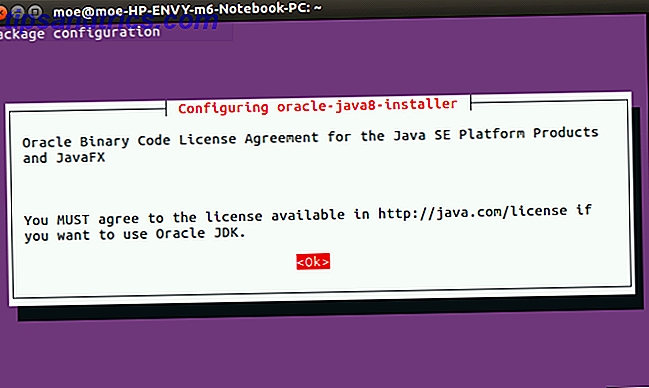
Du bör nu ha Java installerat.
Debian
På Debians baserade distros är installationen av Java lite annorlunda. Du måste skanna fria repositorier. För att uppnå detta lägger du till icke-fria i filen /ect/apt/sources.list.
Den faktiska webbadressen du lägger till här kommer att variera. Det kan till exempel läsa
deb http://http.us.debian.org/debian stable main contrib Därför skulle den nya webbadressen vara:
deb http://http.us.debian.org/debian stable main contrib non-free När du har lagt till gratis, uppdatera din källlista:
sudo apt-get update För att installera Java, kör:
sudo apt-get install sun-java7-jre Arch Linux
Utför kommandot:
pacman -S jre7-openjdk Arch Linux ARMv7
På Arch Linux ARMv7 är det bästa sättet att installera Java från Oracle-hämtningen här. Extrahera den här filen till / usr / lib / jvm och byt Java-standard till:
archlinux-java set jdk1.7.o_60 Gentoo
Om du använder Gentoo kör du helt enkelt:
emerge virtual/jre Andra distros
Det finns alltid nedladdningsmetoden. Oracle tillhandahåller nedladdningspaket för Java som är kompatibla med de flesta distros. Både 32 och 64-bitars paket finns tillgängliga.
Ladda ner Minecraft Server Software
Gör en katalog för din Minecraft- server och byt katalog i den. Ge det ett namn ("minecraft" är ett bra val), sedan navigera i den här katalogen.
mkdir minecraft cd minecraft 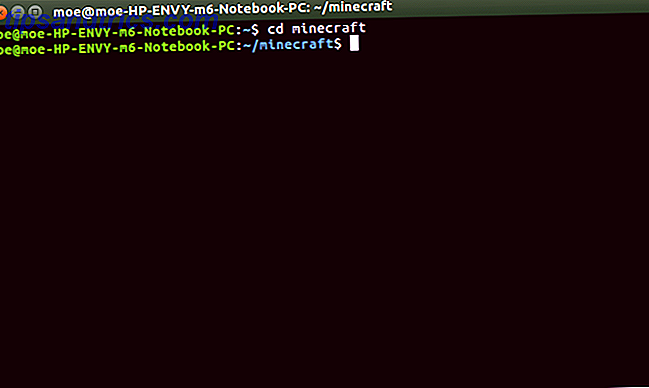
Hämta sedan den senaste iterationen av Minecraft- serverns programvara:
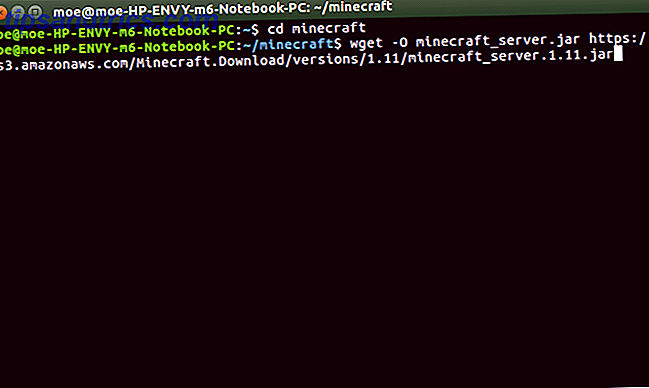
wget -O minecraft_server.jar https://s3.amazonaws.com/Minecraft.Download/versions/1.11/minecraft_server.1.11.jar Alternativt ladda ner den senaste versionen av Minecraft serverns programvara från den här länken. Flytta JAR till önskad Minecraft- mapp. Ändra katalog till den om du inte redan har det.
Slutligen kör följande:
java -Xmx1024M -Xms1024M -jar minecraft_server.jar nogui Installationen misslyckas dock. Vi måste först godkänna Eula-licensen. Stiga på:
nano eula.txt Detta öppnar filen eula.txt. Helt enkelt förändras:
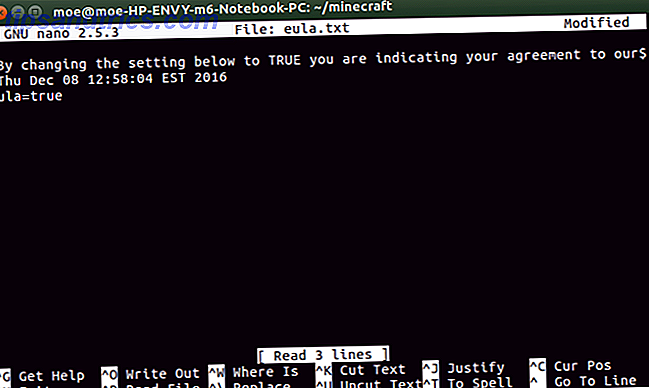
eula=false till
eula=true Ange kommandot igen:
java -Xmx1024M -Xms1024M -jar minecraft_server.jar nogui Anslutning till Minecraft Server
Du kan nu ansluta till din nyinstallerade Minecraft- server genom att köra Minecraft . Välj Multiplayer. Därefter ge din server ett namn. Slutligen lägg till adressen till maskinen eller din lokala dator. Detta blir IP och porten. Som standard är porten Minecraft- användningen 25565. Således skulle serveradressen vara [IP-adress]: 25565. Därefter klickar du på Klar .
Nu när du har installerat din Minecraft- server, lär du dig hur du optimerar Minecraft för Linux.
Skapa en Steam Game Server
För Counter-Strike och andra Steam-spel behöver du en Steam-spelserver. Men att skapa en Steam-spel server är lite annorlunda. Jag använde en maskin med Ubuntu 16.04 LTS. Medan en Steam Community post antyder att skapa ett annat användarkonto som ska användas som en Steam Server, använde jag helt enkelt mitt standard Ubuntu användarkonto.
SteamCMD
SteamCMD-verktyget låter dig köra en Steam-server. Detta verktyg hämtar och installerar dedikerade servrar för Steam-spel. För att ladda ner SteamCMD-installationsprogrammet klistra in det här i kommandoraden:
cd ~ pwd mkdir steamcmd cd ~/steamcmd wget http://media.steampowered.com/installer/steamcmd_linux.tar.gz tar -xvzf steamcmd_linux.tar.gz 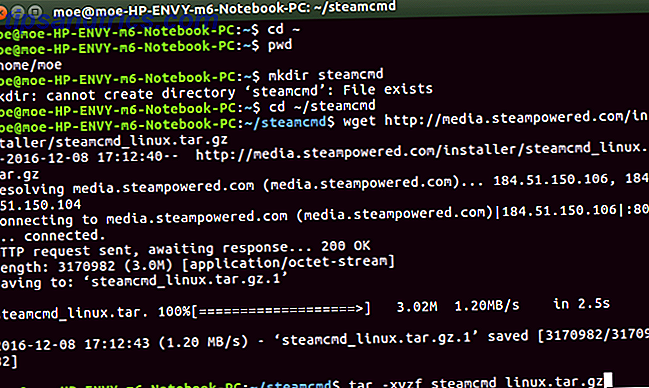
Se till att du befinner dig i din steamcmd-katalog. När du ändrats till den katalogen kör du:
./steamcmd.sh Ett installationsprogram och en uppdatering körs. Efter det, försök logga in. Du kan helt enkelt ange:
login anonymous Du borde se ett meddelande som du är inloggad på Ångeröppning anonymt.
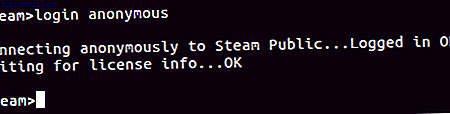
Anslutning till servrar
Även om SteamCMD är installerat behöver vi fortfarande lägga till dedikerade servrar. Men det finns några få komplicerade saker. Namnlösa: Om Steam tillhandahåller en dedikerad server och det är gratis, är en anonym inloggning bra. Men vissa servrar kräver att du loggar in med ett Steam-konto.
Till exempel kan Team Fortress 2 spelas på det här sättet. Har inte spelat Team Fortress eller det har varit ett tag? Tja, kanske måste du återgå till TF2 . Men om Steam erbjuder en dedikerad server och det är inte en gratis bestämmelse måste du logga in med ett Steam-konto. Det här är som att du använder en Steam-klient. Counter-Strike- servrar måste ställas in så här.
Steam tilldelar AppID för både kunder och servrar.
Counter-Strike Source
- Client AppID: 240
- Server AppID: 232330
Team Fortress 2
- Client AppID: 440
- Server AppID: 232250
Men vad gör vi faktiskt med den här informationen? Det måste gå i de dedikerade mapparna. För en Team Fortress 2- server är standardbanan därför
/home/usr/tf2-1 För att skapa en installationsmapp, kör:
mkdir tf2-1 Det finns två sätt att installera ett spel. Det du använder en anonym inloggning, skriv bara in:
cd ~/steamcmd;~/steamcmd/steamcmd.sh +login anonymous +force_install_dir {install-folder} +app_update {appid} validate +quit; Om du är skyldig att använda ett Steam-ID använder du istället:
cd ~/steamcmd;~/steamcmd/steamcmd.sh +login {real-steam-id-here} {steam-id's-password-here} +force_install_dir {install-folder-here} +app_update {appid-here} validate +quit; Därför, för att installera en Team Fortress 2- server, skriv detta in i kommandoraden:
cd ~/steamcmd;~/steamcmd/steamcmd.sh +login anonymous +force_install_dir /home/game-server/tf2-1 +app_update 232250 validate +quit; Vissa konfigurationer kan krävas beroende på din inställning. Du kan läsa mer om det här. För att starta en spelserver, navigera i den korrekta mappen och kör den. Vi tittar på ett exempel på Team Fortress 2 :
cd /home/game-server/tf2-1/;./srcds_run -secure -game tf -nohltv +port 6005 -steamport 6105 +clientport 6205 Andra metoder
Medan de tidigare exemplen omfattar Steam spel och Minecraft, är det inte de enda titlarna som du kanske vill köra en server för. De är inte heller de enda sätten att skapa en spelserver på Linux. GameServers.com erbjuder en solid lösning. Det finns betalda versioner, men jag försökte en gratis Counter-Strike: Source- server. Kolla in de fria servrarna som finns här.
Så fort du hämtar en server får du ett mail med information på din server. Klicka på länken och följ anvisningarna (se nedan). Det är en snygg service. Det är särskilt användbart om du har daterad maskinvara eller helt enkelt vill ha en separat server.
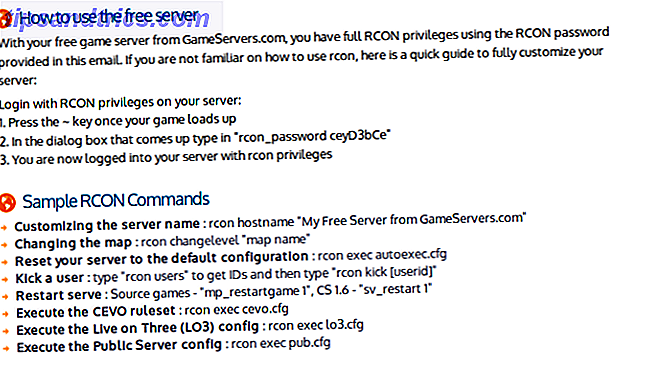
Slutligen ger Linux Game Server Managers en smidig lösning. Det är ett fantastiskt verktyg som är kompatibelt med massor av distros. LGSM har mer än 50 dedikerade servrar. Plus, det är öppen källkod. Kommandoradsverktyget möjliggör snabb distribution av dedikerade spelservrar på Linux. Kolla in demo nedan:
Medan dessa är utmärkta val, finns det massor av inställningar för Linux-spel server. Vilket använder du? Låt oss veta i kommentarfältet nedan!
Bildkredit: Aperture75 via Shutterstock.com