
Om du felsöker ett problem i Windows Windows 8 Kraschar? Så enkelt felsöker du blå skärm och andra problem Windows 8 kraschar? Så enkelt felsöker du blå skärm och andra problem Windows 8 är inte perfekt. Med det sagt är de flesta blåskärmar och programkrascher inte Windows-fel. Våra tips hjälper dig att identifiera exakt vad som är fel med din dator och fixa det. Läs mer och du har försökt allt annat, den sista utväg kan fixa det genom att skapa ett nytt användarkonto. Det finns en rätt och en felaktig väg att gå om detta.
Sådana problem kan innefatta att dina Windows 8-appar inte startar och fungerar korrekt, vilket är vad jag upplevde eller en skadad användarkontofil. En handfull olika problem löses bäst genom att skapa ett nytt användarkonto.
Eftersom det här är lite besvär, rekommenderar jag starkt att du är säker på att det är det enda sättet att åtgärda problemet. När du har bestämt det här, var noga med att följa stegen i den här artikeln så att du gör det på rätt sätt med minsta möjliga huvudvärk.
Säkerhetskopiera alltid dina data
Detta grundläggande steg är det mest avgörande. Människor är benägna att göra misstag, och vi vet säkert datorer är inte heller perfekta. Om något går fel ska dina uppgifter inte stå på spel. Säkerhetskopiera dina filer 4 Gratis filsynkronisering och säkerhetskopieringstryck tillgängliga i Windows 4 Gratis filsynkronisering och säkerhetskopieringstryck finns i Windows Du har hört det en miljon gånger: säkerhetskopiering av dina filer är viktigt. Med hjälp av cloud storage-tjänster som Dropbox eller OneDrive kan du göra en säkerhetskopia gratis utan att behöva köpa ny maskinvara. Läs mer och skapa en systemåterställningsplats Vad du behöver veta om Windows Systemåterställning Vad du behöver veta om Windows Systemåterställning Tänk på problemen du kan hitta dig om, om ditt system misslyckades! Funktionen Windows Systemåterställning kan rädda din rumpa. I den här artikeln beskrivs hur du skapar och använder Windows-återställningspunkter. Läs mer . Dessa två saker går långt för att spara dig tid, frustration och tårar. Se vår guide på de 6 säkraste sätten att säkerhetskopiera och återställa dina filer i Windows 7 och 8 6 Säkert sätt att säkerhetskopiera och återställa dina filer i Windows 7 och 8 6 Säkert sätt att säkerhetskopiera och återställa dina filer i Windows 7 och 8 Nu, vi är säkra på att du har läst rådet om och om igen: Alla behöver säkerhetskopiera sina filer. Men det är bara en del av processen att bestämma att säkerhetskopiera dina filer. Det finns så många ... Läs mer.
Skapa ett nytt användarkonto
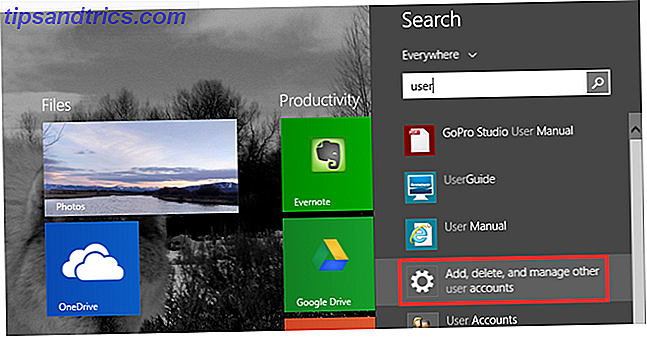
För att skapa ett nytt konto, öppna sökningen (eller tryck på Windows-tangenten ) och skriv in användaren . Du får se Lägg till, ta bort och hantera andra användarkonton . Detta bör ta dig till andra konton (visas nedan). Klicka nu på Lägg till ett konto .

Nästa steg här är viktigt att följa - bläddra inte bara genom att följa Microsofts " rekommenderade steg ".

Istället för att ange en e-postadress ser du mot undersidan av skärmen och klickar på den gråa inloggningen utan ett Microsoft-konto, känt som ett lokalt konto.

Återigen är Microsoft lite ihållande när det gäller att övertyga dig om att skapa ett onlinekonto. Hur Microsoft omarbetade användarkonton i Windows 8 Hur Microsoft omarbetade användarkonton i Windows 8 Vad gäller användarkonton i Windows 8? Det är inte komplicerat - Microsoft vill att alla ska använda ett onlinekonto för att logga in på sitt stationära operativsystem. Visst, de erbjuder en offline-motsvarighet, men de ... Läs mer, men du ser längst ner på skärmen tre knappar. Klicka på den mitten med namnet Lokalt konto . Klicka på Slutför på nästa skärm.

Frivillig
Ditt nya konto kommer bara att ha standardanvändarbehörigheter. Om du vill att den ska vara en administratör följer du dessa ytterligare steg. Tillbaka på sidan Andra konton klickar du på det nya användarkontot och sedan Redigera .

Härifrån har du en rullgardinsmeny med möjlighet att ändra kontot från en vanlig användare till en administratör.

Överföring av användarkontofiler från gammalt till nytt
Du har skapat ditt nya konto och problemet som du upplever är löst. OK, men nu måste du göra det som ditt tidigare konto. Skrivbordsunderlägget och temat är de enkla delarna som snabbt kan tweaked, men hur är det med programinställningar och alla dina personliga filer? När du gör det från två olika datorer kan du använda verktyget Windows Easy Transfer, men överföring av dessa filer på samma maskin kan göras via manuell kopiering och klistra in.
Kontrollera först att dina dolda filer och mappar visas när dina programinställningar finns i AppData-mappen, ofta dolda för visning.

En gång i din gamla användarkonto-mapp, klicka på Visa och se om det finns en Hidden Items- kryssruta (märkt med en 1 i den översta bilden). Om du av någon anledning inte ser det, eller det inte visar alla dolda mappar, följ nummer 2 i den översta bilden genom att klicka på Alternativ och Ändra mapp och sökalternativ . Klicka på fliken Visa, hitta Dolda filer och mappar och kolla Visa dolda filer, mappar och enheter .

Håll din gamla användarkonto mapp öppen, öppna ett nytt Windows Utforskarfönster och gå till din nya användarkonto mapp. Du kan enkelt hitta den genom att skriva in C: \ Users .

Markera alla ( Ctrl + A ) innehållet i denna mapp och ta bort den ( tryck på Delete-tangenten ).

Återgå till den gamla användarkontomappen, kopiera alla filer och mappar ( Ctrl + A, Ctrl + C ) och klistra in dem i den nya användarkontomappen ( Ctrl + V ).

Det kommer att ta lite tid - fyll på ditt kaffe, smörgås eller fortsätt med något annat arbete som inte kommer att mjuka datorn för mycket.

Ändra ditt användarnamn
Om du vill ha samma kontonamn med ditt nya konto som du gjorde med din gamla kunde du förmodligen inte göra det på grund av att det gamla kontot redan har namnet. När du alla är avgjorda i ditt nya konto, med din gamla borttagna, kan du ändra kontonamnet ganska enkelt.
Inställningen finns i Användarkonton under Kontrollpanelen och kan nås genom att ange control.exe userpasswords i rutan Kör ( Windows-tangent + R ) eller genom att skriva Kontrollpanelen \ Alla kontrollpanelobjekt \ Användarkonton i adressfältet för en Windows Explorer-fönstret. Klicka på Ändra ditt kontonamn och skriv in det nya du önskar, visas i bilden nedan.

En frisk start utan allt arbete
Förhoppningsvis har det nya kontot löst problemet och du behöver inte göra en återställning, återställa, uppdatera eller installera om Windows. Om du uppdaterar, återställer, återställer eller installerar om Windows? Ska du uppdatera, återställa, återställa eller installera om Windows? Har du någonsin velat återställa Windows 7 utan att förlora personuppgifter? Mellan en fabriksåterställning och en ominstallation var det tufft. Sedan Windows 8 har vi två nya alternativ: Uppdatera och återställ. Vilken är rätt ... Läs mer.
Finns det andra Windows-problem som du har haft eller vet om var man skapar ett nytt användarkonto löser problemet mirakulöst? Vi vill veta om dem! Dela i kommentarerna.

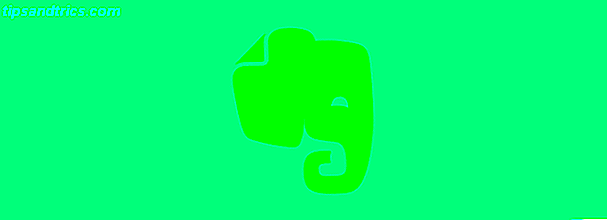
![Evernote lanserar klart för renare artikelläsning [Nyheter]](https://www.tipsandtrics.com/img/internet/434/evernote-launches-clearly.jpg)
