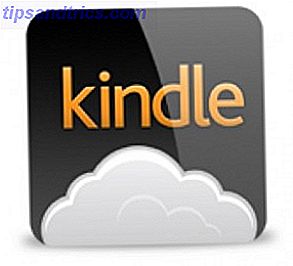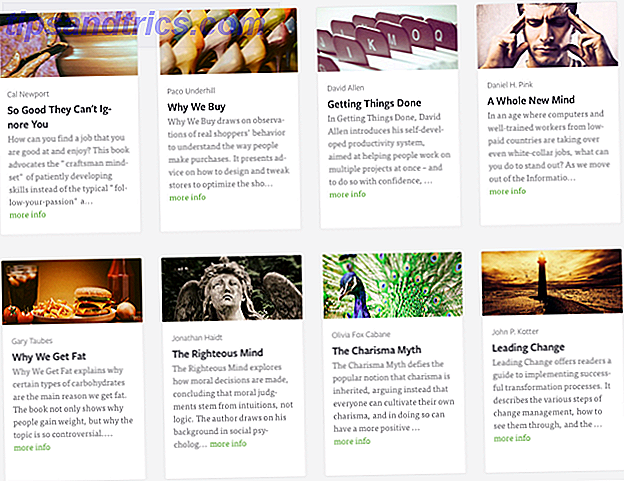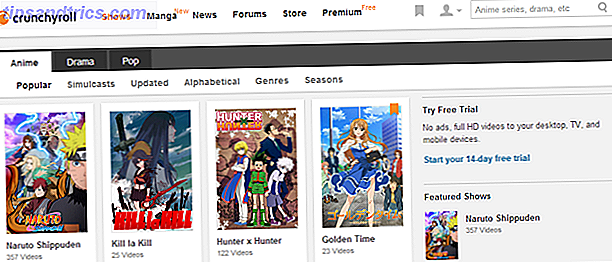Om du läser detta är ditt internet förmodligen långsamt. Långsamma internethastigheter 10 tips för att arbeta smart när du kommer hit med en långsam Internetanslutning 10 tips för att arbeta smart när du blir slagen med en långsam Internetanslutning Du tycker att det är den sortens saker som händer med andra människor, men ibland råder katastrof oss . Ja, en dag måste vi alla ta itu med en långsam internetanslutning. Läs mer påverkar alla PC-användare vid en tidpunkt eller en annan. Dessutom har ingen någonsin begärt ett långsammare internet.
Även om det exakta syftet med ett visst nätverksproblem är bäst bestämt i fall från fall till fall, finns det vissa, i stort sett okända, tweaks du kan utföra i Windows för att lindra onödig dataförbrukning.
Internethastigheter: En kort översikt
Vad menar vi när vi säger att användarna upplever en långsam internetanslutning? Jo, det är lite mer än att sakta läsa in sidor.
Internetanslutningshastigheter refererar ofta till datapaket som distribueras via din internetanslutning till din dator, som sedan tolkas av din webbläsare som en webbplats. Det finns tre allmänna parametrar som kan leda till en långsam internetanslutning:
- Ekonomiska anslutningar - När det gäller internethastigheter får du vad du betalar för. Billiga internetleverantörer kommer normalt att ge användarna en sämre anslutning än dyrare. Ta det från mig: du vill inte spendera timmar på din tid för att raffinera din anslutning bara för att hitta anslutningen är i sig långsam.
- Data Sappers - Kontrollera någonsin de program som körs på din dator? Få användare gör det, men dessa öppna program kan leda till allvarliga sambandsbrister. Det inkluderar både standard- och tredjepartsprogramvara: du kanske hämtar en stor Windows-uppdatering utan att märka.
- Anslutningstyp - Har du haft samma router i flera år? Spelar du Overwatch via en Wi-Fi-anslutning? Är du den sjunde personen på din anslutning? Alla dessa faktorer kan leda till en svagare dataanslutning.
Medan följande tips hjälper dig att maximera din dataanslutning, kommer du omedelbart att dra nytta av följande: Din dator är ansluten via en Ethernet-kabel till ditt modem, dina LAN-drivrutiner är aktuella och både ditt modem och anslutningen tillåter anständigt ladda upp och ladda ner hastigheter .
Vilken skick min anslutning är i
Innan du förfina din internetanslutning, kontrollera statusen för din nuvarande anslutning. Speedtest är ett av de mest populära, om inte det mest populära, snabbtestet online. Gå till Speedtest, kör programmet och mät din internetanslutning.
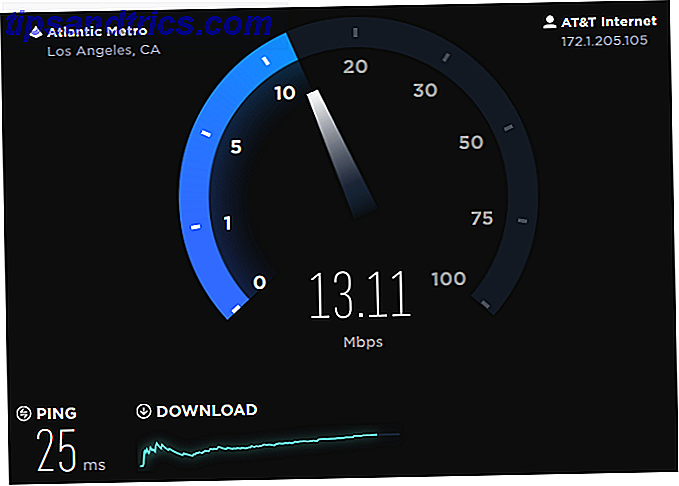
De tre parametrarna att leta efter är Ping, Download och Upload hastigheter .
- Ping - Den svarstid (eller latens) som krävs för din anslutning för att uppfylla en begäran eller kommunicera med en server. Ju högre din ping, desto längre tid tar det för att överföra data.
- Hämta / ladda upp hastigheter - Den takt som data överför från en dator till en annan via din internetanslutning. Medan din nedladdning och uppladdningshastighet fungerar i takt med din ping är de inte samma. Om internetanslutningar var en flod, skulle ping vara längden vattnet färdas medan nedladdning / uppladdningshastighet skulle vara flödet av vatten.
En hög ping och låg nedladdning / uppladdningshastighet leder till en hektisk och osäker internetanslutning. Nedan visas hur du sänker din ping och minskar dataproblem som du kan uppleva för att ta bort extra vikt från ditt befintliga datapaket.
Nu börjar vi raffinera din anslutning.
1. Stäng av nätverksprogram
Nätverksapplikationer, i begränsad mening, är alla skrivbordsprogram som använder nätverksdata. För att frigöra din Internet-anslutning 4 Anledningar till varför din Wi-Fi är så långsam (och hur man fixar dem) 4 Anledningar till att ditt Wi-Fi är så långsamt (och hur man fixar dem) När du är beroende av Wi-Fi, Snabba problem kan skada - och Wi-Fi-hastighetsproblem är inte alltid lätta att diagnostisera. Här är några saker du borde kolla. Läs mer för dataintensiva program, du måste stänga av något program som kommer i vägen. Även om det här kan verka självklart kan vissa processer och program mossa upp din internetuppkoppling utan att du märker det.
För att kontrollera vilka program som använder data, högerklicka på din Aktivitetsfält och välj Aktivitetshanteraren . I fönstret Aktivitetshantering klickar du på kategorin märkt Nätverk . Detta kommer att beställa listan över körbara program genom datakonsumtion.

Stäng alla program som inte hör till huvudprogrammet som används. För att göra detta, högerklicka på programmet och välj Sluta uppgift .
2. Ändra din Wi-Fi-kanal
Vet du vilken Wi-Fi-kanal du är på? De flesta gör det inte. Medan Wi-Fi-kanalerna är något komplexa att förklara - eftersom de gäller de tekniska detaljerna i frekvensområdena - räcker det att säga att en viss Wi-Fi-anslutning kommer att ha 11 kanaler en bit (13 i områden utanför USA). Om flera användare är anslutna till en enda Wi-Fi-kanal kan det muta ner någonting på den kanalen. Anslutning till en mindre trångt Wi-Fi-kanal tillåter en snabbare anslutning än annars.
Innan vi börjar måste du ladda ner ett program som analyserar Wi-Fi-kanaler. Gå till din Windows Store och ladda ner WiFi Analyzer, en fantastisk mjukvara som gör det möjligt för användare att mäta hälsan hos deras Wi-Fi. Öppna programmet och välj fliken Analysera .

Detta diagram mäter Wi-Fi-styrka i ditt område. Wi-Fi-indikatorn visar din speciella anslutning. För att kontrollera tillståndet för dina kanaler klickar du på upp- pilen längst ner i fönstret. Detta öppnar din kanalanalys, vilken betygsätter anslutningsstyrka med ett lättförståeligt stjärnbetyg.

Jag är redan på den rekommenderade kanalanslutningen. För att ändra din, gå till din internetleverantörs standard IP-adress (typiskt märkt Standard Gateway). För att kontrollera din egen, öppna kommandotolken. Du kan göra det via din Start-meny genom att skriva in cmd och klicka på kommandotolken . Skriv ipconfig i kommandotolken och tryck Enter på tangentbordet. Din specifika adress kommer att visas under din Wi-Fi-adapters inmatning.

Om du uppmanas till en inloggningsadress, försök att ange admin för både ditt användarnamn och lösenord. När du har nått dina internetinställningar, gå till dina trådlösa inställningar (platsen för dessa inställningar beror på din nätoperatör).

Du bör se ett alternativ som låter dig välja din trådlösa kanal. Medan dessa kanaler kan verka lika, skapas inte alla lika. Byt till en starkare kanal, avsluta webbläsaren och starta om datorn (bara för att vara säker).
3. Begränsa Windows-uppdateringar
Inte för länge sedan gick Windows lite galen med sina push till Windows 10 Hur Microsoft har skadat Windows 10 och resultaten Hur Microsoft har skadat Windows 10 och resultaten Microsoft har marknadsför Windows 10 aggressivt i över ett år. Målet var att få det nya operativsystemet att köra på en miljard enheter före 2018. Vi tittar på Microsofts metoder och numren. Läs mer . Medan lite kärlek förlorades på uppdrag av Windows-användare lyckas fortfarande den svåra uppgraderingen underbelly av Windows 10 att yta ibland.
Som standard kommer Windows 10 uppdateringar att uppstå i bakgrunden. De kommer också att uppdatera fröer, en process där dina uppdateringsfiler laddas upp via din onlineanslutning till andra datorer. Detta sakta saps data, vilket begränsar din tillgängliga data till spel, strömma eller bläddra. För att begränsa, gå till dina inställningar genom att öppna din Start-meny och skriva i uppdatering . Klicka sedan på alternativet Kontrollera efter uppdateringar .
Gå till Uppdatering och säkerhet och klicka på Avancerade alternativ i Windows Update- fönstret. Under Välj hur uppdateringar installeras, välj Meddela för att schemalägga omstart . Se till att ge mig uppdateringar för andra Microsoft-produkter när jag uppdaterar Windows är avmarkerad.

Klicka sedan på Välj hur uppdateringar levereras . Vrid alternativet som visas i detta fönster Av .
Det är allt! Det verkar som ett krångel, men den här åtgärden kommer att förhindra att detta och andra standardproblem på Windows hindrar din anslutning.
4. Ändra DNS-servrar
Användare blir nervösa när siffrorna dyker upp när det gäller internetuppkoppling. DNS är dock ganska enkelt att förstå.
Ett DNS- eller Domain Name-system, behandlar och översätter IP-adresser till domännamn. Kaliberna för denna process beror på hur välutrustad en DNS-server - som behandlar DNS-förfrågningar - ligger i förhållande till en annan. Som standard väljs din DNS-server automatiskt. Du kan dock ändra din DNS-server till en som är närmare, snabbare och säkrare.
En av de mer betrodda, offentliga DNS-servrarna är Googles gratis DNS-server. Google ger även en officiell sida som förklarar vilket DNS-protokoll som är och hur man konfigurerar det. Medan det inte är den enda fria DNS-servern där ute, är namnet betrodat och igenkänt att prova utan problem.
Ändra din egen DNS
Om du vill ändra din DNS-server skriver du nätverket i Startmenyn och väljer Nätverks- och delningscenter . Klicka på huvudanslutningen bredvid parametern Anslutningar, sedan Egenskaper och leta efter parametern märkta Internet Protocol Version 4 (TCP / IPv4) 10 Nätverksvillkor som du antagligen aldrig visste, och vad de betyder 10 nätverksvillkor du antagligen aldrig visste och vad de Mean Här utforskar vi 10 vanliga nätverksvillkor, vad de menar och var du sannolikt kommer att stöta på dem. Läs mer eller liknande.
Klicka på den här parametern och välj Egenskaper via fönstret Ethernet Properties . Du borde nu kunna se alternativ för både IP-adresser och DNS-servrar. Klicka på alternativknappen Använd följande DNS-serveradresser och skriv in följande:
- Föredragen DNS-server: 8.8.8.8
- Alternativ DNS-server: 8.8.4.4
Klicka äntligen på OK . Det är allt! Du använder nu Googles egna, offentliga DNS. Om du någonsin stöter på problem (som kan inträffa för några program) klickar du bara på Hämta DNS-serveradressen automatiskt för att återgå till standard.
Upp upp och iväg
När det gäller internethastigheter kommer de flesta att säga detsamma: Köp ett bättre modem, ett mer premium datapaket och anslut din dator direkt till ditt modem med en Ethernet-kabel.
Medan dessa faktorer omedelbart förbättrar din anslutning, är de inte de enda sätten att påskynda ditt internet. I den här högt anslutna världen är det bäst att lämna inga data bortkastade.
Vilka metoder använder du för att påskynda ditt internet? Låt oss veta i kommentarerna nedan!
Bildkrediter: gcpics / Shutterstock