
Arduino är en open source elektronik prototypplattform, och det är en av de mest populära i världen - med undantag av Raspberry Pi Raspberry Pi: Den Inofficiella Tutorial Raspberry Pi: Den Inofficiella Tutorial Om du är en nuvarande Pi ägare som vill lära sig mer eller en potentiell ägare av den här kreditkortstorleken, är det här inte en guide du vill sakna. Läs mer . Har sålt över 3 miljoner enheter (och många fler i form av kloner från tredje part): Vad gör det så bra, och vad kan du göra med en?
Vad är Arduino?
Arduino bygger på lättanvänd, flexibel, hårdvara och mjukvara. Den är gjord för konstnärer, designers, ingenjörer, hobbyister och alla med minsta intresse för programmerbar elektronik.

Arduino känner av miljön genom att läsa data från olika knappar, komponenter och sensorer. De kan påverka miljön genom att styra LED, motorer, servo, reläer och mycket mer.
Arduino-projekt kan vara fristående, eller de kan kommunicera med programvara som körs på en dator (Processing är den mest populära mjukvaran för detta). De kan prata med andra Arduinos, Raspberry Pis Raspberry Pi: Den Inofficiella Tutorial Raspberry Pi: Den Inofficiella Tutorial Om du är en nuvarande Pi-ägare som vill lära sig mer eller en potentiell ägare av denna kreditkortstorlek, så är det inte en guide du vill sakna. Läs mer, NodeMCU Möt Arduino Killer: ESP8266 Möt Arduino Killer: ESP8266 Vad händer om jag sa till dig att det finns en Arduino-kompatibel dev-kort med inbyggd Wi-Fi för mindre än $ 10? Jo, det finns det. Läs mer, eller nästan vad som helst annat. Se till att du läser vår jämförelse mellan $ 5 mikrokontrollerare $ 5 Microcontrollers: Arduino, Raspberry Pi Zero eller NodeMCU? $ 5 Microcontrollers: Arduino, Raspberry Pi Zero, eller NodeMCU? Det var vanligt att om du ville ha en dator skulle du behöva remortgage ditt hus för att betala för det. Nu kan du få en för en Abraham Lincoln. Läs mer för en noggrann jämförelse av skillnaderna mellan dessa mikrokontroller.
Du kanske frågar varför välja Arduino? Arduino förenklar verkligen processen med att bygga ett programmerbart elektronikprojekt, vilket gör det till en bra plattform för nybörjare. Du kan enkelt börja arbeta med en utan tidigare elektronikupplevelse. Det finns tusentals handledningar tillgängliga och dessa sträcker sig i svårigheter, så du kan vara säker på en utmaning när du förstår grunderna.
Förutom Arduinos enkelhet är det också billigt, plattform och öppen källkod. Arduino Uno (den mest populära modellen) är baserad på Atmels ATMEGA 16U2 mikrokontroller. Det finns många olika modeller, som varierar i storlek, kraft och specifikationer, så ta en titt på vår köpguide Arduino Köpguide: Vilket styrelse ska du få? Arduino Köpguide: Vilket styrelse ska du få? Det finns så många olika typer av Arduino brädor där ute, du skulle bli förlåtad för att vara förvirrad. Vilket ska du köpa för ditt projekt? Låt oss hjälpa till med den här Arduino-köpguiden! Läs mer för alla skillnader.
Planerna för styrelserna publiceras under Creative Commons licens, så erfarna hobbyister och andra tillverkare kan skapa egen version av Arduino, eventuellt utvidga den och förbättra den (eller bara kopiera den direkt, vilket leder till spridning av låg kostnad Arduino brädor vi hittar idag).
Vad kan du göra med en Arduino?
En Arduino kan göra ett svimlande antal saker. De är hjärnan till valet för de flesta 3D-skrivare. Ultimate Beginners Guide till 3D-utskrift Ultimate Beginners Guide till 3D-utskrift 3D-utskrift var tänkt att vara den nya "Industrial Revolution". Det har inte övertaget världen än, men jag är här för att prata dig genom allt du behöver veta för att komma igång. Läs mer . Deras låga kostnader och användarvänlighet innebär att tusentals tillverkare, designers, hackare och skapare har gjort fantastiska projekt. Här är bara några av de Arduino-projekt som vi har gjort här på MakeUseOf:
- Anpassade genvägsknappar Gör dina egna anpassade genvägsknappar med en Arduino Gör dina egna anpassade genvägsknappar med en Arduino Den ödmjuka Arduino kan göra många saker, men visste du att det kan emulera ett USB-tangentbord? Du kan kombinera långa tangentbordsgenvägar i en enda anpassad genvägsknapp, med denna enkla krets. Läs mer
- Elektronisk D20 Dys Roll i stil med DIY Elektronisk D20 Dys Roll i stil med DIY Electronic D20 Dys Vill du ha något unikt vid din nästa spelmatch? Kolla in denna DIY elektroniska D20, med anpassad grafik för kritiska träffar och missar. Läs mer
- Laser Turret Pew Pew! Hur man bygger en laserturret med en Arduino Pew Pew! Hur man bygger en laserturret med en Arduino Är du uttråkad? Kan också bygga en lasertorn. Läs mer
- Midi Controller Hur man gör en MIDI Controller med en Arduino Hur man gör en MIDI Controller med en Arduino Som en musiker som har samlat en samling av musikinstrument och ljudlådor, är den ödmjuka Arduino det perfekta verktyget för att skapa en anpassad MIDI-kontroller. Läs mer
- Retro Gaming med en OLED-skärm Arduino Retro Gaming med en OLED-skärm Arduino Retro Gaming med en OLED-skärm Någonsin undrat hur mycket arbete det tar att skriva egna retrospel? Hur lätt är Pong att koda för Arduino? Läs mer
- Trafikljusregulator Arduino programmering för nybörjare: Trafikljusregulatorn Arduino Programmering för nybörjare: Trafikljuskontrollen Förra veckan lärde vi oss om den grundläggande strukturen i ett Arduino-program och tittade närmare på "blink" -exemplet. Förhoppningsvis tog du tillfället i akt att experimentera med kod, justera tidpunkterna. Den här gången, ... Läs mer
Vad är inne i en Arduino?
Även om det finns många olika typer av Arduino-brädor, är den här handboken inriktad på Arduino Uno- modellen. Detta är den mest populära Arduino styrelsen runt. Så vad gör den här tjejen? Här är specifikationerna:
- Processor: 16 Mhz ATmega16U2
- Flashminne: 32KB
- Ram: 2KB
- Driftspänning: 5V
- Ingångsspänning: 7-12V
- Antal analoga ingångar: 6
- Antal digitala I / O: 14 (6 av dem Pulsbreddsmodulering - PWM )
Specifikationerna kan verka skräp jämfört med din stationära dator, men kom ihåg att Arduino är en inbyggd enhet, med mycket mindre information att bearbeta än skrivbordet. Det är mer än kapabelt för de flesta elektronikprojekt.
En annan underbar egenskap hos Arduino är möjligheten att använda vad som kallas "sköldar" eller tilläggskort. Även om skärmar inte kommer att omfattas av den här handboken, är de ett väldigt snyggt sätt att utöka funktionerna och funktionaliteten hos din Arduino The Top 4 Arduino Shields för att stärka dina projekt De 4 bästa Arduino Shields för att stärka dina projekt Du har köpt en Arduino-starter kit, du har följt alla de grundläggande guiderna, men nu har du slagit ett hinder - du behöver fler bitar och bobs för att förverkliga din elektronikdröm. Lyckligtvis, om du har ... Läs mer.
Vad du behöver för denna guide
Nedan hittar du en inköpslista över de komponenter du behöver för denna nybörjarguide. Alla dessa komponenter ska komma in under $ 50 totalt. Denna notering ska räcka för att ge dig en god förståelse för grundläggande elektronik och ha tillräckligt med komponenter för att bygga några ganska coola projekt med denna eller någon annan Arduino guide. Om du inte vill välja varje komponent kanske du vill överväga att köpa ett startpaket Vad ingår i ett Arduino Starter Kit? [MakeUseOf Förklarar] Vad ingår i ett Arduino Starter Kit? [MakeUseOf Explains] Jag har tidigare introducerat Arduino open source-hårdvaran här på MakeUseOf, men du behöver mer än bara den verkliga Arduino att bygga något ut av det och faktiskt komma igång. Arduino "startpaket" är ... Läs mer istället.
- 1 x Arduino Uno
- 1 x USB AB-kabel (samma som skrivaren tar)
- 1 x brödbräda
- 2 x lysdioder
- 1 x fototstånd
- 1 x Tactile Switch
- 1 x Piezo Speaker
- 1 x 220 ohm motstånd
- 1 x 10k ohm motstånd
- 1 x 1k ohm motstånd
- 1 x Jumper Wire Kit
Om du inte kan få ett visst motståndsvärde, fungerar det så bra som möjligt oftast bra.
Översikt över elektriska komponenter
Låt oss titta på vad exakt alla dessa komponenter är, vad de gör och hur de ser ut.
Bakbord
Används för att prototyper elektroniska kretsar, de ger ett tillfälligt sätt att ansluta komponenter tillsammans. Brödbräda är block av plast med hål i, vilka trådar kan sättas in i. Hålen är ordnade i rader, i grupper om fem. När du vill omorganisera en krets, dra ledningen eller del ut ur hålet och flytta den. Många brödbrädor innehåller två eller fyra grupper av hål som springer längden på brädan, längs sidorna och är alla anslutna. Dessa är vanligtvis för kraftfördelning och kan märkas med en röd och blå linje.

Breadboards är utmärkta för att snabbt producera en krets. De kan bli väldigt rörigt för en stor krets, och billigare modeller kan vara notoriskt opålitliga, så det är värt att spendera lite mer pengar på en bra.
lysdioder
LED står för Light Emitting Diode . De är en mycket billig ljuskälla, och kan vara mycket ljusa - speciellt när de grupperas ihop. De kan köpas i en mängd olika färger, blir inte särskilt heta och håller länge länge. Du kan ha LED-lampor i din TV, bilens instrumentpanel eller i dina Philips Hue-lampor.

Din Arduino microcontroller har också en inbyggd LED på pin 13 som ofta används för att indikera en åtgärd eller händelse eller bara för testning.
Bildmotstånd
Ett fotomotstånd ( p hotocell eller Light Dependent Resistor ) gör det möjligt för din Arduino att mäta förändringar i ljus. Du kan använda det här för att slå på datorn när det är dagslys, till exempel.

Taktilbrytare
En taktilbrytare är i princip en knapp. Genom att trycka på den kommer hela kretsen att slutföras och (vanligtvis) ändras från 0V till + 5V. Arduinos kan upptäcka denna förändring och svara i enlighet därmed. Dessa är ofta momentoriska, vilket innebär att de bara "pressas" när ditt finger håller dem nere. När du släppt, återgår de till standardläget ("otryckt" eller avstängt).

Piezo Speaker
En piezohögtalare är en liten liten högtalare som producerar ljud från elektriska signaler. De är ofta hårda och tinniga, och låter ingenting som en riktig talare. Med detta sagt är de mycket billiga och lätta att programmera. Vårt Buzz Wire Game använder en för att spela temasången Monty Python "Flying Circus".

Motstånd
Ett motstånd begränsar elflödet. De är mycket billiga komponenter, och en häftning av både amatör och professionella elektroniska kretsar. De är nästan alltid skyldiga att skydda komponenter från överbelastning. De är också nödvändiga för att förhindra kortslutning om Arduino + 5V ansluts rakt in i marken. Kort sagt: mycket praktiskt och absolut nödvändigt.

Jumper Wires
Jumper-kablar används för att skapa tillfälliga kopplingar mellan komponenter på din brödbräda.

Ställa in din Arduino
Innan du börjar något projekt måste du få din Arduino att prata med din dator. Detta gör att du kan skriva och kompilera kod för Arduino att utföra, liksom att ge ett sätt för din Arduino att arbeta tillsammans med din dator.
Installera Arduino-programvarupaketet på Windows
Gå vidare till Arduino hemsida och ladda ner en version av Arduino-programvaran som passar din version av Windows. När du har laddat ner följer du instruktionerna för att installera Arduino Integrated Development Environment (IDE).
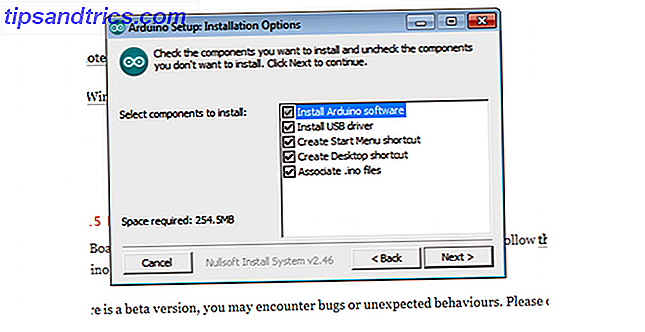
Installationen innehåller drivrutiner, så i teorin borde du vara bra att gå direkt. Om det misslyckas av någon anledning, försök med dessa steg för att installera drivrutinerna manuellt:
- Sätt i din styrelse och vänta på Windows för att börja installationen av drivrutinen. Efter några ögonblick kommer processen att misslyckas, trots sina bästa ansträngningar.
- Klicka på Start-menyn > Kontrollpanelen .
- Navigera till System och säkerhet > System . När systemfönstret är klart öppnar du Enhetshanteraren .
- Under hamnar (COM & LPT) bör du se en öppen hamn med namnet Arduino UNO (COMxx) .
- Högerklicka på Arduino UNO (COMxx) > Uppdatera drivrutinsprogram .
- Välj Bläddra i min dator för drivrutinsprogram .
- Navigera till och välj Uno: s drivrutinsfil med namnet ArduinoUNO.inf, som finns i mappen Drivers för nedladdning av Arduino Software.
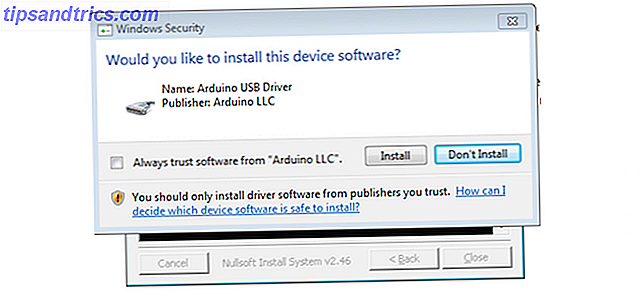
Windows kommer att slutföra drivrutinsinstallationen därifrån.
Installera Arduino-programvarupaketet på Mac OS
Hämta Arduino-programvaran för Mac från Arduino-webbplatsen. Extrahera innehållet i .zip- filen och kör appen. Du kan kopiera den till din programmapp, men den kommer att fungera bra från skrivbordet eller nedladdningsmappen . Du behöver inte installera ytterligare drivrutiner för Arduino UNO.
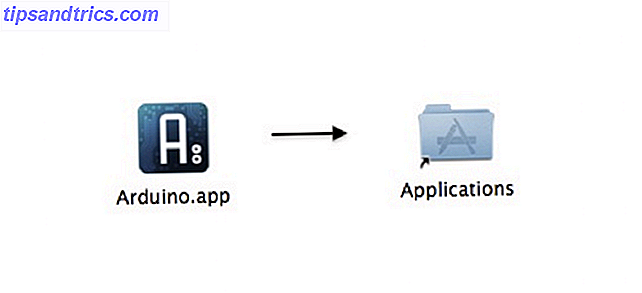
Installera Arduino-programvaran på paket Ubuntu / Linux
Installera gcc-avr och avr-libc :
sudo apt-get install gcc-avr avr-libc Om du inte har openjdk-6-jre, installerar och konfigurerar du det också:
sudo apt-get install openjdk-6-jre sudo update-alternatives --config java Välj rätt JRE om du har installerat fler än en.
Gå till Arduino hemsida och ladda ner Arduino Software for Linux. Du kan untar och köra den med följande kommando:
tar xzvf arduino-xxx-linux64.tgz
cd arduino-1.0.1
./arduino
Oavsett vilket operativsystem du kör, antar instruktionerna ovan att du har ett original, märkt Arduino Uno-kort. Om du köpte en klon behöver du nästan säkert tredje parts drivrutiner innan styrelsen känns igen via USB.
Köra Arduino-programvaran
Nu när mjukvaran är installerad och din Arduino är upprättad, låt oss kontrollera att allt fungerar. Det enklaste sättet att göra detta är att använda "Blink" -provprogrammet.
Öppna Arduino Software genom att dubbelklicka på Arduino Application ( ./arduino på Linux ). Kontrollera att kortet är anslutet till din dator och öppna sedan LED-blinkningsexempelskissen : Fil > Exempel > 1.Basik > Blink . Du bör se koden för ansökan öppen:
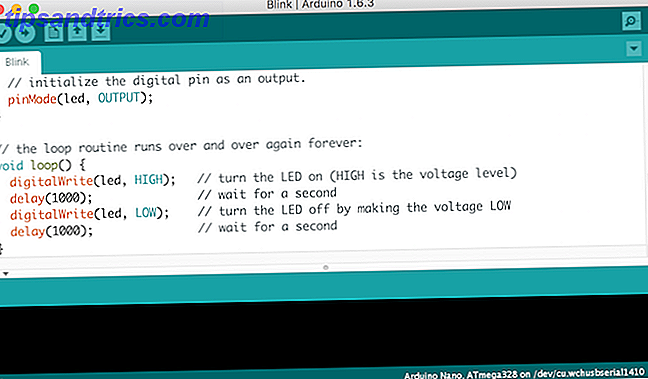
För att ladda upp den här koden till din Arduino, välj posten i menyn Verktyg > Styrelse som motsvarar din modell - Arduino Uno i det här fallet.
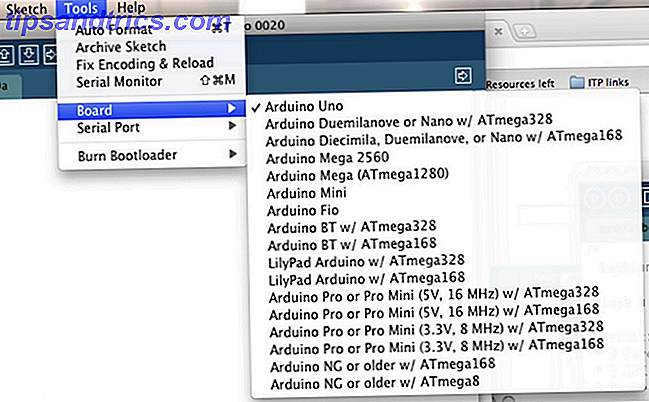
Välj seriell enhet på ditt bräde från menyn Verktyg > Seriell port . På Windows är det troligtvis COM3 eller högre. På Mac eller Linux borde det vara något med /dev/tty.usbmodem i det.
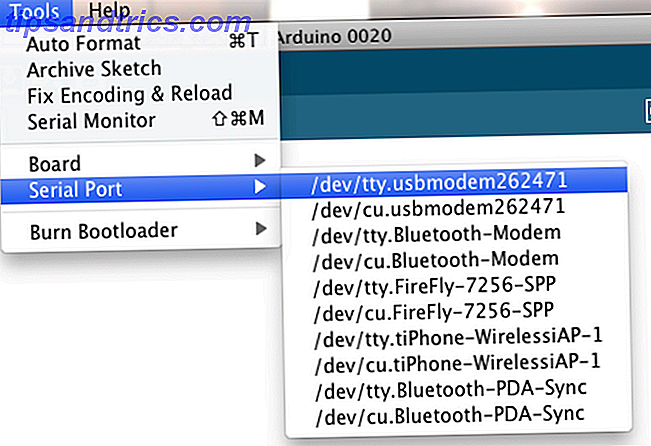
Slutligen klickar du på knappen Ladda upp längst upp till vänster i din miljö. Vänta några sekunder, och du bör se att RX- och TX- lamporna på Arduino blinkar. Om uppladdningen lyckas visas meddelandet "Klar uppladdning" i statusfältet.
Några sekunder efter att uppladdningen är klar bör du se pin 13- lampan på brädan börjar blinka. Grattis! Du har din Arduino igång.
Startprojekt
Nu när du vet grunderna, låt oss titta på några nybörjarprojekt.
Blinka en LED
Du använde tidigare Arduino-provkoden för att blinka den inbyggda LED-lampan. Detta projekt blinkar en extern LED med hjälp av ett brödbräda. Här är kretsen:
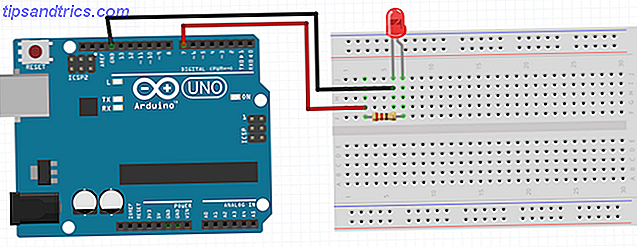
Anslut LED: ns långa ben (positivt ben, kallat anoden ) till ett 220 ohm motstånd och sedan till digital stift 7 . Anslut det korta benet (negativt ben, kallat katoden ) direkt till marken (någon av de Arduino-portarna med GND på den, ditt val). Detta är en enkel krets. Arduino kan digitalt styra denna stift. Om du trycker på stiftet tänds lysdioden, när du stänger av lysdioden stängs av. Motståndet är nödvändigt för att skydda LED-lampan från för mycket ström - det kommer att brinna ut utan en.
Här är koden du behöver:
void setup() { // put your setup code here, to run once: pinMode(7, OUTPUT); // configure the pin as an output } void loop() { // put your main code here, to run repeatedly: digitalWrite(7, HIGH); // turn LED on delay(1000); // wait 1 second digitalWrite(7, LOW); // turn LED off delay(1000); // wait one second } Den här koden gör flera saker:
void setup (): Detta drivs av Arduino en gång varje gång det börjar. Här kan du konfigurera variabler och vad din Arduino behöver köra.
pinMode (7, OUTPUT): Detta berättar för Arduino att använda denna pin som en utgång, utan den här linjen skulle Arduino inte veta vad man ska göra med varje stift. Det här behöver bara konfigureras en gång per stift, och du behöver bara konfigurera stiften du tänker använda.
tomrumsling (): Vilken kod som helst inom denna slinga körs upprepade gånger om och om igen, tills Arduino är avstängd. Detta kan göra större projekt mer komplexa, men det fungerar otroligt bra för enkla projekt.
digitalWrite (7, HIGH): Detta används för att ställa in stiftet HIGH eller LOW - ON eller OFF . Precis som en ljusbrytare, när stiftet är HÖG, lyser LED-lampan. När stiftet är LOW, kommer lysdioden att vara avstängd. Inne i parenteserna måste du ange ytterligare information för att detta ska fungera korrekt. Ytterligare information är känd som parametrar eller argument.
Den första (7) är stiftnumret. Om du har anslutit din LED till en annan pin, skulle du ändra det från sju till ett annat nummer. Den andra parametern måste vara HÖG eller LÅG, som anger om LED-lampan ska sättas på eller av.
fördröjning (1000): Den berättar att Arduino väntar på en viss tid i millisekunder. 1000 millisekunder är lika med en sekund, så det gör att Arduino väntar en gång i sekund.
När LED-lampan har blivit påslagen i en sekund, kör Arduino samma kod, endast fortsätter den att stänga av lysdioden och vänta en sekund. När processen har slutförts startar slingan igen, och lysdioden slås en gång till.
Utmaning: Försök att justera tidsfördröjningen mellan att slå på och av LED-lampan. Vad ser du på? Vad händer om du ställer förseningen till ett mycket litet antal som en eller två? Kan du ändra koden och kretsen för att blinka två lysdioder?
Lägga till en knapp
Nu när du har en LED-funktion, låt oss lägga till en knapp i din krets:
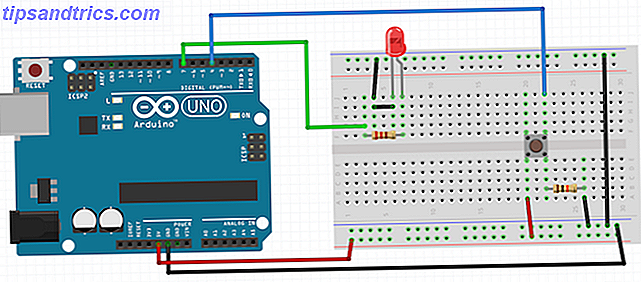
Anslut knappen så att den överbryggar kanalen mitt i brödbrädet. Anslut det övre högra benet till Pin 4 . Anslut det nedre högra benet till ett 10k ohm motstånd och sedan till marken . Anslut det nedre vänstra benet till 5V .
Du kanske undrar varför en enkel knapp behöver ett motstånd. Detta tjänar två syften. Det är ett drag ner motstånd - det knyter stiftet till marken. Detta säkerställer att inga falska värden upptäcks, och förhindrar att Arduino tror att du tryckte på knappen när du inte gjorde det. Det andra syftet med detta motstånd är som en strömbegränsare. Utan det skulle 5V gå direkt i marken, den magiska röken skulle släppas och din Arduino skulle dö. Detta är känt som en kortslutning, så användningen av ett motstånd förhindrar att detta händer.
När knappen inte trycks upp upptäcker Arduino marken ( stift 4 > motstånd > jord ). När du trycker på knappen är 5V ansluten till marken. Arduino-stift 4 kan detektera denna förändring, eftersom stift 4 nu har ändrats från jord till 5V;
Här är koden:
boolean buttonOn = false; // store the button state void setup() { // put your setup code here, to run once: pinMode(7, OUTPUT); // configure the LED as an output pinMode(4, INPUT); // configure the button as an input } void loop() { // put your main code here, to run repeatedly: if(digitalRead(4)) { delay(25); if(digitalRead(4)) { // if button was pressed (and was not a spurious signal) if(buttonOn) // toggle button state buttonOn = false; else buttonOn = true; delay(500); // wait 0.5s -- don't run the code multiple times } } if(buttonOn) digitalWrite(7, LOW); // turn LED off else digitalWrite(7, HIGH); // turn LED on } Denna kod bygger på vad du lärde dig i föregående avsnitt. Den hårdvaruknapp du har använt är en momentan åtgärd. Det betyder att det bara kommer att fungera medan du håller ner det. Alternativet är en låsande åtgärd. Det här är precis som din lampa eller kontakten, tryck en gång för att slå på, tryck igen för att stänga av. Lyckligtvis kan ett låsande beteende genomföras i kod. Här är vad tilläggskoden gör:
Boolean buttonOn = false: Denna variabel används för att lagra knappens tillstånd - ON eller OFF, HIGH eller LOW. Den har ett standardvärde av falskt.
pinMode (4, INPUT): Precis som koden som används för LED-lampan, berättar den här linjen Arduino att du har anslutit en ingång (din knapp) till stift 4.
om (digitalRead (4)): På liknande sätt som digitalWrite () används digitalRead () för att läsa tillståndet för en stift. Du måste ange ett PIN-nummer (4, för din knapp).
När du har tryckt på knappen väntar Arduino 25ms och kontrollerar knappen igen. Detta är känt som en programvara debounce . Detta säkerställer att vad Arduino tycker var en knapptryckning var verkligen en knapptryckning, och inte ljud. Du behöver inte göra det, och i de flesta fall fungerar sakerna bra utan det. Det är mer av en bra praxis.
Om Arduino är säker på att du verkligen tryckte på knappen ändras sedan värdet på knappen En variabel. Detta växlar staten:
ButtonOn är sant: Ange till false.
ButtonOn är falskt: Ange till true.
Slutligen slås lysdioden av enligt tillståndet som lagrats i knappen On .
Ljussensor
Låt oss gå vidare till ett avancerat projekt. Detta projekt kommer att använda ett Light Dependent Resistor (LDR) för att mäta mängden tillgängligt ljus. Arduino kommer då att berätta för din dator användbara meddelanden om aktuell ljusnivå.
Här är kretsen:
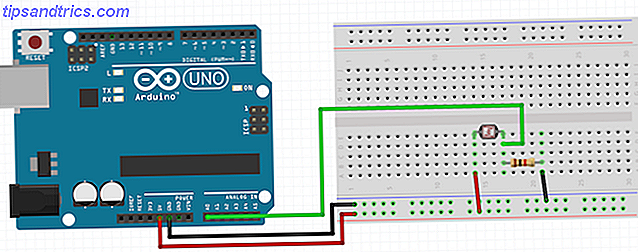
Eftersom LDR är en typ av motstånd spelar det ingen roll vilken väg de är placerade - de har ingen polaritet. Anslut 5V till ena sidan av LDR. Anslut den andra sidan till jord via ett 1k ohm motstånd. Anslut också denna sida till analog ingång 0 .
Detta motstånd verkar ett neddrivningsmotstånd, precis som i tidigare projekt. En analog stift behövs, eftersom LDR är analoga enheter, och dessa stiften innehåller speciella kretsar för korrekt läsning av analog hårdvara.
Här är koden:
int light = 0; // store the current light value void setup() { // put your setup code here, to run once: Serial.begin(9600); //configure serial to talk to computer } void loop() { // put your main code here, to run repeatedly: light = analogRead(A0); // read and save value from LDR //tell computer the light level if(light 100 && light< 400) { Serial.println("It is average light!"); } else { Serial.println("It is pretty dark!"); } delay(500); // don't spam the computer! } Den här koden gör några nya saker:
Serial.begin (9600): Detta berättar Arduino som du vill kommunicera över seriell med en hastighet av 9600. Arduino kommer att förbereda allt som behövs för detta. Satsen är inte så viktig, men både din Arduino och dator måste använda samma.
analogRead (A0): Detta används för att läsa värdet som kommer från LDR. Ett lägre värde betyder att det finns mer ljus tillgängligt.
Serial.println (): Detta används för att skriva text till det seriella gränssnittet.
Den enkla if- satsen skickar olika strängar (text) till din dator beroende på tillgängligt ljus.
Ladda upp den här koden och håll USB-kabeln ansluten (det är hur Arduino kommer att kommunicera, och varifrån strömmen kommer ifrån). Öppna seriell bildskärm ( Överst till höger > Seriell bildskärm ). Du bör se dina meddelanden som kommer varje 0.5 sekund.
Vad ser du på? Vad händer om du täcker LDR eller lyser ett starkt ljus på det? Kan du ändra koden för att skriva ut LDR-värdet över serial?
Gör lite buller
Detta projekt använder Piezo-högtalaren för att skapa ljud. Här är kretsen:
Lägg märke till något som är bekant? Denna krets är nästan exakt samma som LED-projektet. Piezos är väldigt enkla komponenter - de ger ljud när de ges en elektrisk signal. Anslut det positiva benet till digitalstiftet 9 via ett 220 ohm motstånd. Anslut det negativa benet till marken .
Här är koden, det är väldigt enkelt för det här projektet:
void setup() { // put your setup code here, to run once: pinMode(9, OUTPUT); // configure piezo as output } void loop() { // put your main code here, to run repeatedly: tone(9, 1000); // make piezo buzz delay(1000); // wait 1s noTone(9); // stop sound delay(1000); // wait 1s } Det finns bara några nya kodfunktioner här:
ton (9, 1000): Detta gör att piezoen genererar ett ljud. Det tar två argument. Den första är nålen som ska användas, och den andra är tonen.
noTone (9): Detta slutar producera ljud på den medföljande stiftet.
Försök byta denna kod för att producera en annan frekvens. Ändra förseningen till 1ms - vad märker du?
Vart ska man åka ifrån
Som du kan se är Arduino ett enkelt sätt att komma in i elektronik och programvara. Förhoppningsvis har du sett att det är lätt att bygga enkla elektroniska projekt med det. Du kan bygga långt mer komplexa projekt när du förstår de grundläggande:
- Skapa julljusprydnader Ett Arduino-projekt: Hur man gör prydliga julljusprydnader Ett Arduino-projekt: Hur man gör prydliga julljusprydnader Det här är nästa del i vår inlärnings Arduino-serie, och den här gången lär vi oss om och använder Arrays till Gör en liten julgransprydnad med olika blinkande sekvenser. Detta skulle vara en ... Läs mer
- Arduino Shields för att superpower ditt projekt Top 4 Arduino Shields för att stärka dina projekt Top 4 Arduino Shields för att stärka dina projekt Du har köpt en Arduino startpaket, du har följt alla grundläggande guider, men nu har du slagit en snubbling blockera - du behöver fler bitar och bobs för att förverkliga din elektronikdröm. Lyckligtvis, om du har ... Läs mer
- Bygg ditt eget pongspel med en Arduino Så här återskapar du det klassiska pongspelet Använda Arduino Så här återskapar du det klassiska pongspelet Använda Arduino Pong var det första videospel som nått massmarknaden. För första gången i historien togs begreppet "videospel" in i familjen hem, tack vare Atari 2600 -... Läs mer
- Anslut din Arduino till internet Ge ditt Arduino-projekt sin egen Mini-Webserver, med en Ethernet-skärm Ge ditt Arduino-projekt sin egen Mini-Webserver med en Ethernet-skärm För en tid sedan visade jag dig hur du installerar ett internet-styrsystem för din Arduino - men det var tvungen att hålla kontakten med en dator via USB för att upprätthålla internetanslutningen .... Läs mer
- Skapa ett hemautomatiseringssystem med dina Arduino Control Appliances från en Arduino: Starten av hemautomatikstyrningsapparater från en Arduino: Starten av hemautomatisering Förra gången visade jag dig några sätt att göra dina Arduino-projekt talstyrda via SiriProxy, OS X: s inbyggda talbara objekt, och vissa Automator-skript, eller till och med ett dedikerat hårddisk för ljudigenkänning. Jag ... Läs mer
Vad Arduino äger du? Finns det några roliga projekt du tycker om att göra? Låt oss veta i kommentarerna nedan!



