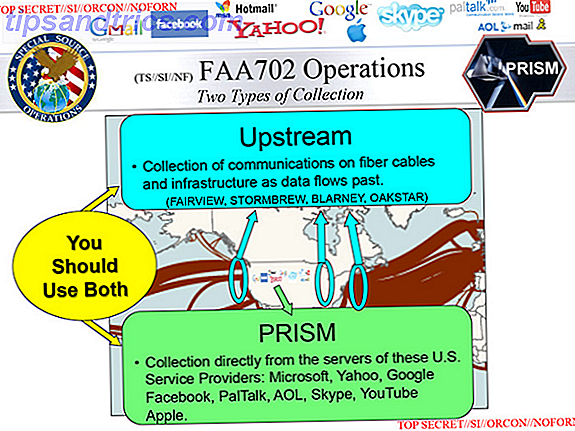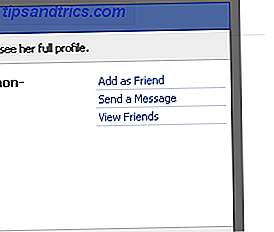Du har hört talas om Linux De vanligaste frågorna om Linux ... Besvarade de vanligaste frågorna om Linux ... Besvaras Tänk på att använda Linux? Du har förmodligen några frågor ... och vi har svar! Denna artikel kommer att spara dig en hel del förvirring och stress. Läs mer, men det är först nyligen som du insåg att det här operativsystemet för fri och öppen källkod är något du verkligen kan använda. Det är inte svårt att installera, det har gott om bra apps, och det förlänger datorns liv. Idag gör Linux till och med ett bra sätt att spela spel. Du får det här. Du behöver inte säljas på Linux, du vill bara att någon ska hålla handen när du kommer igång.
Den här guiden är tillgänglig för nedladdning som en gratis PDF. Ladda ner Komma igång Med Linux och Ubuntu nu . Känn dig fri att kopiera och dela med dig av dina vänner och familj.Jag hör dig, och jag är här för att hjälpa.
Vad är Linux?
Om du är ny på Linux kan du göra det gemensamma antaget att det är ett operativsystem. Det är inte exakt sant. Linux är egentligen bara kärnan, kärnan i ett operativsystem Linux-kärnan: En förklaring i Laymans villkor Linux-kärnan: En förklaring i Laymans villkor Det finns bara en de facto sak som Linux-distributioner har gemensamt: Linux-kärnan. Men medan det ofta talas om, vet många inte riktigt exakt vad det gör. Läs mer . Kärnan möjliggör programvara (vad du ser på skärmen) för att interagera med hårdvara (vad du rör med dina händer). Utan en kärna kan ditt system inte fungera.
Så när du säger Linux, refererar du oftast till något av operativsystemen som är baserade på Linux-kärnan, som Ubuntu eller Fedora. Som en kärna gör Linux inte något på egen hand. Det behöver någon att paketera och distribuera den med all programvara som krävs för att ge en komplett upplevelse. När detta händer är det resulterande Linux-operativsystemet känt som en distribution (eller "distro").
Vad gör Linux annorlunda?
Vad skiljer sig åt Linux-kärnan? Liksom de flesta applikationer som körs ovanpå hålls kärnan aktivt av FOSS-communityens fria och öppna källprogram.
Open source-programvara kostar inte pengar, och alla är fritt att titta på källkoden och ändra det som de vill ha. Det innebär att skickliga utvecklare från hela världen bidrar till sitt arbete antingen gratis eller via sponsring från företag som Canonical eller Red Hat. Men du kan också förbättra mjukvaran.
Däremot är källkoden i Windows inte tillgänglig för någon annan än Microsoft-anställda, och det är en felony att dekompilera eller omvända det. Du kan inte bygga din egen Windows-kärna, fixa fel eller distribuera en förbättrad version av Windows som du skapade.
Linux är annorlunda, och GNU General Public License är en del av anledningen till det. Denna licens ger juridiska skäl för dina rättigheter till programvaran Open Source Software Licenses: vilken ska du använda? Open Source Software Licenses: Vilka ska du använda? Visste du att inte alla öppna källkodslicenser är desamma? Läs mer . Ursprungligen skrivet av Richard Stallman, säkerställer det att även om ett arbete ändras eller förbättras, är det fortfarande offentligt för andra att använda och njuta av. Det är den mest använda licensen i FOSS-gemenskapen.
Licensens fria och öppna källkod kan vara ett dubbelkantat svärd. Utan en tydlig inkomstmodell kan utvecklingen vara inkonsekvent. Vissa program får regelbundna investeringar medan andra ligger vilande i åratal. Ändå har Linux spridit sig för att bli ryggraden på internet och det vanligaste operativsystemet för superdatorer. 5 Överraskande sätt Linux förändrar världen 5 Överraskande sätt Linux förändrar världen Från att vara värd för populära webbplatser för framtiden för vetenskap och rymdresor, Linux främjar utvecklingen av vår värld och vår förståelse av universum. Läs mer .
I slutet av dagen känns det mycket som Windows och MacOS medan du använder Linux, men det finns aspekter som du måste lära dig för första gången. Vi kommer att stöta på fler av dem när vi går vidare.
Andas liv till en gammal dator
En vanlig anledning till att människor byter till Linux är att fortsätta använda en dator som inte längre kan hantera den senaste versionen av Windows eller MacOS. Hur bra är Linux för det här jobbet, och varför?
- Linux är effektivt: Många Linux-distributioner kommer från årtionden av erfarenheter i servern rum. Systemadministratörer uppskattar ofta slank, mager kod som gör jobbet utan att slösa bort processkraften. Att ta extra fem sekunder för att driva upp är något som många sys admins inte är redo att klara av. Kommer från en så hård och krävande miljö har gjort Linux-distributioner bäst i sin klass. Även om programvara kommer från många olika källor, är det inte så att varje program utnyttjar systemresurserna på bästa sätt.
- Linux är anpassningsbar: Linux tillåter användarna att anpassa alla aspekter av maskinens funktionalitet. Några utdelningar uppmuntrar dig att välja olika komponenter och montera ditt eget system Hur man får total kontroll av din dator med Gentoo Hur man får total kontroll av datorn Med Gentoo Gentoo är ett riktigt Linux-operativsystem för kraftanvändare, men med rätt kunskap, vem som helst kan få kontroll över sin dator med Gentoo Linux - även du! Läs mer . De flesta levererar en helt fungerande upplevelse, men låter dig byta ut eller ändra bitarna som du vill. Många distros uppmuntrar dig att göra egna justeringar, medan tweaking andra (som Elementary OS) kan kräva mer specialiserad kunskap.
- Linux kräver ingen investering: Den överväldigande majoriteten av Linux-programvaran är gratis att hämta och installera. Dessa program är vanligtvis tillräckligt lätta att använda som du inte behöver spendera pengar på kurser eller böcker. Allt du behöver spendera för att återuppliva en gammal dator med Linux är tid.
- Linux är modulärt och specialiserat: Du kan anpassa en maskin som är speciellt utformad för att passa dina behov: fjärrövervakning av video, matreceptdatabas, en kontrollpanel för en fantastisk laserprojektor som ändrar intensiteten i synkronisering med musikens takt. Du kan bygga vad du vill ha Har ett särskilt syfte för din dator? Använd detta Linux-operativsystem Har ett speciellt syfte för din dator? Använd det här Linux-operativsystemet Med så många Linux operativsystem att välja mellan, hur vet du vilken du ska använda? Här är flera Linux distros för att få jobbet gjort, oavsett om du spelar, redigerar eller tittar på online-tv. Läs mer . Ett testament till den modulära designen av Linux är att en variant av Red Hat Linux används för att styra elektromagneterna inuti Large Hadron Collider. Du kan bli förvånad över hur många saker din gamla dator fortfarande kan göra.
Komma igång
Oavsett om du installerar Linux själv eller köper en dator som följer med det, måste du fatta några beslut på förhand. Det innebär att lära känna några villkor du kanske inte har stött på tidigare. Låt oss dyka in.
Välja en distribution
För att återskapa, är en distribution ett Linux operativsystem som levereras med all programvara som behövs för att ge dig en komplett upplevelse. De tillhandahåller kärnan tillsammans med hårdvara drivrutiner och applikationer.
Fördelningarna kommer i alla former och storlekar. Några riktar sig till nykomlingar, medan andra är inriktade mot de mest döda kommandolinjens junkier. Ubuntu, Fedora och openSUSE är tre generella ändamål fördelar bra för människor på alla nivåer.
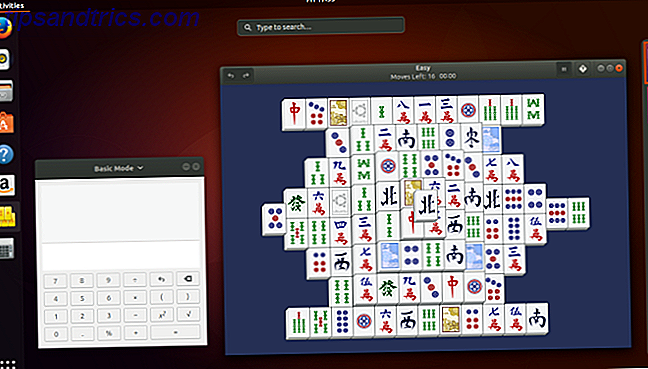
Det finns många andra Linux-distributioner tillgängliga, och var och en är lite annorlunda. Vissa fördelningar är finjusterade för att tjäna en viss nisch. På så sätt kan du installera ett operativsystem som byggdes för multimedia skapande eller en som skapades för datorer med gammal eller underpowered maskinvara 13 Lätta Linux Distributioner för att ge din gamla dator en ny livslängd 13 Lätta Linuxfördelningar för att ge din gamla dator en Ny leasing av liv Dessa smaker av Linux är lätta på CPU och RAM, men de är bra på äldre och svagare enheter! Läs mer .
På den anmärkningen är hårdvarukompatibilitet kanske det viktigaste att tänka på när man byter till Linux. Medan de flesta hårdvaror stöds som standard i de flesta Linux-distributioner, kanske mindre populär eller utsmyckad hårdvara kanske inte fungerar. De flesta gånger, även om din enhet inte stöds som standard, kan du följa online-handledning som tar dig genom att installera en ostödd drivrutin eller patchera kärnan - men det är inte en uppgift som passar alla. Mer om detta senare.
Du kan besöka Distrowatch för att se hundratals Linux-distributioner. På höger sida märker du att det finns en topp 100-lista över de mest populära distributionerna. Observera att det är svårt att mäta hur många som använder Linux. Distrowatch baser rangordning på populariteten av varje distribution webbplats. Detta ger en bild av vad folk är intresserade av, men det är knappt en representation av vilka distrbutions som är mest använda. Ubuntu, till exempel, är för närvarande inte rankad som # 1, men det anses allmänt som den mest populära versionen av stationär Linux.
För en mindre skrämmande rundown, kolla in vår lista över de bästa Linux-distributionerna. De bästa Linux-operativsystemen De bästa Linux-operativsystemen Det finns Linux distros tillgängliga för alla ändamål, vilket gör att man väljer en svår. Här är en lista över de allra bästa Linux-operativsystemen som hjälper. Läs mer .
Välja en skrivbordsmiljö
Beroende på vilken distribution du väljer kan detta beslut redan göras för dig. De flesta stora Linux distros ger en standard skrivbordsmiljö Varför ditt Linux OS skickar med en standard skrivbordsmiljö Varför ditt Linux OS skickar med en standard skrivbordsmiljö Har du någonsin undrat varför ditt Linux operativsystem ser ut som det gör? Alla distribueringar har en standard skrivbordsmiljö, men hur slutade ditt favorit Linux OS så jättebra? Läs mer .
Men kanske har du inte bestämt dig för distro än. I det fallet kan du först kontrollera ditt skrivbordsmiljö först. Var och en ger en annan upplevelse, och vissa arbetar bättre i vissa distro över andra. Här är några av de stora.
GNOME GNOME Explained: En titt på en av Linux: s mest populära skrivbord GNOME Explained: En titt på en av Linux: s mest populära skrivbord Du är intresserad av Linux, och du har stött på "GNOME", en akronym för GNU Network Object Model Environment . GNOME är en av de mest populära open source-gränssnitten, men vad betyder det? Läs mer
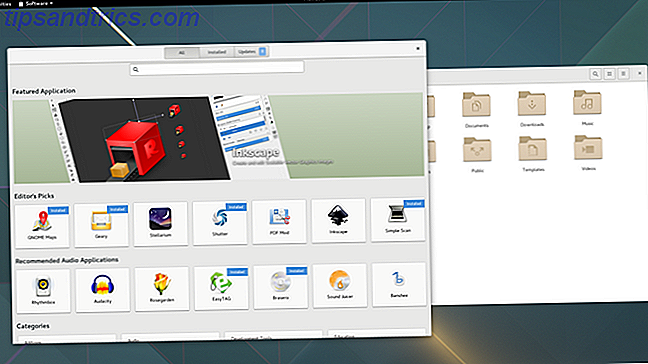
GNOME är standard skrivbordsmiljö i Ubuntu, Fedora och Debian. Medan Windows, MacOS och de flesta Linux-skrivbordsmiljöer visar dina öppna fönster på en panel eller docka, gör GNOME ingen sådan sak.
I stället växlar du mellan öppna fönster genom att öppna översiktsskärmen, en instrumentpanel som också visar din appstartare, virtuella skrivbord och en sökfält som kan komma åt filer, öppna programvara och utfärda kommandon. Även om du vill ha en traditionell panel, finns det tillägg för att det ska hända.
KDE KDE Explained: En titt på Linuxs mest konfigurerbara skrivbordsgränssnitt KDE Explained: En titt på Linux mest konfigurerbara skrivbordsgränssnitt Hur ser Linux ut? Ibland, Enhet; andra gånger, GNOME. Oftast kör Linux dock KDE. Om du inte använder den tidigare K Desktop Environment på din Linux-dator, är det dags att byta! Läs mer
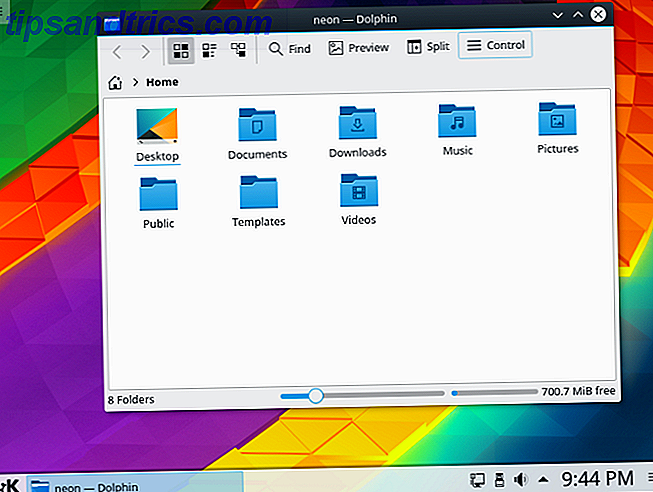
KDE Plasma-skrivbordet är standardmiljön i KDE Neon, Kubuntu och Chakra. Det är också ett populärt val bland openSUSE-användare.
KDE Plasma är kanske det mest konfigurerbara gränssnittet du kan köra på en stationär dator. Av den anledningen är det ett bra val för kraftanvändare och tinkerers. Du kan göra att KDE liknar de flesta andra skrivbordsgränssnitt utan att behöva redigera obskurliga filer eller tweak några kodrader.
Kanel kanel förklaras: En titt på en av Linux: s mest Windows-liknande stationära kanel Förklarade: En titt på en av Linux: s mest Windows-liknande stationära datorer När du ser en skärmdump, är det troligt att det "operativsystemet" är det som du tror är "skrivbordsmiljö" - och Linux har en massa av dem, inklusive den här kallad kanel. Läs mer
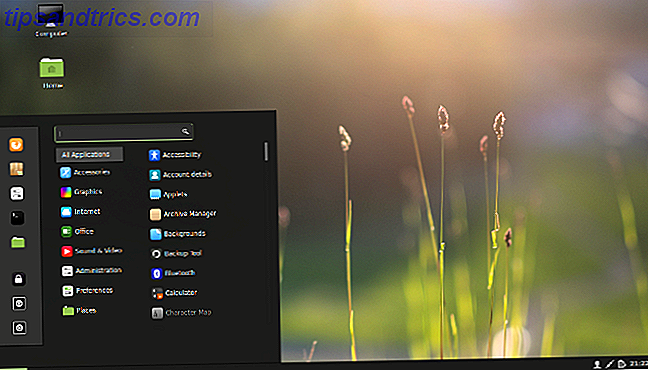
Kanel ger en enkel upplevelse som känns bekant för många Windows-användare som gör omkopplaren till Linux. En appmeny sitter längst ned till vänster, systemindikatorerna finns längst ned till höger och dina öppna fönster visas däremellan.
Om du inte vill återuppliva hur man använder en dator kan man med kanel spara dig lite huvudvärk. Det är standard skrivbordsmiljö i Linux Mint.
Xfce Xfce Explained: En titt på en av Linux: s snabbaste skrivbord Xfce Explained: En titt på en av Linux: s snabbaste skrivbord Om du nyligen har bytt till Linux och funderar på saker lite långsam, behöver du nog en ljusare skrivbordsmiljö. Ett bra alternativ är Xfce. Läs mer
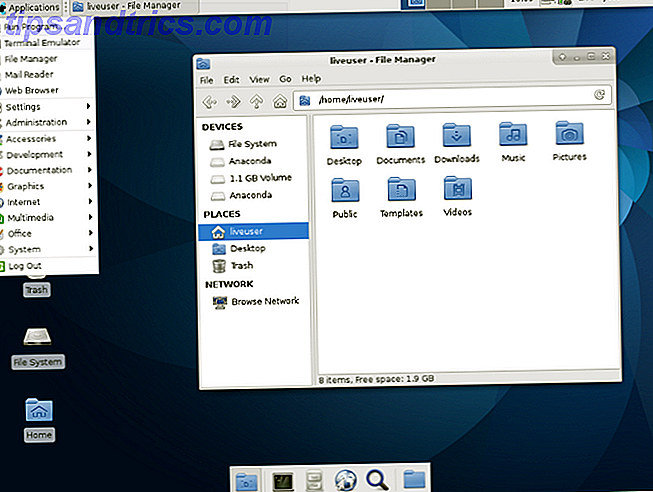
Medan Linux är ett bra sätt att återuppliva en gammal dator, kommer inte alla skrivbordsmiljöer att köras på åldrande maskinvara. Det kan hända att du måste använda en som är särskilt utformad för att använda färre systemresurser.
Xfce är ett av de mer populära alternativen som är lämpade för denna uppgift. Det är standard skrivbordsmiljö i Xubuntu.
Säkerhetskopiera dina data
Innan vi kommer till de goda sakerna måste vi göra lite förberedelser. Den Ultimate Windows 10 Data Backup Guide Den Ultimate Windows 10 Data Backup Guide Vi har sammanfattat varje backup, återställning, återställning och reparation alternativ vi kunde hitta på Windows 10. Använd våra enkla tips och aldrig förtvivlad över förlorade data igen! Läs mer . Även om du antagligen inte längre använder din gamla dator ska du öppna den och söka efter dokument, videoklipp, foton, musik som du inte har säkerhetskopierat. Var försiktig och kontrollera två gånger, eftersom du kan radera allt från hårddisken senare.
Säkerhetskopiering är inte svår, men det kan vara tråkigt om du har mycket data spridda runt. Det enklaste sättet att spara dina filer är att ansluta en extern hårddisk till en USB-port.
För Windows-användare:
- Dubbelklicka på ikonen Den här datorn på skrivbordet eller på Start-menyn visar ett fönster som innehåller filträdet på den externa hårddisken.
- Hitta och kopiera de nödvändiga filerna genom att markera dem och trycka på Ctrl + C, aktivera extern hårddiskfilträ genom att klicka inuti fönstret som vi öppnade tidigare och trycka på Ctrl + V. Alternativt kan du välja filerna och dra dem i fönstret för extern hårddisk.
Du kan också säkerhetskopiera alla dina data till en molnlagringsservice. Så här säkerhetskopierar du din Windows-dator till molnet. Hur säkerhetskopieras din Windows-dator till molnet. Cloud-lagring är lämplig för datasäkerhetskopiering. Men ska du använda Dropbox, Google Drive, OneDrive eller Crash Plan? Vi hjälper dig att bestämma. Läs mer . Denna metod gör att dina data är tillgängliga på andra enheter med internetåtkomst, men det kommer sannolikt att kosta mer över tiden. Det kommer också med många säkerhets- och integritetsrisker. Du ger slutligen dina data till någon annan och litar på dem att göra rätt sak.
Kontrollera dina maskinvarespecifikationer
Att veta lite om hårdvaran inuti datorn är viktigt senare om det finns kompatibilitetsproblem. Det är viktigt att du skriver ned dem nu, för om något bryts under installationsprocessen eller vid första starten, måste du söka på webben för en drivrutin, kärnplaster eller paket. 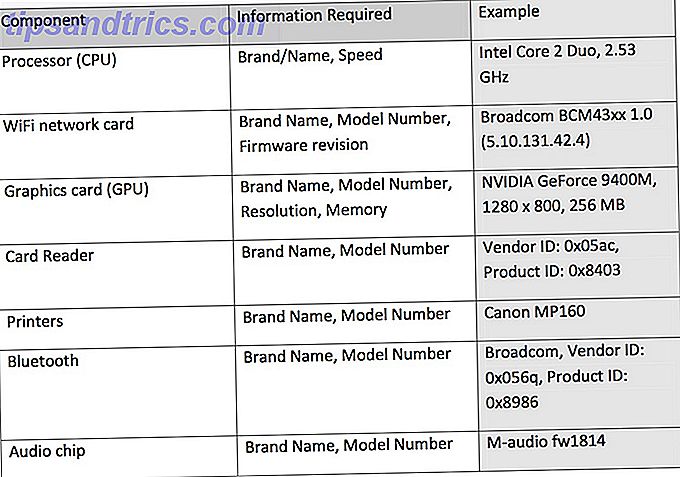
Vi behöver inte skriva ner alla maskinvarespecifikationer eftersom drivrutiner för saker som Ethernet-kort är kompatibla för det mesta. Bluetooth-chips, kortläsare och skrivare är svårare, men de flesta av dem stöds också som standard.
Låt oss säga att du har ett mycket sällsynt Ethernet-kort. Du kan använda verktyget Systemprofil för att upptäcka specifikationerna när vi är färdiga att installera operativsystemet.
Om du kör Windows är msinfo32 ett litet program som ingår i Windows 2000, Me, XP och senare versioner. Detta program ger dig en heltäckande bild av all maskinvara som finns i ditt system. Du kan hitta det genom att öppna Start-menyn och ange msinfo32 i sökrutan. På äldre versioner av Windows kanske du måste klicka på alternativet Kör på Start-menyn och skriv msinfo32 där.
Installera Linux
Okej, du har valt en Linux distro, har säkerhetskopierat dina filer och du vet vilken hårdvara som gör datorn. Det är dags att få dina händer smutsiga.
Det finns tre primära sätt att installera de flesta Linux distros på din dator:
- Ersätt ditt befintliga operativsystem med Linux
- Installera Linux tillsammans med ditt befintliga operativsystem
- Kör Linux av en USB-minnepinne
Här är detaljerade anvisningar om hur du installerar Ubuntu på din befintliga Windows- eller MacOS-maskin. Installera Ubuntu på din dator med en USB-flash-enhet Installera Ubuntu på datorn med en USB-flash-enhet Vill du installera Ubuntu men inte ha en ledig tom DVD? oroa dig inte! Efter nedladdning i ISO-filen kan du använda en mycket återanvändbar USB-flash-enhet för att få jobbet gjort. Läs mer . Av de tre alternativen ovan kommer det snabbaste och smidigare att ersätta ditt befintliga operativsystem på din dator.
Installera Linux utan att bli av med ditt befintliga operativsystem kallas dual-boot. När du startar datorn har du möjlighet att välja med operativsystem du använder. Detta hindrar dig från att behöva lämna ditt gamla operativsystem bakom men det finns risker att tänka på. 7 Risker för dubbla uppstart Windows och Linux operativsystem 7 Risker för dubbla uppstart Windows och Linux operativsystem Dubbla uppstart Windows och Linux är en produktivitetsökning, men är inte alltid vanlig segling. Här är sju faror med dubbla uppstart som du bör vara medveten om innan du installerar ett andra operativsystem. Läs mer .
Håll en kopia av Linux på en USB-minne 5 Bästa Linux Distros för installation på en USB-stick 5 Bästa Linux Distros för installation på en USB-stick USB-enheter är bra, inte bara för att installera bärbara versioner av Linux men för att skydda din dator när saker går på sned. Här är de 5 mest användbara Linux-distributionerna för installation på en USB-enhet. Läs mer tillåter dig att starta upp din kopia av Linux på en väns dator, i ett labb eller på biblioteket. Denna metod kräver minst engagemang från dig och din dator, eftersom du inte rör din kopia av Windows eller MacOS.
Använda Linux-skrivbordet
Som ni vet är det inte något specifikt Linux-skrivbord. Men om du är som många, om inte de flesta, nya Linux-användare, börjar du förmodligen med Ubuntu. I det fallet när du loggar in på ditt nya operativsystem för första gången ser du en skärm som ser ut så här. 
Det här är Ubuntu-skrivbordet. Medan Canonical har lagt till några av sina egna charmsdelar, är gränssnittet som du ser inte exklusivt för Ubuntu. Det är GNOME.
För en fullständig översikt över hur du navigerar till det här gränssnittet och annan programvara, kolla in vår nybörjarguide till Ubuntu Ubuntu: En nybörjarhandbok Ubuntu: En nybörjarhandledning Nyfiken om Ubuntu, men inte säker på var du ska börja? Allt du kan behöva för att komma igång med den senaste versionen av Ubuntu är här, skrivet i lättförståelig, vanlig engelska. Läs mer .
Hitta ytterligare programvara
Det kommer en tid när du behöver fler appar. Var får du dem? Du kan vara van att gå till en stor låda butik och köpa ett program, som du antingen installerar med en skiva eller nedladdning från webben. Kanske får du alla dina appar genom att gå till enskilda webbplatser och hämta installationsprogram. Du kan till och med få all din programvara från appbutiker som säljer dig innehåll, precis som på en telefon eller surfplatta.
Program som är gjorda för Windows körs endast på Windows. Detsamma gäller för mjukvara som är gjord för macOS. Du måste hitta apps avsedda för Linux.
De flesta Linux-programmen är nu tillgängliga via appbutiker fyllda med gratis program Linux App Stores Jämfört: Vilket är rätt för dig? Linux App Stores Jämfört: Vilket är rätt för dig? Windows-användare guidas till en appbutik. macOS har haft ett tag ett tag. Linux har under tiden haft en appbutikstilupplevelse i många år. Men vilken är rätt för dig? Läs mer . Att använda dem liknar att använda en appbutik på någon annan plattform. Hittat hitta den app du vill ha och tryck på installationsknappen.
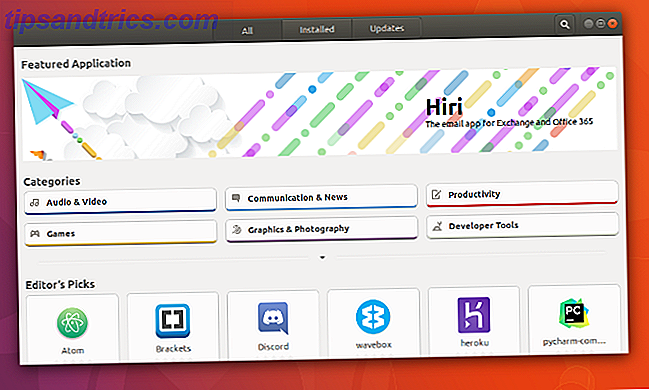
Dessa appbutiker är alternativet till pakethanterare, det traditionella och mer komplicerade sättet att få program på Linux. Nu behöver du aldrig använda ett mer avancerat verktyg som Synaptic eller Apper, men de ger dig mer kontroll över vad du installerar.
Medan man hämtar installatörer direkt från webbplatser är inte det föredragna sättet att få Linux-programvara, det finns tillfällen då detta är det enda alternativet. Så här får du till exempel Google Chrome. Det är också ett vanligt sätt att installera kommersiella spel från nätbutiker som Humble Bundle och GOG. Bara vet att du inte letar efter en EXE. I stället är det mer troligt att du hittar filer som är förpackade som DEB, RPM, SH eller ett av de många andra formaten för Linux. Så här installerar du programvara på Linux: Förpackningsformat Förklarade Så här installerar du programvara på Linux: Förpackningsformat förklaras. bytte till Linux, och vill installera lite programvara. Men paketförvaltare skiljer sig åt beroende på distro. Så vilka appar kan du ladda ner och installera? Det finns allt i akronymerna. Läs mer .
Nu när du vet hur man installerar appar, vilken ska du ta? För en idé, kolla in vår lista över de bästa programmen för Linux Den bästa Linux-programvaran Den bästa Linux-programvaran Fantastiska appar finns tillgängliga för Linux. Oavsett om du är ny i operativsystemet eller du är en erfaren användare, hittar du alltid ny och användbar Linux-programvara för att älska. Det här är våra favoriter. Läs mer .
Installera uppdateringar
Uppdateringar är en ledig del av Linux-upplevelsen. De håller ditt system igång den senaste versionen av programvaran. Du kan också få förbättringar till användargränssnittet och patchar till komponenter som körs i bakgrunden.
Du kan vanligtvis installera uppdateringar via distros appbutik, samma plats som du vill ladda ner ny programvara. Ofta kommer det att ha sin egen sektion, vilket är fallet i Ubuntu.
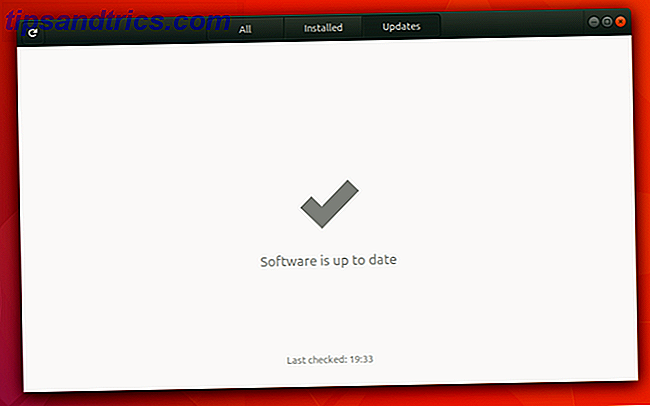
I Linux får du inte bara gratis uppdateringar av dina appar, men du kan uppgradera från en version av en distro till nästa utan att betala en dime. Detta är inte ett tidsbegränsat erbjudande eller en överenskommelse som omfattas av särskilda villkor. Uppgraderingar, som uppdateringar, är alltid gratis.
Hämtar Multimedia Codecs
Du kanske aldrig måste tänka på codecs innan. De möjliggör att olika multimediafiler, som musik och video, kan spela på din dator. När du köper en dator med Windows eller MacOS kommer codecs som en del av skrivbordet. Det här är vanligtvis inte fallet när du installerar Linux själv Varför dina musik- och videofiler spelas inte på Linux och hur man fixar det Varför dina musik- och videofiler spelas inte på Linux och hur man fixar det du Växla till Linux, men din video- eller ljudfilsfil spelas inte! Helt enkelt kom din Linux-version inte med nödvändiga codecs, så låt oss ta reda på hur du installerar dem. Läs mer .
Detta är inte ett fel eller fel på Linux-skrivbordet. I stället är det en juridisk fråga. Många codecs förblir upphovsrättsliga, och skrivbordstillverkare måste betala licensavgifter för att lagligt distribuera dem.
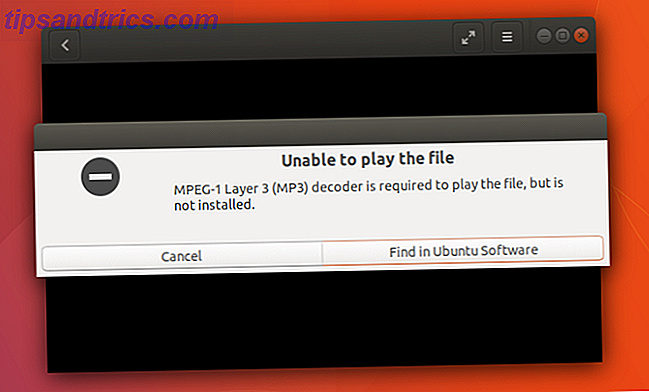
Lagar förändras från land till land. Det är en del av anledningen till att codecs finns tillgängliga som en gratis nedladdning på många Linux distros, som Ubuntu och Linux Mint. Men det finns också en betald version som du kan ladda ner om du vill ha en klar licens att spela dessa filer.
Hitta ytterligare drivrutiner
När du ersätter operativsystemet kom en dator med, saker går inte alltid smidigt. Ibland behöver du installera ytterligare drivrutiner eller codecs för att göra din upplevelse komplett.
Om du upplever grafiska störningar eller inte kan visa Wi-Fi-nätverk kanske du behöver installera en egen drivrutin. Det här är programvara som Linux-distributioner inte tillåts att förinstallera, så du måste göra det själv. Hur du gör det kan variera beroende på vilken distro du använder. Om du gick med Ubuntu kan du hitta en sektion för att installera drivrutiner i appen Programvara och uppdateringar.
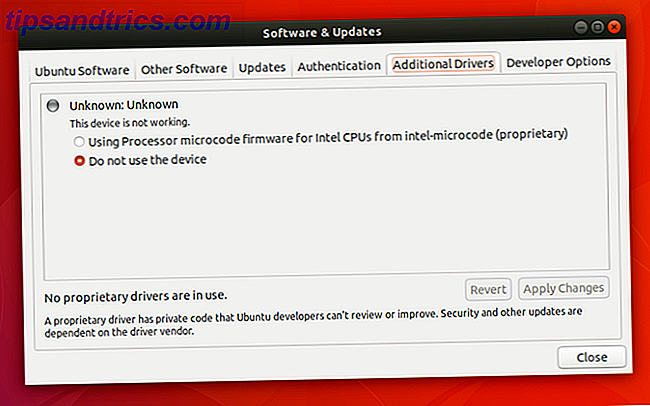
Vad ska man göra när man behöver viss programvara?
En av de första frågorna som folk frågar när man överväger en övergång till Linux är om de kan köra ett specifikt program. När vi bara har använt ett operativsystem tenderar vi att visa program som komponenter som någon dator ska kunna köra. Men i de flesta fall är en app faktiskt utformad för att köras på endast ett operativsystem. För att kunna köras på en annan måste utvecklare bygga en separat version. Windows-versionen av Steam körs inte på macOS och vice versa. Linux behöver också sin egen version.
Eftersom inte så många människor kör Linux på sina skrivbord som Windows eller MacOS väljer utvecklare ofta inte att göra en Linux-version av programvara. Ofta finns det ett fritt och open source-alternativ som gör samma jobb. Men det finns fall där människor vill använda ett program som inte fungerar på Linux och för vilket ett alternativ inte existerar. Även om detta kan vara en anledning att inte byta till Linux, behöver den inte vara. Det kan fortfarande finnas sätt att få det programmet att fungera.
Tävlan
Du kanske har hört talas om emulatorer, programvaror som används för att spela konsolspel på sina datorer. Dessa fungerar genom att köra kod som är lika stor för att imitera (eller efterlikna) de originala maskinerna spelen var avsedda för. Du kan göra samma sak med program som är avsedda för persondatorer.
Det mest kända sättet att efterlikna Windows-programvara på Linux använder sig av Vin Hur man kör Windows Apps och spel med Linuxvin Hur man kör Windows Apps & Games med Linux Wine Finns det något sätt att få Windows-programvara att fungera på Linux? Ett svar är att använda vin, men medan det kan vara mycket användbart, borde det bara vara din sista utväg. Här är varför. Läs mer . Även om detta inte alltid fungerar, fungerar i bästa fall scenarierna en Windows-app tillsammans med din vanliga Linux-programvara utan några extra krångel.
Eftersom konfigurering av vin kan bli komplicerat finns det program som försöker göra det hårda arbetet för dig. Två populära exempel är PlayOnLinux och Crossover Linux. Den senare är en betald app som också existerar för Windows och MacOS.
Virtuella maskiner
Emulering tillåter dig att köra en app på ett operativsystem som det inte var avsett för. Med virtuella maskiner kan du köra ett helt operativsystem inom din nuvarande. Så när du behöver köra ett visst Windows-program kan du avfyra din virtuella kopia av Windows och öppna programmet där. Så här ställer du in en Windows Virtual Machine i Linux Så här ställer du in en Windows Virtual Machine i Linux Många hemmabrukare föredrar att kör en dual-boot setup när både Windows och Linux behövs, men om du hellre kör Windows i Linux, så här är hur du ställer in det. Läs mer .
Till skillnad från emulering garanteras virtuella maskiner att de fungerar. Nackdelen är att du måste starta upp ett separat operativsystem i sitt eget fönster, vilket kan vara tidskrävande och besvärligt. Du måste också ha en kopia av Windows eller MacOS att köra. Att få en kan vara svår eller dyr beroende på dina omständigheter.
Du är redo!
Nu har du installerat Linux, lärt dig ett nytt gränssnitt och installerat programvaran du behöver för att slå marken igång. Men din resa börjar bara. Det finns så mycket att se och göra i världen av gratis och öppen källkodsprogramvara.
Eftersom allt är gratis kan du ändra din distro när som helst eller byta ut ditt nuvarande gränssnitt för en annan. Och medan du inte behöver öppna kommandoraden för att använda Linux finns det så mycket mer du kan göra om du är nyfiken nog att prova. En snabbguide för att komma igång med Linux-kommandoraden En snabb guide för att få Startat med Linux Command Line Du kan göra massor av fantastiska saker med kommandon i Linux och det är verkligen inte svårt att lära. Läs mer .
Du kanske inte har all programvara du är bekant med, men det finns fortfarande gott om appar för hantering av foton. 8 Picasa-alternativ gjorda för Linux 8 Picasa-alternativ gjorda för Linux Du kanske har hört att Google stänger Picasa, men självklart är Google slutade stödja Linux-porten i Picasa år sedan, så vi har gott om bra alternativ redan tillgängliga! Läs mer, håll upp dina finanser 3 sätt att hantera dina pengar med Linux 3 sätt att hantera dina pengar Använda Linux Quicken fungerar inte på Linux, men du har flera alternativ tillgängliga för kalkylblad och redovisningsprogramalternativ. Så här kan du använda Linux för att hålla sig på din ekonomi. Läs mer och gå till jobbet 10 Produktiva GNOME Office-appar du behöver i ditt hemkontor 10 Produktiva GNOME Office-appar du behöver i ditt hemkontor GNOME Office finns inte ... eller gör det? Dessa tio appar bildar inte en sammanhängande kontorsyta, men de kommer nära och kan hjälpa dig att vara produktiva från ditt Linux-skrivbord. Läs mer . Idag kan du till och med samla ett stort bibliotek av spel. Top 10 gratis Steam-spel du kan spela på Linux Topp 10 gratis Steam-spel du kan spela på Linux Letar du efter några fantastiska Linux-kompatibla spel på billiga? Du har tur! Här är Steams finaste Linux-färdiga titlar, tillgängliga för nedladdning till din dator utan kostnad. Läs mer
Överväger du att byta till Linux? Är det något du gjorde år sedan? Vilka råd skulle du erbjuda andra att tänka på att göra detsamma? Dela dina ord med uppmuntran och saker att se upp i, i kommentarerna nedan!