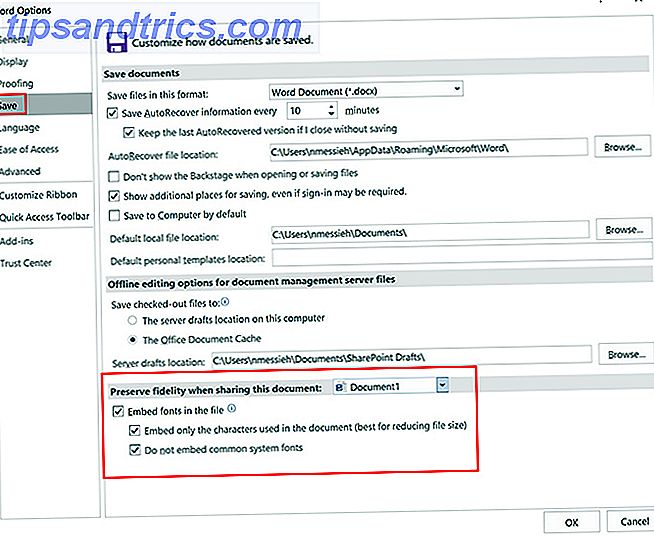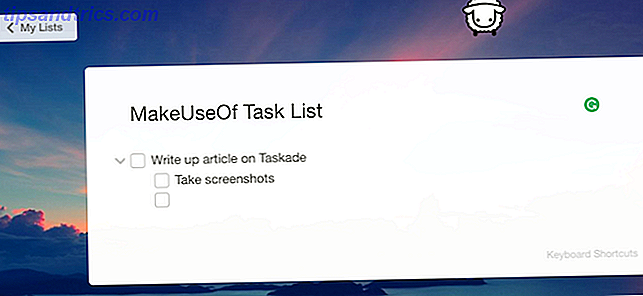![Så här lägger du till anpassad funktion till Nautilus [Linux] nautilus](http://www.tipsandtrics.com/img/linux/125/how-add-custom-functionality-nautilus.jpg) Nautilus, som du vet, är standardfilhanteraren för GNOME Desktop Environment. Det är där du vandrar och spenderar större delen av din tid, när du inte surfar på webben eller skjuter kommandon vid kommandotolken.
Nautilus, som du vet, är standardfilhanteraren för GNOME Desktop Environment. Det är där du vandrar och spenderar större delen av din tid, när du inte surfar på webben eller skjuter kommandon vid kommandotolken.
Så uppenbarligen är det coolt och produktivt för vissa verktyg som gör ditt arbete enklare. Nautilus-åtgärder gör att du kan lägga till anpassad funktionalitet till Nautilus. Detta uppnås via högerklick-menyn. Du kan inter-konvertera filer i olika format, montera ISO-filer, slå samman PDF-filer allt från Mautilus utan att starta någon annan applikation allt från snabbmenyns snabbmeny. Möjligheterna här är bara begränsade av din fantasi!
Att lägga till sådan anpassad funktionalitet är ganska lätt. Du behöver inte vara en Linux hackare eller programmerare för att få det att fungera. Allt du behöver är:
- Paketet "nautilus-actions"
- Kunskapen om ett likvärdigt kommando för att uppnå samma mål
Nautilus-åtgärderna
Paketet nautilus-actions är det som ger dig ett bra grafiskt verktyg där du kan skapa, redigera och ta bort nautilus-åtgärder eller den anpassade funktionaliteten vi söker. Det är lätt tillgängligt via din distributionens paketchef.
Kunskap om kommandot
Som Linux-användare är du inte främmande för det faktum att de flesta av de uppgifter du utför via musen och GUI kan utföras via kommandon också. Vill du skriva ut resume.doc? Ange bara 'oowriter -p resume.doc' i terminalen. Behöver du konvertera en jpeg-fil till gif? Ange 'konvertera logo.jpeg logo.gif' (kräver imagemagick). Vill du ställa in en bild som bakgrundsbild? Skriv 'gconftool-2 -t str -set / desktop / gnome / background / picture_filename'.
Så du kan uppnå nästan allt från kommandoraden och detta är vad vi kommer att utnyttja här.
Skapa en åtgärd
Låt mig illustrera de steg du behöver följa med ett exempel. Vi kommer att skapa en nautilus-åtgärd för att konvertera flv-filer till mp4 som är lämpliga för uppspelning i en iPod Touch / iPhone. Jag kommer att använda ffmpeg för konvertering, så se till att du har den installerad (för det mesta tillgänglig via paketansvariga, "sudo apt-get install ffmpeg" på ubuntu) om du planerar att använda åtgärden eller prova.
- Gå till System> Inställningar> Nautilus-åtgärder
![Så här lägger du till anpassad funktion till Nautilus [Linux] initialnät](http://www.tipsandtrics.com/img/linux/125/how-add-custom-functionality-nautilus.png)
- Klicka på Lägg till. (Observera att du kan redigera, ta bort, importera / exportera åtgärder hädanefter i)
![Så här lägger du till anpassad funktion till Nautilus [Linux] optionsnact](http://www.tipsandtrics.com/img/linux/125/how-add-custom-functionality-nautilus-2.png)
- I etikettfältet skriver du texten du vill visa i högerklick-menyn för flv-filer. Du kan välja en ikon och ange ett verktygstips som ger information om vad det här alternativet skulle göra. Jag kommer att hoppa över båda dessa eftersom de inte är nödvändiga för funktionalitet.
- Sti och parametrar är där all åtgärd är. I sökvägen placeras verktyget som du ska använda för att utföra åtgärden. Vi kommer att använda ffmpeg så lägg in / usr / bin / ffmpeg här. Om du är osäker på var verktyget finns, använd kommandot "var är" för att ta reda på det. t.ex. använd ' whereis ffmpeg ' för att känna till dess plats.
- Parameterns linje kommer bli skrämmande, så håll andan och kopiera klistra in: ' -i% d /% f -f mp4 -vcodec libxvid -maxrate 01000 -qmin 3 -qmax 5 -bufsize 4096 -g 300 -acodec aac-s 480 × 320 -ab 0128000 -b 400000% d /% f.mp4 'Skyll inte på mig, det här är vad du behöver ange på kommandoraden för att konvertera flv till mp4 med ffmpeg (se man ffmpeg för mer information)! Det som är anmärkningsvärt är% d och% f. Dessa två ger information om vilken fil du högerklickade på. Klicka på legendsknappen för mer information. Förresten är jag ingen videoexpert och jag hävdar inte att alternativen ovan är perfekta, det gör jobbet bara bra. Så om du har några förslag är du välkommen att dela dem i kommentarer.
![Så här lägger du till anpassad funktionalitet till Nautilus [Linux] conditionsnact](//www.tipsandtrics.com/img/linux/125/how-add-custom-functionality-nautilus-3.png)
- Klicka sedan på fliken villkor. Här kommer du att begränsa dina alternativ till snabbmenyns nödvändiga filtyper (flv i vårt fall). Du kan begränsa dina val via filnamnet meta tecken eller via mimetypen. Dessutom kan du ange om din åtgärd endast visas för filer eller för filer och mappar också. Vi skriver "* .flv" för filnamn och tillämpar bara våra handlingar på filer.
![Så här lägger du till anpassad funktion till Nautilus [Linux] advancedcondnact](http://www.tipsandtrics.com/img/linux/125/how-add-custom-functionality-nautilus-4.png)
- I fliken Avancerat skick kan du ytterligare begränsa ditt val till lokala filer, samba-aktier, ftp-filer etc. Vi väljer lokala filer här.
- Klicka på OK och du är klar!
![Så här lägger du till anpassad funktion till Nautilus [Linux] menunact](http://www.tipsandtrics.com/img/linux/125/how-add-custom-functionality-nautilus-5.png)
Nu letar du efter en flv-fil. Högerklicka och presto, det finns ditt eget eget "Konvertera till iPod" -alternativ. Klicka på den och du kommer att se en ny mp4-fil i samma mapp.
![Så här lägger du till anpassad funktionalitet till Nautilus [Linux] bothnact](http://www.tipsandtrics.com/img/linux/125/how-add-custom-functionality-nautilus-6.png)
För de Lazier Geeksna
Om ovanstående verkar som för mycket arbete för dig, kolla här för färdiga åtgärder!
Några tips
Experiment på kommandoraden med filnamn och alternativen för verktyget. När du är ganska säker på en funktionalitet som du behöver för viss typ av filer, ersätt filnamnet i kommandot med% d /% f.
Om du vill agera på mer än en fil använder du% M istället.
För att utföra komplicerade operationer (t.ex. att maila en fil till någon från snabbmenyn) är det bäst att skapa ett skript och överföra lämpliga argument inom skriptet. Det här hjälper dig att felsöka och tillåta större kontroll helt och hållet.
Med nautilus-åtgärder kan du omforma alla uppgifter som du utför ofta eller en besvärlig kommandorad som ovan till ett bekvämt, lättanvänt snabbmenyalternativ. Här är handlingen "Convert for iPod" om du behöver den. Kolla in andra nautilus addons som tidigare tagits på MakeUseOf. 6 Användbara förlängningar för att förbättra Nautilus-funktionaliteten [Linux] 6 Användbara förlängningar för att förbättra Nautilus-funktionaliteten [Linux] Läs mer
Har du använt nautilus-åtgärder före? Vilka åtgärder använder du för närvarande? Har du en bra idé att bli en åtgärd? Dela med oss i kommentarerna, vem vet du kan bara få en åtgärd! Åh, och om du är förbryllad av den högsta bilden, är det en nautilus!

![Så här lägger du till anpassad funktionalitet till Nautilus [Linux] conditionsnact](http://www.tipsandtrics.com/img/linux/125/how-add-custom-functionality-nautilus-3.png)