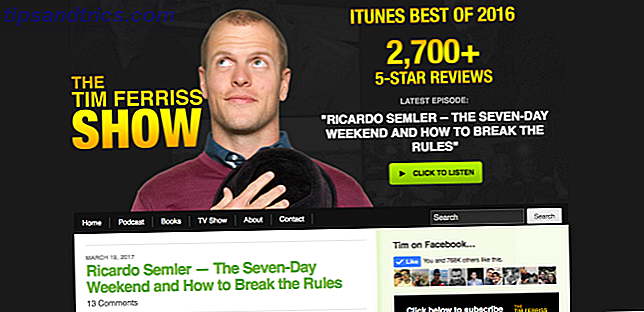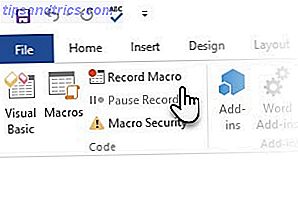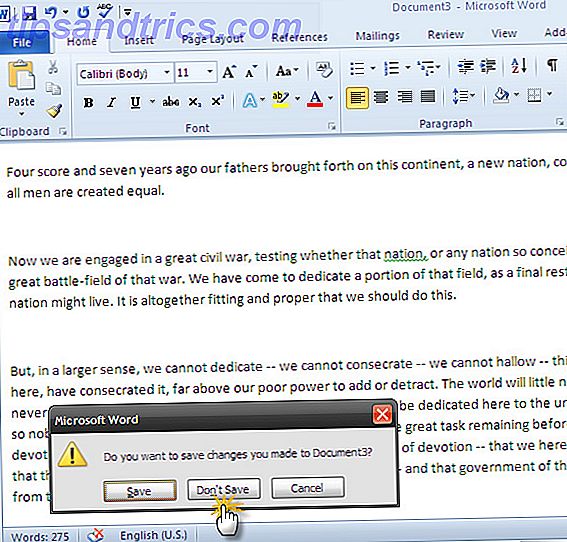Att ha flera e-postkonton är vanligt idag och att kunna kontrollera alla dina e-postkonton på din dator och mobila enheter är ett måste med dagens on-the-go-livsstil.
Det är också viktigt att veta hur man tar bort e-postadresser från dina enheter för konton som du inte längre använder. Om du till exempel har ett arbetsmail på din telefon och du lämnar det jobbet, vill du förmodligen ta bort det e-postkontot.
Om du inte har vänt dig till Apple Mail-alternativ 5 Apple Mail Alternativ för Mac OS X 5 Apple Mail Alternativ för Mac OS X Varje Mac levereras med ett gratis e-postprogram, men det är inte det bästa och slutliga OS X-e-postmeddelandet lösningar. Här är fem av de bästa alternativen. Läs mer för ditt mail, och du använder fortfarande Mail, vi visar hur du lägger till och tar bort e-postkonton i Mail på Mac och på iPhone och iPad. För Mail på Mac visar vi två sätt att lägga till en e-postadress.
Lägga till ett e-postkonto automatiskt eller manuellt
Om det e-postkonto du lägger till är från en e-postleverantör som Google, Yahoo eller iCloud, kommer Mail automatiskt att lägga till ditt e-postkonto med bara din e-postadress och ditt lösenord.
Annars, om du använder en e-postadress från en internetleverantör (ISP) Så här hittar du den bästa internetleverantören i närheten av dig Så här hittar du den bästa internetleverantören i närheten av dig Sökning efter en ny internetleverantör eller orolig att din telefon inte kommer att få mottagning efter att du flyttat? Den här webbplatsen innehåller viktig statistik om internettjänst över hela USA Läs mer, du kan behöva ange inställningarna för e-postkonto manuellt.
För att konfigurera ditt e-postkonto manuellt måste du veta ditt användarnamn (vanligtvis din fullständiga e-postadress), inkommande e-postserver och utgående e-postserver. Om du inte känner till dessa kan du antingen leta upp dem eller kontakta din e-postleverantör.
POP vs. IMAP
Du måste också välja IMAP eller POP Vad är POP & IMAP och vilken ska du använda för din e-post? Vad är POP & IMAP och vilken ska du använda för din e-post? Om du någonsin har satt upp en e-postklient eller en app har du säkert kommit överens med villkoren POP och IMAP. Minns du vilken du valde och varför? Om du inte är ... Läs mer för ditt e-postkonto. IMAP står för Internet Message Access Protocol, medan POP är kort för Post Office Protocol . Dessa protokoll låter dig ta emot e-postmeddelanden med hjälp av ett program från tredje part, t.ex. Mail.
Om du får tillgång till ditt e-postmeddelande på flera enheter, till exempel din dator, telefon och surfplatta, ska du använda IMAP. E-post och mappstrukturer lagras på servern och endast exemplar lagras lokalt på dina enheter. Med IMAP ser du till att alla dina enheter ser samma e-post och mappstrukturer.
POP är användbar om du vill ladda ner och lagra e-postmeddelanden (inte kopior) lokalt på din enhet. E-post som laddas ned med POP är tillgänglig även när du inte är ansluten till internet.
https://t.co/I8kgrhSYXI
POP vs IMAP. För mina nätter och nördar, som gillar att tinkera med inställningar för e-postservern.- Dman-2000 vs REW53 (@ internetfreak69) 6 mars 2017
POP är också ett bra sätt att få en säkerhetskopia av hela din e-post. Om du väljer POP i en e-postklient på en mobilenhet kan du dock inte skapa och använda mappar för att organisera ditt e-postmeddelande.
Om du använder POP i en e-postklient på din dator, se till att du anger alternativet att lämna en kopia av det hämtade e-postmeddelandet på servern. På så sätt kan du hämta ditt mail till din dator och ändå få samma e-postmeddelanden på dina mobila enheter.
Lägga till ett e-postkonto med tvåfaktorautentisering
Tvåfaktorautentisering (2FA) Vad är tvåfaktorautentisering och varför du ska använda den Vad är tvåfaktorautentisering och varför du ska använda den Tvåfaktorautentisering (2FA) är en säkerhetsmetod som kräver två olika sätt att bevisa din identitet Det används ofta i vardagen. För att betala med ett kreditkort krävs inte bara kortet, men ... Läs mer är en säkerhetsmetod som ger extra säkerhet när du loggar in på onlinekonton. Du måste bevisa din identitet på två olika sätt. De flesta onlinekonton använder ett lösenord som kan hackas.
Tvåfaktorautentisering ger en andra säkerhetsnivå på ditt konto Tvåfaktorautentisering hackad: Varför ska du inte panikfaktorautentisering hackas: Varför ska du inte panik Läs mer, vilket kräver att du inte bara känner till något (ett lösenord ), men att också ha något, som din telefon. Det gör det mycket svårare för någon att hacka in i ditt konto.
Absolut nyckeln till din identitet. Konfigurera tvåfaktorautentisering med en mobiltelefon när den är tillgänglig. https://t.co/ydtuhAKAaW
- Darren Burgess (@linkedupcomms) 20 juli 2017
Om du lägger till ett e-postkonto, som har tvåfaktorsautentisering aktiverat, till exempel ett Gmail-konto, måste du få ett appspecifikt lösenord innan du lägger till ditt e-postkonto i Mail.
Ett appspecifikt lösenord är en kod som genereras av e-posttjänsten eller leverantören. Den här koden används istället för ditt vanliga lösenord när du lägger till e-postkontot i Mail eller någon annan e-postklient från tredje part. Din e-postleverantör bör ha instruktioner om hur du får ett appspecifikt lösenord för ditt e-postkonto.
Lägga till ett e-postkonto på Mail på Mac
Du kan lägga till ett e-postkonto på Mail på din Mac Hur man gör Apple Mail till en bättre skrivbordsklient E-postklient Hur man gör Apple Mail till en bättre skrivbordsklient E-postklient Ta dig tid att ställa upp Apples tråkiga e-postklient precis och göra e-postbehandling så smärtfri som möjligt. Läs mer i appen själv eller i systeminställningarna. Resultatet är detsamma med hjälp av båda metoderna, så visar vi båda.
Använda e-postprogrammet för att lägga till ett e-postkonto
Om du vill lägga till ett e-postkonto med Mail-appen öppnar du appen och går till Mail> Lägg till konto .
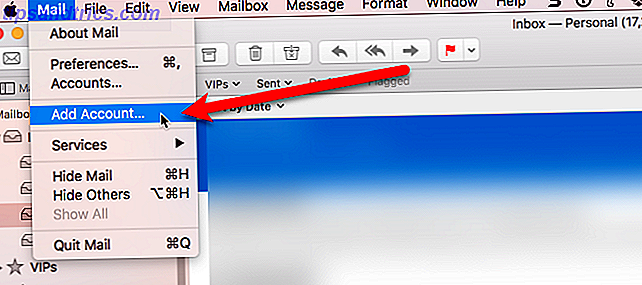
Välj vilken typ av e-postkonto du lägger till. Om du inte ser din kontotyp i listan väljer du Annat mailkonto .

Om du valde Annat e-postkonto försöker systemet fortfarande lägga till e-postkontot automatiskt. Följande dialogruta visar om kontonamnet och lösenordet inte kan verifieras.
Ange den extra informationen som diskuteras i avsnittet Lägga till ett e-postkonto automatiskt eller manuellt ovan och välj IMAP eller POP. Klicka sedan på Logga in .

Om ditt e-postkonto har verifierats frågas du vilka appar du vill använda med det nya kontot. Markera de appar som du vill använda och klicka på Klar .
Obs! Ditt e-postkonto kanske inte stöder alla appar som listas.

Ändra e-postkonto Beskrivning Använda e-postapp
Ditt e-postkonto visas under Inkorgen i Mail. Som standard visas e-postadressen som beskrivning för kontot. För att ändra detta, högerklicka på kontot under Inkorgen och välj Redigera på popup-menyn.

Välj det e-postkonto du vill byta namn på. Ange sedan en ny beskrivning och stäng dialogrutan.

Använda Systeminställningar för att lägga till ett e-postkonto
Du kan också lägga till e-postkonton till din Mac i systeminställningarna. Gå till Apple- menyn och välj Systeminställningar . Klicka sedan på Internet-konton .

Välj vilken typ av e-postkonto du vill lägga till. Välj Lägg till annat konto om du inte ser din typ av e-post i listan.

Detta lägger också till e-postkontot i Mail-appen på din Mac och inställningen är densamma. Det spelar ingen roll om du startar processen i Mail-appen eller i systeminställningarna. E-postkontot har lagts till i din Mac och i Mail-appen i båda fallen.
Ändra e-postkonto Beskrivning med Systeminställningar
Som standard visas e-postadressen som beskrivning för kontot. Du kan dock ändra det som du kan i Mail-appen. Gå till Apple> Systeminställningar och klicka på Internet-konton .
Välj sedan det konto du vill byta namn på och klicka på Detaljer .

Ange en ny beskrivning och klicka på OK .

Ställ in frekvensen för kontroll av nya e-postmeddelanden
Du kan välja hur ofta Mail kontrollerar nya e-postmeddelanden genom att gå till Mail- menyn i Mail-appen och välja Inställningar .

Du kan välja att Kontrollera automatiskt efter nya meddelanden när du öppnar Mail.
Om du vill ha mer kontroll över när Mail kontrollerar ny e-post kan du välja en frekvens från popup-menyn. Det här är användbart om du använder din Mac på batteriet. Att kontrollera efter e-post använder oftare lite mer batterikraft.
Om du vill välja när du vill söka efter ett nytt e-postmeddelande, även om Mail är öppet, välj Manuellt . För att få nya e-postmeddelanden manuellt, välj Hämta all ny post från brevlådan i Mail eller tryck på Kommando + Skift + N.

Ta bort eller avaktivera ett e-postkonto från Mac
Om du har ett e-postkonto på din Mac använder du inte längre, kan du ta bort det. Gå till Apple- menyn, välj Systeminställningar och klicka på Internet-konton .
Markera det konto du vill ta bort och klicka på minustecknet under listan över konton.

Du har två val. Du kan ta bort från alla, vilket tar bort e-postkontot inklusive alla inställningar för kontot och alla tillhörande e-postmeddelanden.

Eller om du inte vill radera inställningarna och e-postmeddelandena för kontot kan du stänga av konto . Detta kommer att bevara inställningarna och e-postmeddelandena, men kontot flyttas längst ner i listan över konton och är märkt som inaktivt . Inaktiva e-postkonton visas inte i Mail.

Du kan också göra ett konto inaktivt genom att avmarkera alla tillhörande appar för kontot.
Om du vill använda några av de tillgängliga apparna för kontot, men du inte vill lägga till e-postkontot i Mail, avmarkerar du Mail i listan med appar medan du lämnar de appar som du vill använda markerade.

Lägga till ett e-postkonto på e-post på iPhone eller iPad
Om du är alltid på språng och du är beroende av din telefon eller surfplatta för att hålla kontakten, kan du lägga till dina e-postkonton i Mail på din iPhone iOS Mail.app Tips och tricks för att maila som ett proffs på din iPhone iOS Mail.app Tips och tricks för att maila som ett proffs på din iPhone Trots första utseenden är Mail för iOS mycket kraftfullare än det brukade vara. Läs mer och iPad.
Vi visar hur du lägger till ett e-postkonto på din iPhone, men processen är liknande på en iPad.
Öppna appen Inställningar och gå till Mail> Konton> Lägg till konto .

Om du ser din e-postleverantör, klicka på den för att lägga till ditt konto automatiskt med din e-postadress och ditt lösenord (eller appspecifikt lösenord). Om du inte ser din e-postleverantör, tryck på Annat och sedan Lägg till e-postkonto för att lägga till ditt konto manuellt.

Om du lägger till ditt konto manuellt anger du ditt namn, e-postadress, lösenord (eller appspecifikt lösenord) och en beskrivning på skärmen Ny konto . Klicka på Nästa .

Tryck på IMAP eller POP längst upp på nästa skärm. Återigen rekommenderar vi att du använder IMAP på mobila enheter.

Oavsett om du lägger till ditt konto automatiskt eller manuellt väljer du det innehåll du vill synkronisera. Tryck på Spara .

Ändra beskrivningen på ditt e-postkonto
Som standard visas e-postadressen som beskrivning för ett nytt e-postkonto. Du kan dock ändra det genom att klicka på e-postkontot i listan över Konton .

På nästa skärm trycker du på Konto .

Ange en ny beskrivning och tryck på Klar .

Välja Hämta eller Push för det nya e-postkontot
Villkoren Hämta och Push är två olika sätt som e-post anländer på din mobila enhet. Med Hämta kontrollerar din enhet automatiskt din e-postserver för nya e-postmeddelanden och hämtar dem. Med Push meddelar e-postservern din e-postklient när det är nytt e-postmeddelande att hämta och klienten hämtar sedan de nya e-postmeddelandena.
Hämtning initieras av e-postklienten medan Push initieras av e-postservern. Hämtning sker vanligtvis i tid, medan Push händer i realtid. Därför kommer e-post snabbare med Push istället för Hämta. Push förbrukar mindre batteriström än Hämta.
Obs! Push kanske inte stöds av din e-postleverantör, men Fetch stöds av alla e-postleverantörer.
Tips! Eftersom gmail inte stöder push med iOS Mail-appen, installerar du Gmail-appen bara för att få omedelbara meddelanden mot hämtningsintervall.
- John Scalo (@scalo) 16 september 2016
Om du vill ändra inställningarna Hämta och trycka på det nya e-postkontot går du till Mail> Konton> Lägg till konto i appen Inställningar . Tryck sedan på Hämta ny data .

Om du vill ha e-post levererad till din enhet så snart som möjligt, se till att Push är på (skjutreglaget är grönt).
För varje e-postkonto kan du ha Mail hämta e-post på ett schema eller bara hämta e-post manuellt när du öppnar e-postappen. Hämta ny e-post är standard.
Om du vill kontrollera e-post manuellt för det nya e-postkontot trycker du på kontonamnet på skärmen Hämta ny data och trycker sedan på Hämta eller Manuell . Tryck på bakpilen längst upp till vänster för att återgå till skärmen Hämta ny data .

Hämta används bara när Push är avstängd eller för e-postkonton och program som inte stöder Push. I nedre delen av fönstret Hämta ny data väljer du tidsintervallet för hämtning av nya e-postmeddelanden.
Om du väljer Manuellt hämtas e-post bara när du startar Mail. Detta kan spara batteriets livslängd Undvik dessa iPhone Apps för bättre batterilivslängd Undvik dessa iPhone Apps för bättre batterilivslängd Att döda bakgrundsappar kommer inte att spara ditt batteri - i vissa fall måste du helt undvika en app för att stoppa det från att tömma din smartphones energi Läs mer .

Ta bort ett e-postkonto från Mail på iPhone och iPad
Om du har ett e-postkonto på din iPhone eller iPad använder du inte längre, kan du ta bort det. Gå till Inställningar> Mail> Konton och tryck på det konto du vill ta bort.

Tryck på Ta bort konto och tryck sedan på Ta bort konto igen i popup-dialogrutan.
Ditt konto och alla dess e-postmeddelanden och inställningar tas bort från din enhet.

Hur många e-postkonton har du lagt till på din Mac, iPhone och iPad? Använder du IMAP eller POP? Föredrar du att Hämta eller Push för att ta emot e-post? Låt oss veta i kommentarerna.