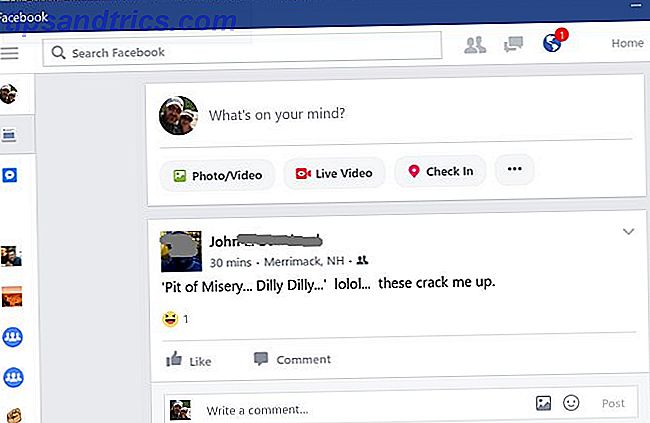Vi har ett allt större beroende av skärmdumpar. De är användbara för allt från att dela idéer med arbetskollegor för att hålla kopior av kvitton 7 av de bästa apperna för att skanna, spåra och hantera kvitton 7 av de bästa apperna för att skanna, spåra och hantera kvitton Hantera dina kvitton för dig själv eller din Företaget kan vara tufft, men de sju programmen gör det mycket lättare. Läs mer för köp på nätet.
Men de är inte idealiska när det gäller många bilder. Du behöver skicka ett besvärligt e-postmeddelande eller ladda upp dem till en tjänst som WhatsApp Web WhatsApp Web: Hur man använder WhatsApp på din dator WhatsApp Web: Hur man använder WhatsApp på din dator Tillsammans med stöd för alla mobila plattformar har WhatsApp nu lanserat en webb- baserad klient, så du kan äntligen använda WhatsApp på din dator och synkronisera med din telefon. Läs mer . De är inte heller idealiska när du har bråttom. Du måste överföra dem till en USB-minne eller manuellt ladda dem till molnlagring.
Om du använder Dropbox är processen med att lagra och dela skärmdumpar mer strömlinjeformad: du kan göra Dropbox automatiskt ladda upp skärmdumpar du tar. Så här gör du det på en Mac.
Så här lagrar du automatiskt skärmbilder till Dropbox
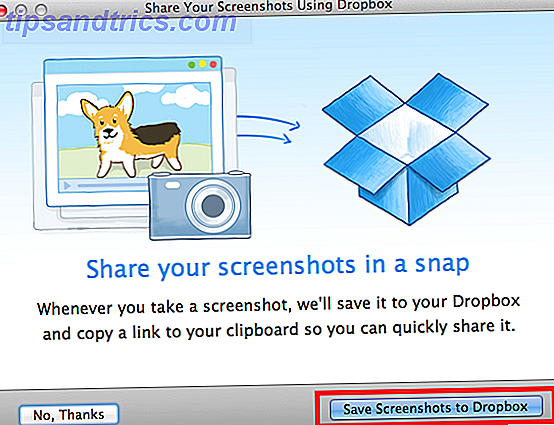
- Hämta Dropbox-appen.
- Installera Dropbox-appen på din Mac.
- Tryck på Shift + Command + 3 för att ta en skärmdump av hela skärmen.
- I popup-fönstret klickar du på Spara skärmdumpar till Dropbox .
- Om du inte ser ett popup-fönster, klicka på Dropbox-ikonen längst upp till höger på skärmen.
- Klicka på kugghjulsikonen i det nedre högra hörnet.
- Välj Inställningar .
- Klicka på fliken Importera i det nya fönstret.
- Markera kryssrutan bredvid Dela skärmdumpar med Dropbox .
- Starta om datorn.
Om du vill stänga av funktionen vid ett senare tillfälle, avmarkerar du bara Dela skärmdumparna med hjälp av Dropbox- kryssrutan i Inställningar> Importera .
Användar du Dropbox för att automatiskt spara alla skärmdumpar du tar på din Mac, eller föredrar du att hantera dina bilder från fall till fall? Låt oss veta i kommentarerna nedan.


![9 Karriärförbättrande sätt att använda Facebook medan du studerar [Weekly Facebook Tips]](https://www.tipsandtrics.com/img/social-media/524/9-career-boosting-ways-use-facebook-while-you-re-studying.png)