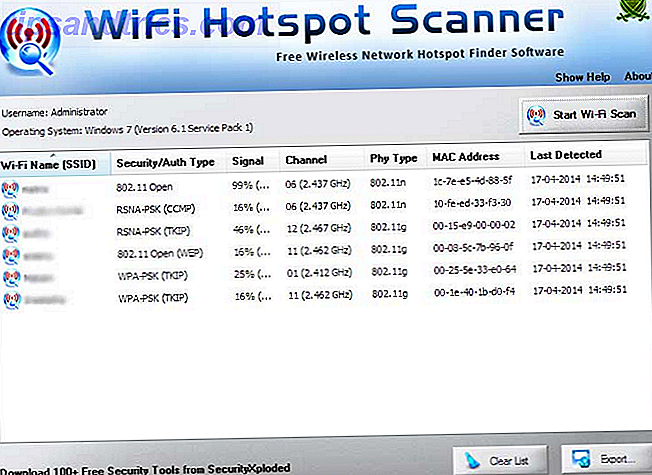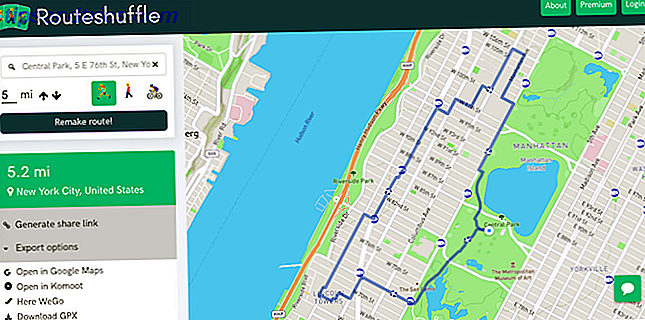Har du någonsin önskat att kalkylbladet var så smart som du? Tja, det kan aldrig vara så smart, men med lite hjälp från Google Scripts kan du skapa egna anpassade funktioner och få det bara lite närmare det målet.
Google Plattor har redan många bra funktioner för att hantera numeriska beräkningar, uppslag och strängmanipulation för att nämna några. Det kan dock hända att du behöver bygga långa eller komplexa formler som är svåra eller omöjliga med de inbyggda alternativen. Om det här är du, bör du överväga att ta nästa steg och bygga egna anpassade funktioner. Den här artikeln visar hur du gör det här med ett enkelt Google Script.
Inbyggda funktioner
Kalkylark har ganska kraftfulla funktioner inbyggda i dem redan och Google Sheets är inget undantag när det gäller de coola sakerna du kan göra ur rutan Utför fantastiska detaljer med dessa användbara Google-kalkylbladsfunktioner Utför fantastiska känslor med dessa användbara Google-kalkylbladsfunktioner Jag skäms att erkänna att jag nyligen har bestämt mig för att börja experimentera med Google Spreadsheets, och det jag har upptäckt är det oavsett äventyr eller makt Excel hade över mig på grund av de fantastiska sakerna ... Läs mer. Ett enkelt exempel på inbyggda funktioner skulle vara "Summa" eller "Genomsnitt:"
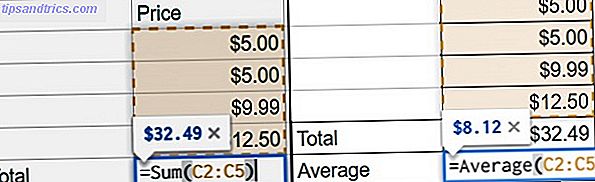
Vad händer om du vill göra en dynamisk beräkning som de nuvarande funktionerna bara inte hanterar? Tänk på ett scenario där du vill lägga till skattebeloppet för ett köp. Eftersom skattesatserna varierar beroende på plats, skulle du behöva bygga en funktion med en lång lista över kapslade "If" -logik. Det skulle se ut så här:
'=if(A2="PA", B2*0.06, if(A2="CA", B2*0.0625, B2*0))' Tänk nu om du var tvungen att lägga till ett dussin eller flera villkor för detta uttalande. Det blir omanagbart snabbt. Visst finns det andra sätt att hantera detta, till exempel att lägga till informationen i en annan tabell och göra en vlookup Hitta något i ditt Excel-kalkylblad med Lookup-funktioner Hitta någonting i ditt Excel-kalkylblad med Lookup-funktioner I ett jätte Excel-kalkylblad kommer CTRL + F bara att få dig så långt. Var smart och låt formler göra det hårda arbetet. Lookup formler sparar tid och är lätta att tillämpa. Läs mer, precis som du skulle i Excel, men när du en gång lär dig hur du skapar din egen anpassade funktion i Google Script öppnas ditt sinne för en ny värld med användbara möjligheter. Så låt oss börja.
Skapa en anpassad funktion
Om du är ny på skript, frukta inte! Det är ganska enkelt att använda. Följande exempel kommer att komma igång, och om du verkligen vill gräva dig för en djupare förståelse av Google Script, har vi täckt dig Lärande Google Script: 5 bästa webbplatser och handledning till bokmärkeundervisning Google Script: 5 bästa webbplatser och handledningar till bokmärke Gör nya och kalla saker med de Googles tjänster du använder varje dag. Utöka och automatisera genom att lära sig det molnbaserade skriptspråket från Google. Läs mer .
1. Öppna Script Editor
Från verktyget väljer du Verktyg > Skriptredigerare

2. Skapa din funktion
Du kommer att vilja ge din funktion ett användbart namn; verb fungerar bra. Information som du kommer att klistra in i din funktion kommer att gå in i parenteserna som variabler. Vanligtvis kommer det här bara att vara det cellvärde som du vill arbeta med, men om du har mer än ett värde, helt enkelt separera dem med ett komma.
För att använda detta skatteexempel kan du kopiera och klistra in den här koden i skriptredigeraren:
function tax(input, location) { var rate = 0 ; switch (location) { case 'PA': rate = 0.06; break; case 'CA': rate = 0.0625; break; default: rate = 0; } return (input * rate); } 
Obs! Du kan se att jag bara har inkluderat två platser i det här exemplet, bara för att ge dig idén. Du kan lägga till mer genom att bara lägga till ytterligare "case" och "break" -linjer med de ytterligare platser du behöver. Detta kommer att vara bra praxis.
3. Spara din funktion
Välj Arkiv > Spara, ge ditt projekt ett namn och klicka på OK .

Använd din anpassade funktion
Nu börjar roligt! När din funktion har skapats kan du börja använda den på samma sätt som du skulle använda en inbyggd funktion. I cellen där du vill att din beräkning ska visas ska du ange "= yourFunctionName (inmatningar)"
För vårt skatteexempel använder vi två ingångar. Den plats som bestämmer skattesatsen och priset på den produkt som behöver skatt tillämpas på den:
"= Skatt (B2, A2)" där B2 är priset på produkten och A2 är skatteplatsen.

Du kan använda AutoFill 5 Microsoft Word & Excel Färdigheter Du måste ha lyckats på Office 5 Microsoft Word & Excel Färdigheter Du måste ha framgång på kontoret "Få den här rapporten till mig, ASAP!" En kärna uppsättning av Microsoft Excel och Word-tricks kan göra denna uppgift mindre stressig och hjälpa dig att snabba upp en snygg rapport på nolltid. Läs mer för att dra och släppa din funktion till alla dina rader, precis som du skulle ha en inbyggd funktion:

När du har skapat din första anpassade funktion kommer du förmodligen att ha flera fler som du vill lägga till och du kan göra det utan problem. Följ bara stegen ovan för att skapa en ny funktion på samma sätt och lägg till den under ditt befintliga arbete.

Ovanstående skript ger resultatet nedan:

Återanvända dina funktioner
Låt inte allt det hårda arbetet gå i spill. Du kommer att vilja använda dina anpassade funktioner igen. Även om du inte behöver dem alla i framtida lakan finns det ingen anledning att inte få dem till ditt förfogande.
Du kan återanvända ditt arbete på ett par olika sätt:
- Spara dina funktioner i ett tomt ark och använd det som en personlig mall genom att använda en kopia av det för alla framtida ark:

- Kopiera och klistra in dina funktioner från ett ark till ett annat. Det här är tråkigt, men det kommer att fungera. Öppna bara skripteditorn och kopiera hela koden ur ett ark och öppna sedan skripteditorn i ett annat ark och klistra in koden där.
- Spara ditt ark till Google Mall-galleriet. Tänk på att detta kommer att göra ditt dokument tillgängligt för andra. Du kommer att kunna begränsa detta till medlemmar i din domän om du har en Google Apps for Work-prenumeration, annars kommer den att vara offentligt tillgänglig. Om du inte har använt mallgalleriet tidigare är det värt att kolla in eftersom det finns många andra användbara mallar där ute för att göra ditt liv enklare 24 Google Dokumentmallar som gör ditt liv enklare 24 Google Dokumentmallar som gör ditt liv enklare mallar kan spara mycket tid. Vi sammanställde 24 tidsbesparande Google Dokument-mallar för arbete, hälsa, hem och resor. Fortsätt med dina projekt, snarare än att kämpa för att sätta ihop dokument. Läs mer !
Dokumentera ditt arbete
Google Script stöder JSDoc-formatet, som låter dig lägga till kommentarer i din formel för att dokumentera och tillhandahålla hjälpsammanhang.

Detta är inte nödvändigt, men det kommer säkert att ge ditt arbete en professionell känsla och kan rädda dig från många frågor om du planerar att dela ditt arbete med andra.

Du kan göra så många coola saker med Google Script. Att skapa anpassade funktioner för Google Sheets är definitivt en av dem. Du kan nu bryta ut ur rutan och göra Google Sheets mer funktionella Excel vs Google Sheets: Vilken är bättre för dig? Excel vs Google Sheets: Vilken är bättre för dig? Behöver du verkligen Excel? Både skrivbord och online-lösningar har sina fördelar. Om du har problem med att välja mellan Excel och Google Sheets för att hantera dina kalkylblad, låt oss hjälpa dig att bestämma. Läs mer för dina individuella behov. För mer information om hur du skapar anpassade funktioner har Google en bra kunskapsartikel för dig att utforska.
Har du någonsin skapat anpassade funktioner i Google Sheets? Har du något som du vill dela med i kommentarerna?
Bildkrediter: stapla upp lego av graja via Shutterstock