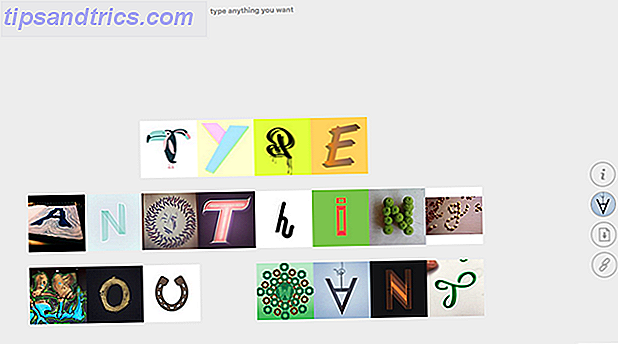OneNote är fantastiskt för att ta och organisera anteckningar. Om du också använder OneNote för att hantera uppgifter 5 Tips för att använda OneNote som din till-gör-lista 5 Tips för att använda OneNote som din att göra-lista Gör en att göra-lista på din att göra-lista? Ställ in det i OneNote för att få saker gjorda så enkelt som möjligt. Läs mer, du önskar nog att det inkluderade ett kalenderverktyg. Tyvärr är det en egenskap som saknas.
Medan OneNote inte gör påminnelser kan du fortfarande skapa en anpassad kalender. Vi visar dig fem sätt att skapa en OneNote kalendermall.
Hämta: Microsoft OneNote for Windows | macOS | iOS | Android (gratis)
1. Hur man gör en kalendermall i OneNote
Först ska vi titta på vad som är möjligt inom OneNote itself Den enda OneNote Guide du någonsin behöver The Only OneNote Guide Du behöver någonsin OneNote är en kraftfull noterbar app. Det är plattform och väl integrerat i Microsoft Office. Läs den här guiden för att bli en OneNote pro! Läs mer . Detta första sättet att göra en kalender är nästan lika lätt som att redigera ett vanligt Word-dokument.
Skapa en ny anteckningsbok
Börja med att lansera OneNote. Gå sedan till Arkiv- menyn och välj Ny om du vill skapa en ny anteckningsbok. När du blir ombedd om specifikationer för notebook-lagring, välj Bläddra och välj en plats på din lokala dator för att spara notebook-datorn. Klicka på Skapa .
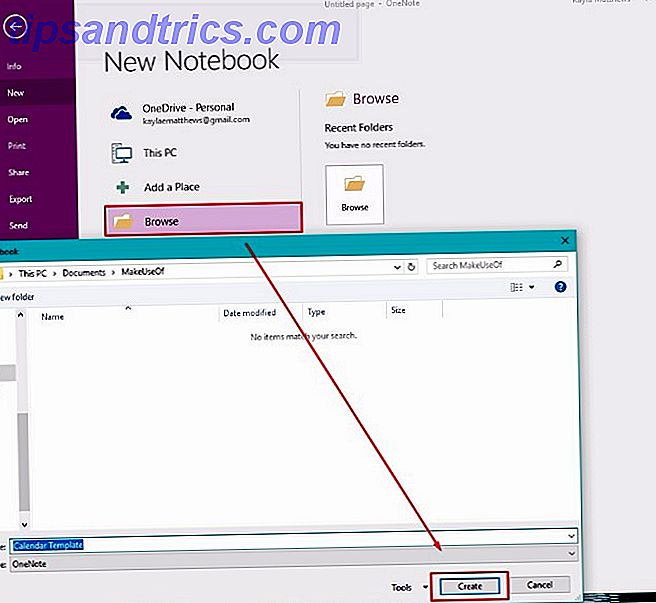
Skriv ett namn på din kalender på den nya notisidan som dyker upp.
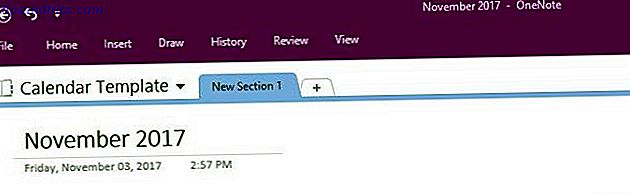
Lägg in ett bord
Klicka sedan på menyn Infoga längst upp på sidan. Klicka sedan på tabellalternativet. Det är andra från vänster längst upp.
Om du väljer alternativet att skapa en tabell visas ett rutnät som används för att designa din kalender. Gör ett bord med fem rader och sju kolumner. Fyra av raderna är för veckorna i månaden. Det finns en extra rad för titlarna.
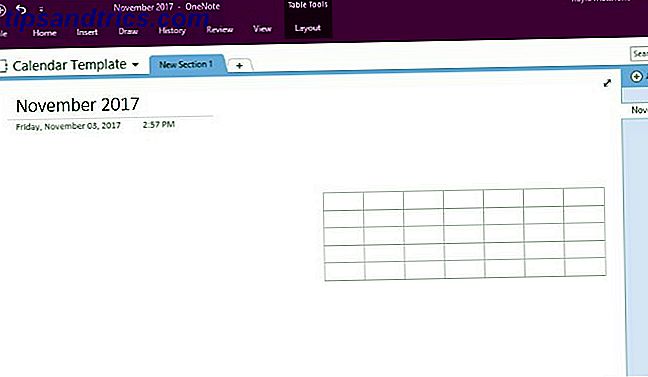
Använd handtagen på bordet för att placera det på önskat sätt på sidan.
Fyll i tabellen
Lägg sedan markören i vardera rutan längst upp i raden. Stava ut hela veckodagen eller någon förkortning du föredrar. (Jag bestämde mig för att börja min vecka på måndag, men du kan göra söndag första kolumnen om det är så som du vill göra det.)
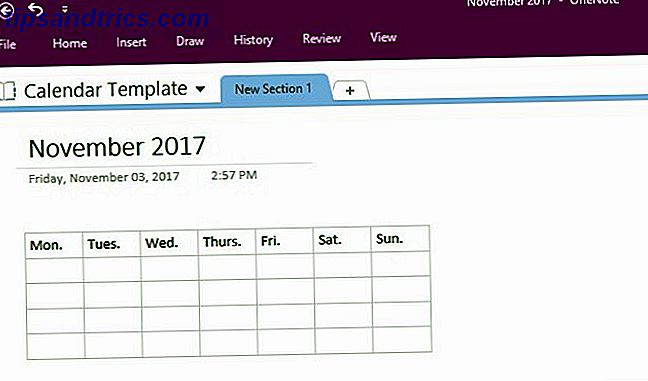
Placera markören runt kalenderns gränser plus plus gränserna för varje inre rad och kolumn. Lägg märke till hur det är möjligt att klicka och dra de delar av kalendern för att ändra storlek.
Markera texten och klicka på handtaget gör att du kan ändra typsnittets färg och storlek. Gör orden fet, kursiv eller understrukad också. Du kan också välja de typiska rubrikerna och typsnittstilarna som följer med Microsoft Word. Högerklicka och välj önskad stil.
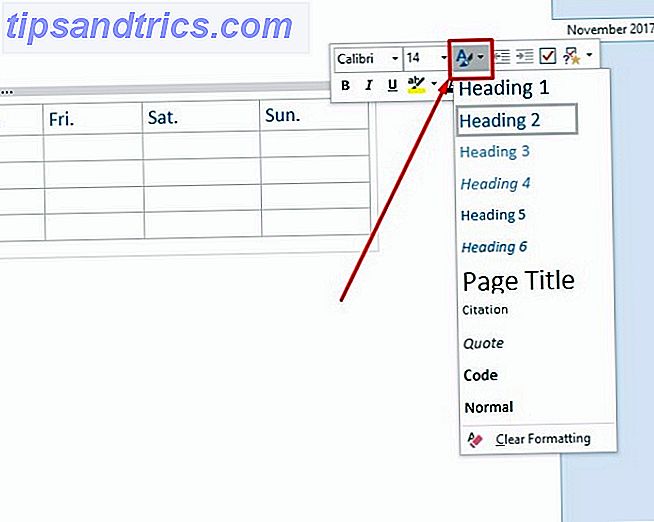
Och märkte du? När du klickar på bordet visar OneNote en dold tabellverktygsmeny .
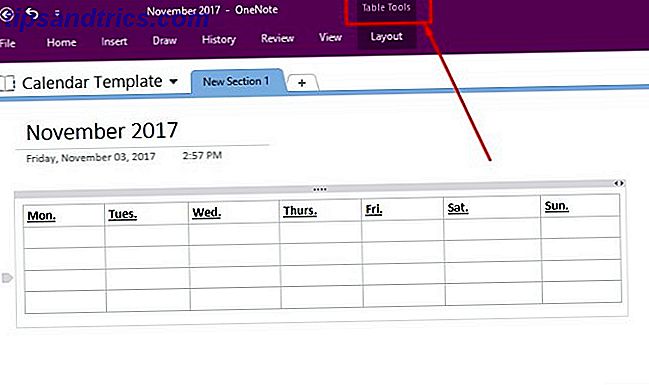
Den här menyn ger dig enklare tillgång till tabellalternativ som att lägga till eller ta bort kolumner eller rader, samt textjusteringsalternativ.
Nu när du har grunderna för din kalendermall utformad, spara din anteckning och fortsätt läsa.
Spara din kalender som en anpassad OneNote-mall
Ända sedan 2013-versionen av OneNote finns det inga inbyggda kalendermallar inom programmet. Du kan dock improvisera och skapa din egen genom att skapa en mall ur den grundläggande kalendern du just skapat.
Gå bara till Visa- menyn längst upp på skärmen och välj Pappersstorlek från den.
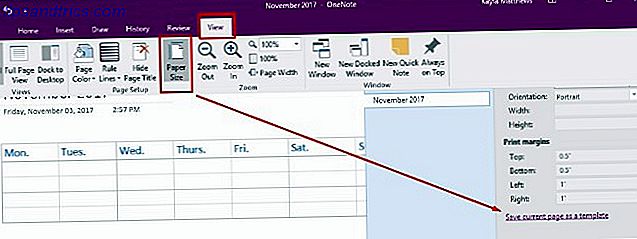
I botten av det här fönstret ser du en textlänk. Den läser Spara aktuell sida som en mall . Klicka här och ange sedan kalendermallen.
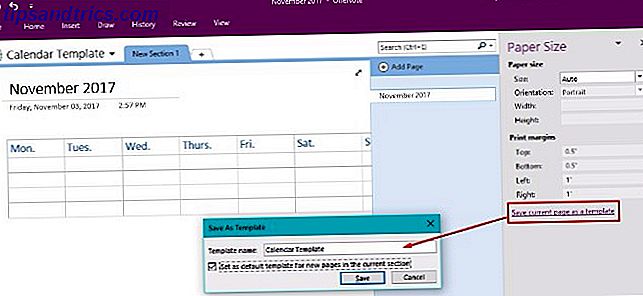
Du kan också välja att ställa in denna kalender som standardmall för nya sidor du skapar i det här avsnittet. Om du gör det här sparar du tid om du planerar att skapa en ny OneNote-kalender varje månad.
Om det här är den rutt du planerar att ta, kanske du tycker det är mindre förvirrande att byta namn på noten något mer generiskt och spara sedan mallen igen.
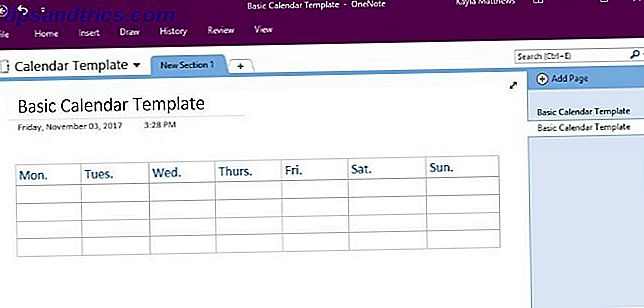
Och där har du det! En enkel att lägga till och redigera kalendermall som du kan skapa för varje ny månad! Nu när du har grunderna nere, låt oss komma in på några variationer.
2. Redigera en befintlig mall
Förutom att skapa en OneNote-mall från början Så här använder du OneNote-mallar för att vara mer organiserade Hur man använder OneNote-mallar för att vara mer organiserad OneNote är ett utmärkt sätt att hålla dina tankar organiserade och mallar kan göra processen ännu enklare. Lär dig hur du använder, redigerar och skapar egna mallar med den här guiden. Läs mer, du kan också redigera alla befintliga mallar som dina schemaläggningsbehov förändras.
Gå bara till Insert- menyn och klicka på Sidmallar . Du får se en rullgardinsmeny med ett alternativ som säger sidmallar igen. Klicka på det.
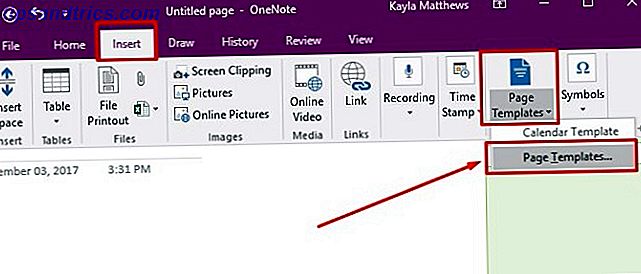
Det här sista kommandot ger upp rutan Mallar . Klicka på de små pilarna bredvid namnen på mallkategori för att utöka mallannonserna. Välj mallen som du vill anpassa. Den här åtgärden öppnar en ny blank sida och applicerar din valda mall till den.
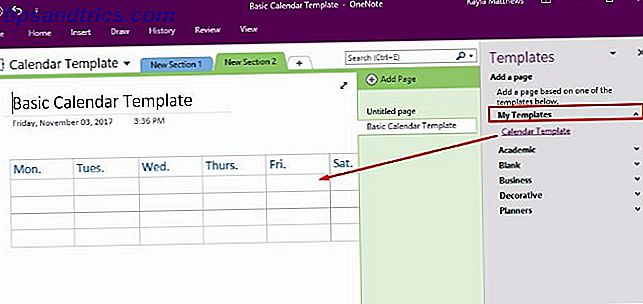
Redigera mallen men du vill, och klicka sedan på Spara aktuell sida som en mall längst ner på skärmen.
Namnge den här versionen av mallen något annorlunda, ta antingen bort den gamla mallen eller behåll båda.
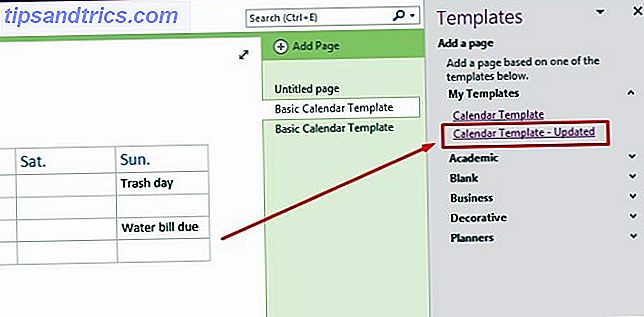
3. Importera en kalenderskärmbild
OneNote tillåter också att fånga en skärmdump av en kalenderbild och importera den till plattformen. Öppna bara en ny sektion i OneNote och hitta den kalendermall du vill använda.
Obs! Ju enklare mallen, desto bättre. Du kan få inspiration från dessa gratis Microsoft Office-kalendermallar De bästa gratis Microsoft Office-kalendermallarna för att hålla dig organiserade De bästa gratis Microsoft Office Kalendermallarna för att hålla dig organiserad Oavsett om du behöver en vecko, månad eller årlig kalender, kan dessa gratis utskrivbara kalendermallar för Microsoft Kontoret kan hjälpa dig att hålla dig organiserad i år. Läs mer såväl som dessa webbplatser gratis skrivbara kalendermallar 10 + webbplatser för att hitta den perfekta gratis utskrivbara kalendermallen hela året Långt 10 + webbplatser för att hitta den perfekta gratis utskrivbara kalendermallen hela året långt Du kan aldrig få tillräckligt med påminnelser om att din mest värdefulla personlig resurs är begränsad. Vårt urval av utskrivbara veckovisa, månatliga och årliga kalendrar hjälper dig att hantera din tid klokt. Läs mer .
Med OneNote öppen nära kalendern som du hittat går du till menyn Infoga och väljer sedan skärmklipp .
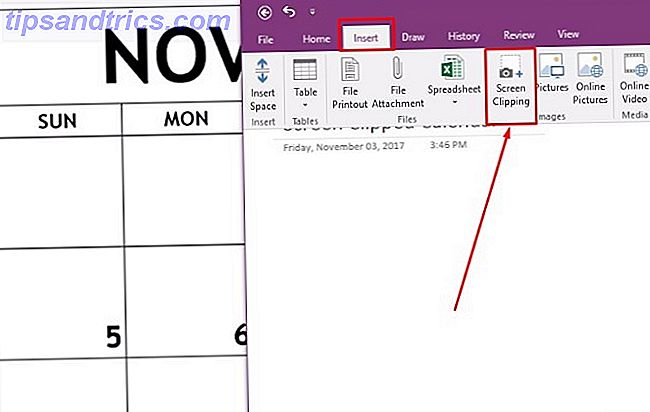
Klipp ut den befintliga kalendermallen längs dess gränser och släpp musen när du har skärmdumpen lined så som du vill ha den. OneNote kommer automatiskt att dra den klippta bilden i din öppna anteckning. Nu har du en vacker kalendermall men, åh nej! Du kan inte redigera det!
Inga problem! Högerklicka bara på den klippta bilden och välj Ange bild som bakgrund .
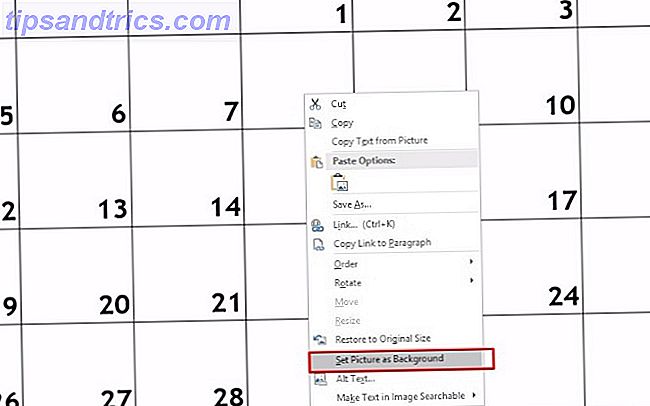
Nu kan du klicka var som helst du vill ha i anteckningen och skriv texten ovanpå din kalender!
Den enda nackdelen med den här metoden är att kalenderraderna inte kommer att ändras när du skriver in dem, så du måste hålla dina anteckningar relativt korta.
Pro Tips: Snabbt få alla dina händelser att sticka ut genom att markera all din text på en gång och välja en färgstämpel.
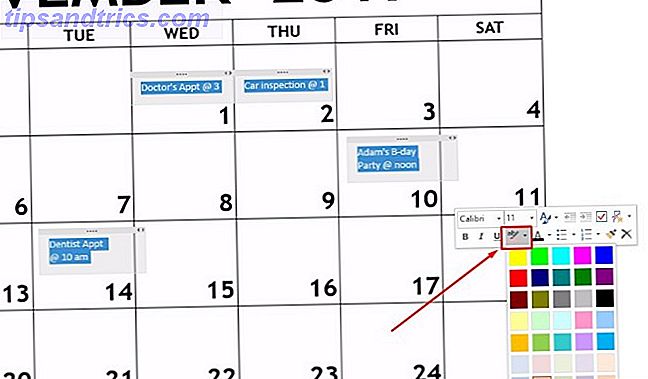
4. Navigera OneNote Pages via kalender med OneNote Gem
OneNote Gem är en app från tredje part som ökar OneNotes funktionalitet. Bara ladda ner Gem Favorites för OneNote 2016 (klicka här för att ladda ner filen).
Klicka sedan på installationsprogrammet NoteGemFavorites i ZIP-filen som visas och klicka på Extract all . Textdokumentet i samma ZIP-fil berättar för lösenordet, vilket vanligtvis är nummer 1.
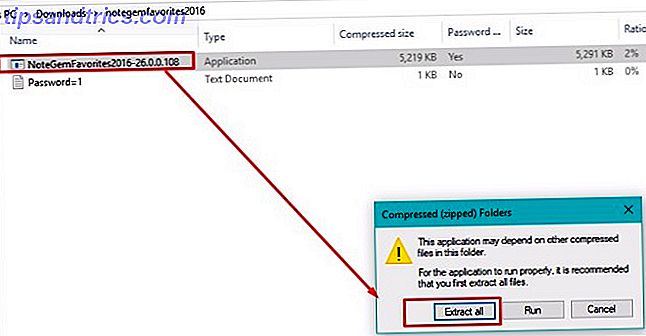
I de extraherade filerna nu på din dator, välj filen NoteGemFavorites och installera programvaran. När installationen är klar ser du något som ser ut så här:
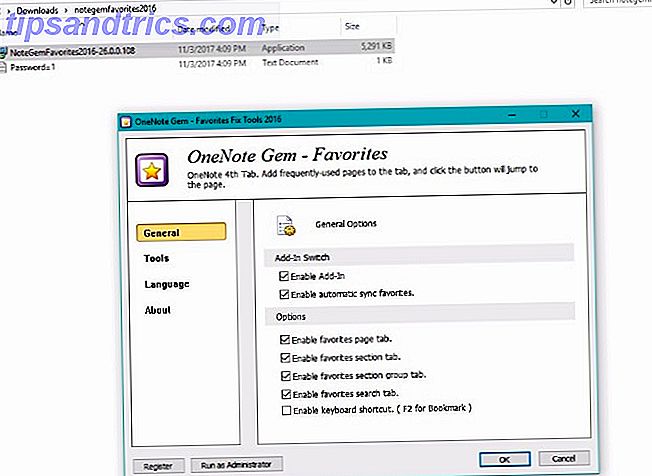
Klicka på OK . Du får då veta att du måste starta om Office-programmet för att kunna använda OneNote Gem-funktionerna. Stäng din OneNote-applikation och öppna sedan den igen.
Nu ser du dessa nya alternativ:
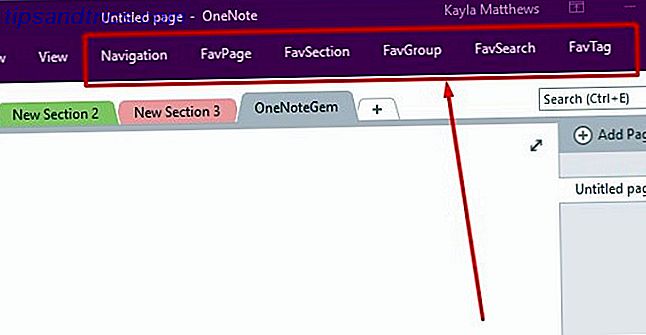
Du kan se dina OneNote-sidor i en kalender genom att gå till Navigation och klicka på Sidkalender . Detta skapar automatiskt en kalender med information om alla OneNote-sidorna du skapade på specifika datum.
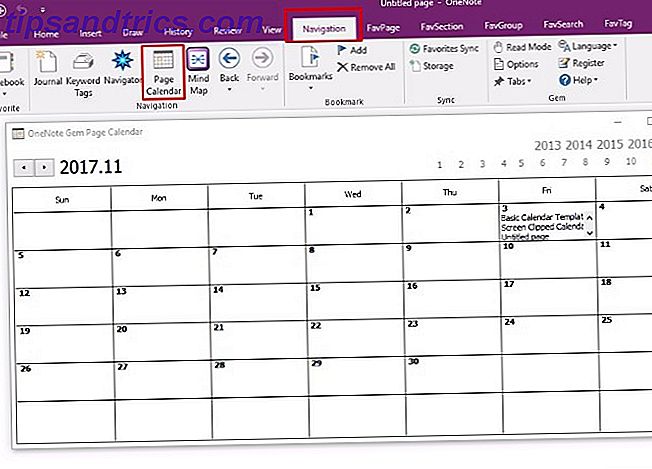
Du kan se dessa sidor genom att klicka på texten inom vilket datum som helst.
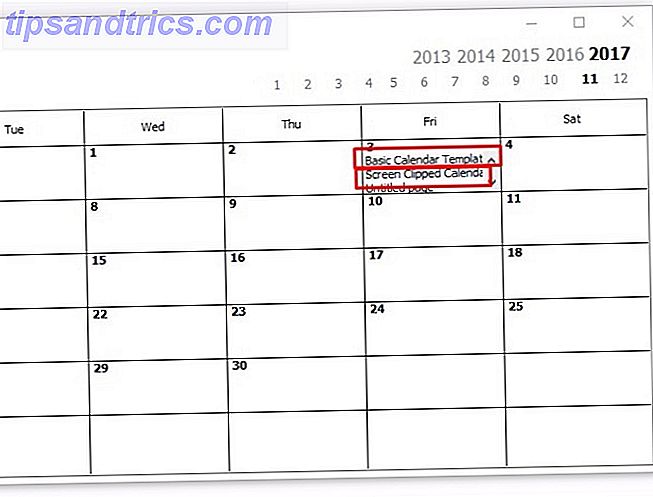
Det här är tyvärr bara för Windows-datorer, om inte det går att använda tillägg. Funktionen att infoga en kalender är inte ett tillägg. Den här applikationen är gratis, men tilläggspriserna varierar.
5. Sätta in en kalender med Onetastic
Onetastic är ett mångsidigt verktyg De 10 bästa OneNote-makronen du borde prova de 10 bästa OneNote-makronen du ska försöka OneNote är ett fantastiskt produktivitetsverktyg på egen hand, men du kan ta det till nästa nivå med makron. Vi visar dig hur du kommer igång och de bästa makronen som finns tillgängliga nu. Läs mer som förenklar arbetet med OneNote.
Mer specifikt till det här inlägget, erbjuder det ett inbyggt verktyg som heter OneCalendar. Du kan förlita dig på OneCalendar för att skapa en OneNote-sidkatalog som ungefär OneNote Gem gjorde. Men jag hittade det här alternativet mycket mer användarvänligt.
Den enda inställningen du behöver ange är ditt språk, vilket ska vara standard på engelska.
Med OneCal öppen kan du se en vacker kalender som visar alla OneNote-sidor du skapade varje dag. För att gå till en viss anteckning klickar du bara på textlänken i kalendern.
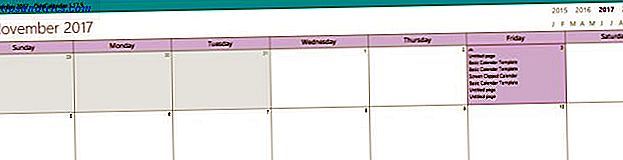
Som jag nämnde tidigare är OneCalendar en komponent inom Onetastic. Du kan kolla in Onetastic-prisuppgifter och välja vilken version du föredrar att låsa upp fler OneNote-funktioner.
Hämta: OneCalendar för Onetastic för Microsoft OneNote | Windows (Gratis, $ 15 Pro-version)
Kommer OneNote att bli din Go to Calendar Creator?
Som de flesta av oss beror du förmodligen på kalendrar dagligen Hur man spärrar tid på Google Kalender för en produktiv arbetsdag Hur man spärrar tid på Google Kalender för en produktiv arbetsdag Kämpar du med tidsstyrning? Vi visar dig hur du spärrar tiden på din Google Kalender för att öka fokus, minska stress och förbättra produktiviteten. Läs mer . Nu kan du hålla dig vana utan att någonsin lämna din OneNote-app.
Varför gillar du att använda OneNote för att hantera din kalender? Berätta för oss i kommentarfältet nedan.