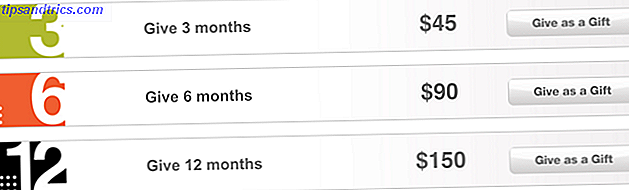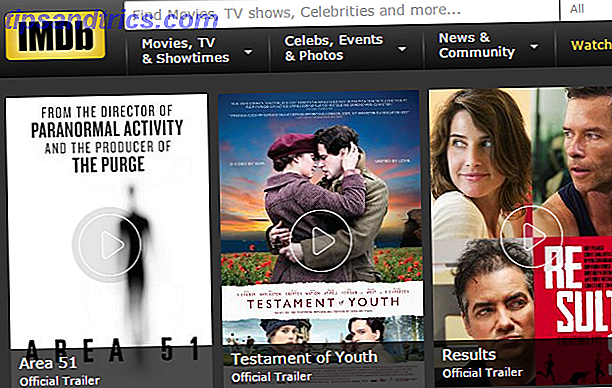Innan vi börjar, låt mig göra något klart: att utföra underhåll på din dator är avgörande 5 Laptop underhållstips för att förlänga livslängden 5 Laptop underhållstips för att förlänga livslängden Bärbara datorer byts ut några år. Vi längtar efter mer avancerad hårdvara, nya funktioner, och kanske har vår gamla enhet blivit oansvarig och led skada över tiden. Följaktligen släpps de flesta bärbara datorer i förtid. Om du inte ... Läs mer. Det kommer att förlänga maskinens livslängd och spara dig timmar av frustration.
I Windows 10 har Microsoft tillhandahållit ett verktyg som gör mycket av det hårda arbetet för dig. Det heter Automatisk underhåll . Det är dock inte utan sina brister. Du kanske vill ta underhåll i dina egna händer istället.
Tyvärr, till skillnad från tidigare iterationer av operativsystemet, finns det inget enkelt sätt att stänga av funktionen.
Eller är det? I den här artikeln visar jag hur du inaktiverar Automatisk underhåll och presenterar dig på några sätt för att hantera processerna själv.
Vad är automatiskt underhåll?
Microsoft är lite vag när man beskriver exakt vad det automatiska underhållet gör. På företagets hemsida står det följande:
"Underhåll omfattar att hålla Windows och program uppdaterade, kontrollera säkerhet och kör skanningar för skadlig programvara."
Det är viktigt att skilja automatiskt underhåll från andra underhållsverktyg som finns i operativsystemet. De innehåller en mängd mini-verktyg i Kontrollpanelen ( Kontrollpanelen> Administrationsverktyg ), liksom andra verktyg som ingår i appen Säkerhet och underhåll ( Kontrollpanelen> Säkerhet och underhåll ).
Så här konfigurerar du automatiskt underhåll
För att konfigurera de automatiska underhållsinställningarna, gå till Kontrollpanelen> Säkerhet och underhåll> Underhåll> Automatiskt underhåll> Ändra underhållsinställningar .
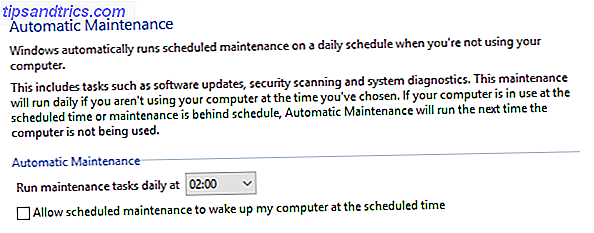
På följande skärm kan du välja den tid du vill ha automatiskt underhåll för att köra varje dag och välja om du vill tillåta Windows att väcka datorn för att utföra uppgifterna.
Det är allt. Det finns inga ytterligare alternativ, och som nämnts, kan du inte stänga av funktionen Automatisk underhåll.
Problemen med automatiskt underhåll
Underhåll är viktigt, men automatiskt underhåll är inte nödvändigtvis det bästa verktyget för jobbet. Det beror på hur det fungerar.
När du har planerat en tid för ditt underhåll, kommer din dator att försöka starta uppgiften i upp till en timme. Underhållet startar bara om du inte använder din maskin. Om underhållet inte startats under en timme, kommer Windows att skjuta upp uppgiften till ett senare datum.
Men vad är ett senare datum? Tja, enligt Microsoft, kommer Automatic Maintenance att starta om uppgiften under nästa tomgångsperiod.

Så, låt oss måla en bild. Ditt underhåll är planerat klockan 2 på varje dag, men datorn är avstängd vid den tiden. I början av dagen brinner du upp din maskin och börjar arbeta. Eftersom datorn är i bruk, startar inte underhållet.
Men vad händer vid lunch tid? När du går ut till cafeterian för ett mellanmål blir din maskin ledig. Det automatiska underhållet kommer att skjuta upp. Din CPU-användning kommer raket, komponenterna kommer att värma upp och - om du inte äger en topp-dator - Windows blir mer trögt. Hur man ökar Windows 10-prestanda och gör det snabbare. Så här ökar du Windows 10-prestanda och gör det snabbare Windows 10 körs ganska snabbt - men du kan göra det ännu snabbare! Vi visar dig fria tweaks för att öka hastighet och prestanda. Du kommer att förvandla Windows 10 från slow poke till Usain Bolt i 12 ... Läs mer.
När du återvänder till ditt skrivbord för eftermiddagen, upphör underhållet. Men din dator behöver tid för att slå sig ner - en hel del uppgifter har just blivit oväntat avbrutna samtidigt. Det är som om du försöker göra alltför många saker direkt omedelbart efter starten.
I värsta fall kan datorn krascha, vilket kan leda till mycket förlorat arbete.
Lösningen är att förhindra att automatiskt underhåll körs i första hand. Du måste stänga av den.
Så här stänger du av automatiskt underhåll
Om du avaktiverar automatiskt underhåll måste du redigera Windows-registret Vad är Windows-registret och hur använder jag det? [MakeUseOf Explains] Vad är Windows Registry Editor och hur använder jag det? [MakeUseOf Förklarar] Windows-registret kan vara läskigt vid första anblicken. Det är en plats där kraftanvändare kan ändra en mängd olika inställningar som inte exponeras någon annanstans. Om du söker efter hur man ändrar något i ... Läs mer. Som du säkert vet, gör fel när du redigerar registret kan få allvarliga konsekvenser för ditt system. I värsta fall kan du kanske inte starta din maskin alls.
Innan du fortsätter, gör en fullständig säkerhetskopia av alla dina värdefulla data Den bästa säkerhetskopieringsprogramvaran för Windows Den bästa säkerhetskopieringsprogramvaran för Windows Dina uppgifter är ömtåliga - det tar bara en liten olycka att förlora allt. Ju mer säkerhetskopior du gör, desto bättre. Här presenterar vi den bästa gratis backup-mjukvaran för Windows. Läs mer . Helst bör du också skapa en systemåterställningsplats. Systemåterställning och fabriksåterställning i Windows 10 Hur systemåterställning och fabriksåterställning fungerar i Windows 10 Utrymme som slösats bort till en fullständig återställningspartition är en sak från det förflutna. Systemåterställning och fabriksåterställning har förbättrats i Windows 10. Vi visar hur allting fungerar nu. Läs mer .
För att starta processen, öppna registret. Det enklaste sättet är att öppna sökfältet, skriv regedit och tryck på Enter .
Navigera till HKEY_LOCAL_MACHINE> SOFTWARE> Microsoft> Windows NT> CurrentVersion> Schema> Underhåll i registret till vänster .

Fokusera nu på den högra panelen och hitta en post som heter MaintenanceDisabled . Högerklicka på posten och välj Ändra .

Ett nytt fönster kommer att visas. Du måste ändra fältet Värdesdatan till 1 . Klicka på OK när du har gjort ändringarna och starta om datorn för att se till att ändringarna träder i kraft.

Om MaintenanceDisabled existerar inte
Om du inte kan se MaintenanceDisabled, oroa dig inte. Att skapa din egen registerpost är lätt.
Högerklicka någonstans i den högra panelen och välj Ny från snabbmenyn. På nästa meny klickar du på DWORD (32-bitars) värde .

Ring din nya post MaintenanceDisabled, högerklicka på den och välj Ändra . Enligt instruktionerna ovan måste du se till att fältet Värdesdata är inställt på 1 .
Så här aktiverar du automatiskt underhåll
De ändringar som du gjort just till registerposten är lätt reversibla.
Om du ändrar dig och bestämmer dig för att du vill aktivera automatiskt underhåll, återuppta registerredigeraren, gå tillbaka till HKEY_LOCAL_MACHINE> PROGRAMVARA> Microsoft> Windows NT> CurrentVersion> Schema> Underhåll och ställ in DWORD-värdet tillbaka till 0 ( noll).
Så här underhåller du ditt system manuellt
Om du väljer att inaktivera automatiskt underhåll måste du manuellt utföra underhållsuppgifter på operativsystemet. Lyckligtvis är många av de uppgifter som utförs av Automatic Maintenance också tillgängliga som fristående verktyg.
Defragmentering
Windows har inkluderat ett defragverktyg för nästan så länge som det existerade.
Gå till Kontrollpanelen> Administrationsverktyg> Defragmentera och optimera drivrutiner och markera den enhet du vill defragera. Klicka på Optimera för att starta processen. Det kan ta lång tid, beroende på mängden data på hårddisken.

Malware Skanningar
Du kan köra en Windows Defender-skanning Gör Windows Defender effektivare genom att vända en inställning Gör Windows Defender effektivare genom att vända en inställning Windows Defender är ett bra antivirusprogram, men du kan göra det ännu starkare i Creators Update. Så här gör du upptäckningsnivåerna. Läs mer när som helst. I uppdateringen av Windows 10 Creators är verktyget lättare att använda än någonsin. Det ingår nu i den nya Windows Defender Security Center App.
För att komma igång, leta reda på appen i din Start-meny, öppna den och klicka på Virus och hotskydd från menyn till vänster. Expandera alternativen för Windows Defender Antivirus och välj växeln bredvid Periodisk skanning .

Windows-uppdateringar
För att manuellt kontrollera att alla senaste Windows-uppdateringar är installerade, navigera till Start> Inställningar> Uppdatering och säkerhet> Windows Update> Kontrollera efter uppdateringar .
Du kan fortsätta arbeta medan Windows Update hämtar och installerar uppgraderingar i bakgrunden, men du måste noga starta om datorn för att slutföra uppdateringsprocessen.

Bästa verktyg från tredje part för systemunderhåll
Kom ihåg att du alltid kan komplettera de inbyggda Windows-verktygen med tredjepartsprogram. Vi täckte några av de bästa gratis verktygen i en tidigare artikel:
- WinDirStat
- CCleaner
- Geek Uninstaller
- Malwarebytes
- Speccy
Kolla in den artikeln för att lära dig mer om verktygen och hur de kan förbättra ditt operativsystem.
Använder du Windows Automatiskt underhåll?
Jag har visat dig hur du inaktiverar automatiskt underhåll och erbjuder några sätt att du kan hålla dig ovanför systemunderhållet om du vill göra det manuellt.
Använder du automatiskt underhåll eller tar ansvar för ditt eget underhåll? Har du någonsin upplevt några problem med Automatiskt underhåll som jag beskrivit?
Som alltid kan du lämna alla dina berättelser i kommentarfältet nedan. Och kom ihåg att dela artikeln med dina vänner på sociala medier.
Bildkrediter: Art_Photo via Shutterstock.com