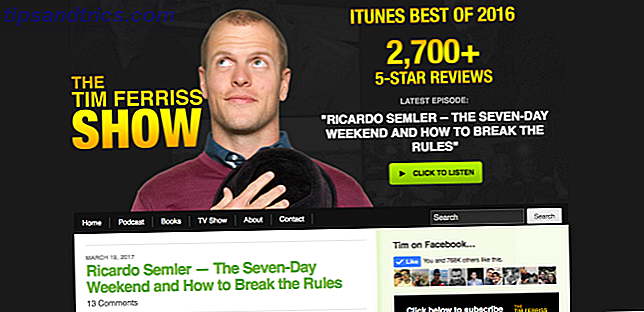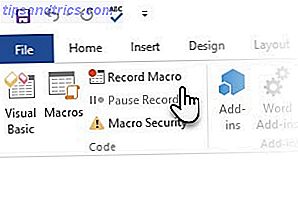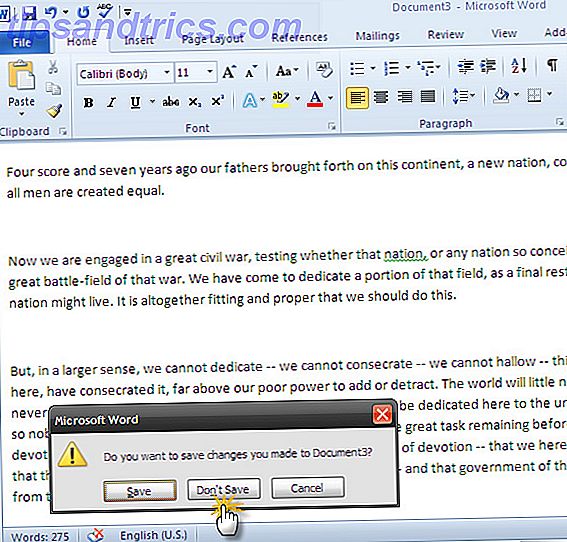Du har gott om gratis alternativ för redigering av bilder, men hur är det med video? Premium videoredigeringsprogram är dyrt, och du behöver inte filmstudiofunktioner för grundläggande redigeringar.
Det är därför VideoPad Video Editor är ett utmärkt val. Låt oss ta en titt på denna programvara och de verktyg som den erbjuder för dina redigeringsbehov.
Komma igång
För att ladda ner, gå till VideoPads hemsida. Hitta avsnittet Få det gratis för att ladda ner den hemma icke-kommersiella versionen, eller använd den här direktlänken. Installatören är en klickprocess, så du kommer att köra VideoPad-redigeraren på nolltid.
I välkomstdialogrutan klickar du på Nytt projekt för att öppna ett tomt projekt. Du kan avmarkera dialogrutan Visa detta om du inte vill se detta välkomstmeddelande varje gång. När du hoppar in märker du det glatt mörka temat, nytt för VideoPad version 6.
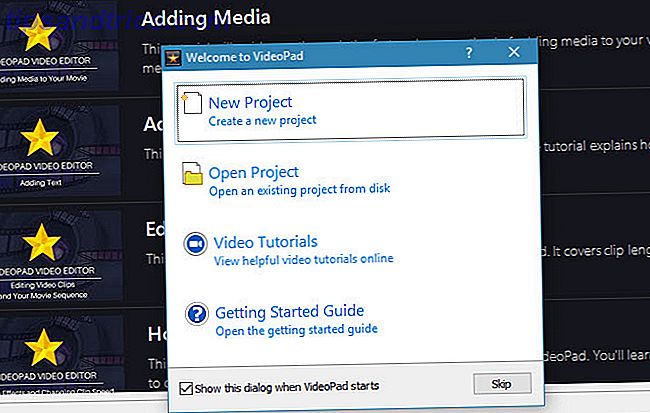
Härifrån är det dags att redigera din första video. Om du föredrar att lära dig av videor, har VideoPad länkar till YouTube-handledning som är byggda precis in. Klicka bara på Video Tutorials- posten i välkomstdialogen eller använd fliken Video Tutorials i förhandsgranskningsrutan för att komma åt dem.
Du kan också fortsätta läsa för att kolla in vår egen VideoPad-handledning.
Redigering med VideoPad
För att börja, måste du importera minst ett videoklipp. För att göra det, dra och släpp bara en fil från datorn till Bin- rutan till vänster. Om du vill kan du också dra några ljudfiler i rutan. VideoPad innehåller även stock ljud effekter; klicka på Lägg till lagerljud under fliken Ljud .
När du har importerat det du vill arbeta med, drar du filerna från rutan Bin på tidslinjen längst ner för att lägga till dem i ditt projekt.
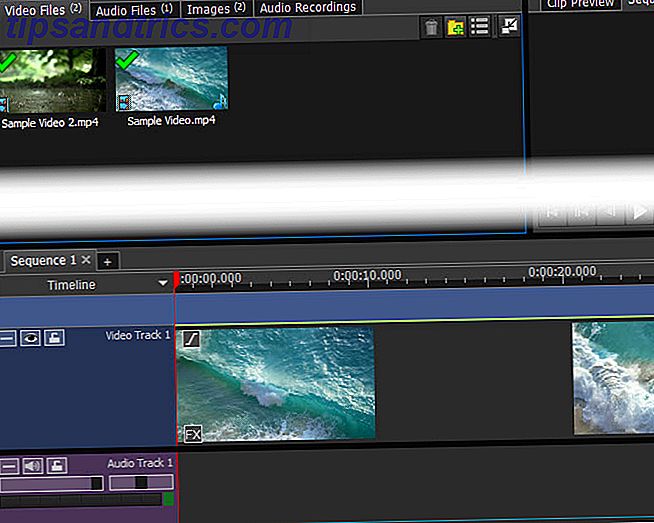
På den stora videofönstret till höger ser du en förhandsgranskning av din video på fliken Sequence Preview . Genom att välja Clip Preview kan du förhandsgranska enskilda ljud- eller videofiler istället. Använd spelkontrollerna för att förhandsgranska hur din in progress-video ser ut när som helst.
Grundläggande redigering
I valfritt klipp kan du dela upp videon så att du kan infoga något däremellan. Klicka på någon punkt längs tidslinjen längst ner på skärmen för att flytta den röda markören till den punkten och tryck sedan på Split- knappen. Detta kommer att dela ett klipp i två, så att du kan flytta dem separat.
För att redigera video och ljud från en video separat, högerklicka på ett klipp på tidslinjen och välj Länk från ljud / video . Detta kommer att separera dem och låta dig manipulera dem var du vill. Det är användbart för att helt och hållet ersätta en ljuds video.
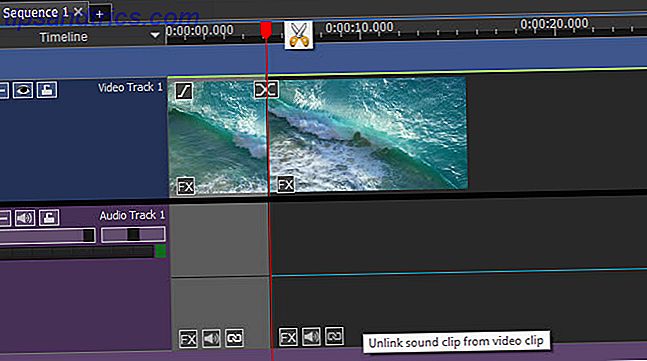
Håll markören i början eller slutet av ett klipp, och det blir en konsol-symbol. Här kan du dra för att ändra var klippet börjar eller slutar, så att du enkelt trimmer det. Vid början av tidslinjen ser du också en praktisk Fade In- knapp.
Arbeta med klipp
När du har delat upp en video eller importerade flera filer hittar du en övergångsknapp mellan dem på tidslinjen. Klicka på den för att ändra hur de två blandas i varandra. Du har en mängd alternativ, inklusive blekningar, avslöjanden, mönster och mer. Håll över en för en liten förhandsvisning och använd rutan längst ned till höger för att ändra längden. Klicka på den du vill lägga till den.
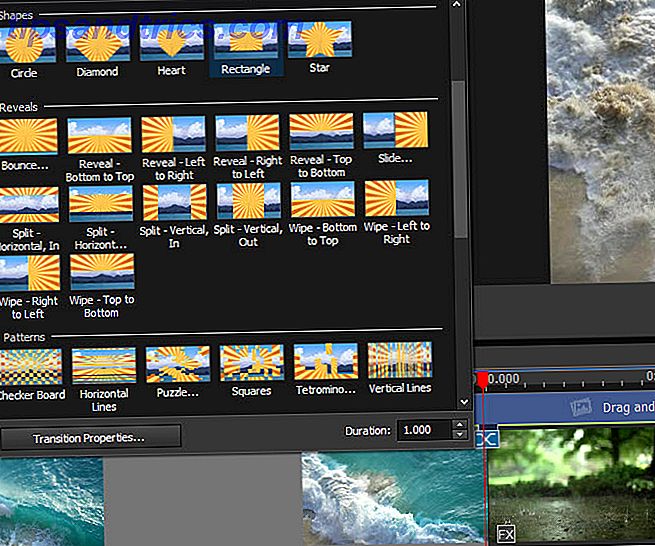
Högerklicka på ett klipp på tidslinjen, och du kan välja omvänd klipp för en snabb genväg. Du hittar också alternativet Ändra klipphastighet .
Medan du kan importera bilder från datorn, innehåller VideoPad några ytterligare alternativ. På fliken Klipp i menyraden visas ett alternativ för Lägg till tomt . Detta låter dig lägga till en enkel färgad bakgrund, som är användbar för att lägga till text. Den går in i din Bilder bin och du kan dra den på tidslinjen för att använda den.
Om du drar markören till någon punkt på tidslinjen och klickar på ögonblicksbilden, sparar appen en bild av den aktuella ramen och skickar den till bilderfacket .
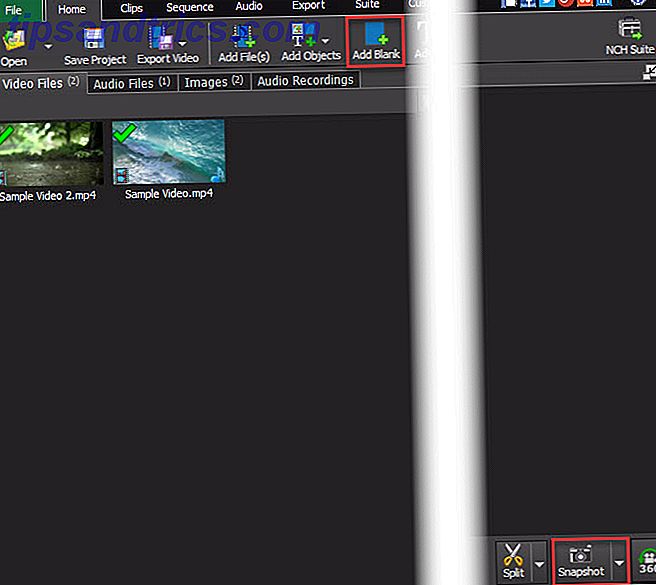
Lägga till effekter
Om du inte bara trimmer och kombinerar klipp använder du förmodligen en videoredigerare för att lägga till effekter. Tack och lov har VideoPad-redaktören mycket.
Videoeffekter
Välj en videofil i facket eller tidslinjen och klicka sedan på knappen Video Effects på fliken Startsida . Du hittar en mängd olika effekter, inklusive:
- Beskära - Ta bort oönskade kanter
- Motion - Flytta hela klippet
- Pan & Zoom - Zooma in på ett visst område i klippet
- Skaka - klipp klippet som en jordbävning
- Automatiska nivåer - Automatisk justering av färgbalansen
- Blur - Dölj känslig information
- Old Film - Lägg till sepia färger, flimrande linjer och mer
- Buller - Lägg statisk till klippet
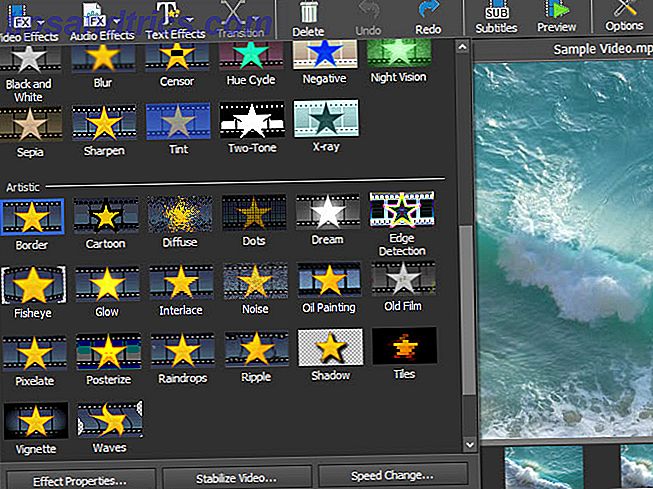
Det finns många fler effekter att utforska än dessa. Varje låter dig ändra intensiteten och det område som påverkas, plus andra alternativ där det är tillämpligt.
Ljudeffekter
Välj ett ljudklipp, så kan du använda fliken Ljudeffekter för att ändra ljud på flera sätt. Dessa inkluderar reverb, distorsion, en equalizer och mer.
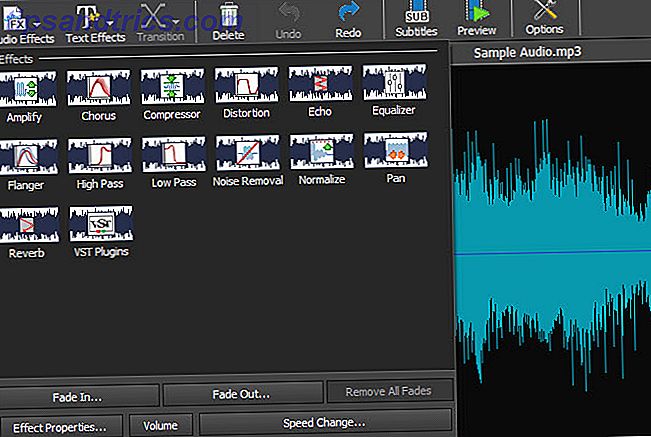
Texteffekter och titlar
Om du vill lägga till lite text i din video, för en titel eller på annat sätt, välj Lägg till titel eller Texteffekter på fliken Hem (de innehåller samma alternativ). Den innehåller flera val, som nedräkningstimrar, animerad text, rullningstext och mer.
När du har valt en, kan du skriva in texten du vill, plus ändra teckensnitt och färg. Om det är ett animerat val kan du välja hur det rör sig. När du har bekräftat inställningarna går effekten till lämplig Bin för enkel åtkomst.
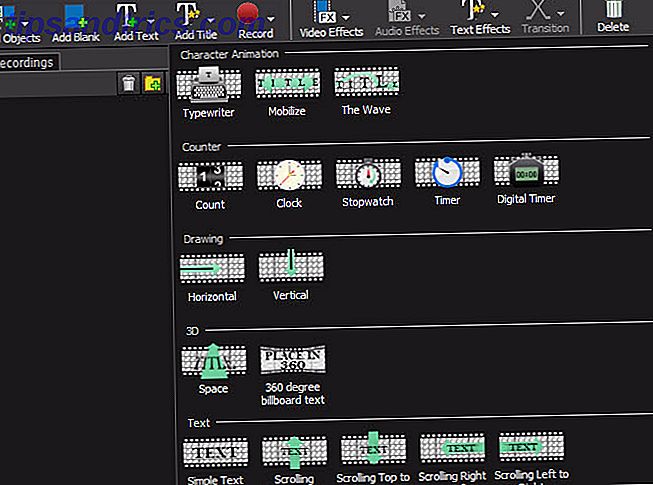
Grönskärm
Den som arbetar med videor vet om den praktiska gröna skärmen, som låter dig ta bort en del av en video och lagra en annan video i den. Exempelvis använder väderutsändningar vanligtvis detta för att överlappa väderkartan bakom presentatören. Välj Videoeffekter> Grön skärm, och du kan ställa in en i VideoPad.
En praktisk ny funktion i VideoPad 6 är färgväljaren. I dialogrutan Grön skärm visas en färgruta . Den är normalt grön, men du kan klicka på den för att välja vilken färg du vill maskera ut. Du kan välja andra inställningar här för att få din gröna skärm precis precis.
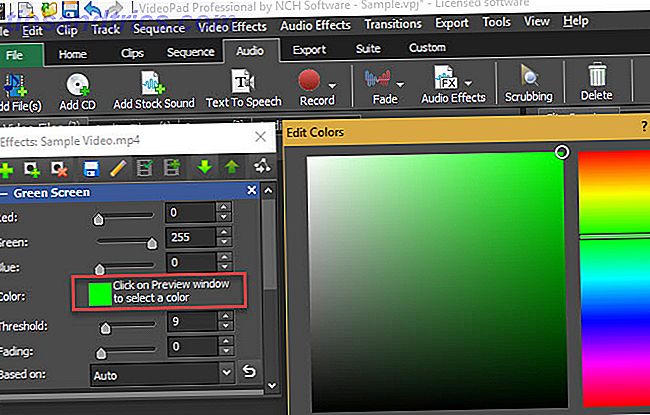
Exportera din video
När du är klar med att skapa din video vill du använda alternativet Exportera video på fliken Startsida (eller välj ett alternativ på fliken Exportera ). Om du gör det kommer det att exporteras som en användbar fil. Om du bara klickar på Spara projekt sparar du ditt arbete så att du kan komma tillbaka senare.
Välj Exportguiden om du behöver hjälp för att bestämma vilket alternativ som ska användas. För allmänt bruk rekommenderar vi att du väljer videofil om du sparar videoen för eftertiden eller laddar upp till YouTube. Om du planerar att bränna videon till en skiva, kan du istället välja ett alternativ för Blu-ray eller DVD .
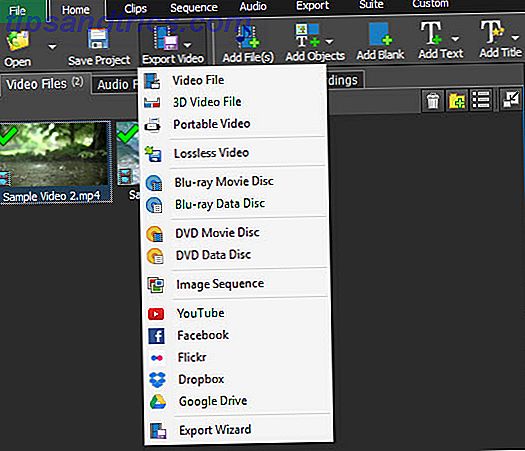
I exportinställningarna kan du välja var du ska spara ditt video och dess parametrar. Använd detekteringsalternativet och VideoPad upptäcker automatiskt den bästa upplösningen och bildhastigheten baserat på din video.
Om du inte är säker på vilket format du ska använda, välj HD 1080p om du arbetade med HD-video till att börja med. MP4 är ett bra filformat för allmänt bruk och kompatibilitet.
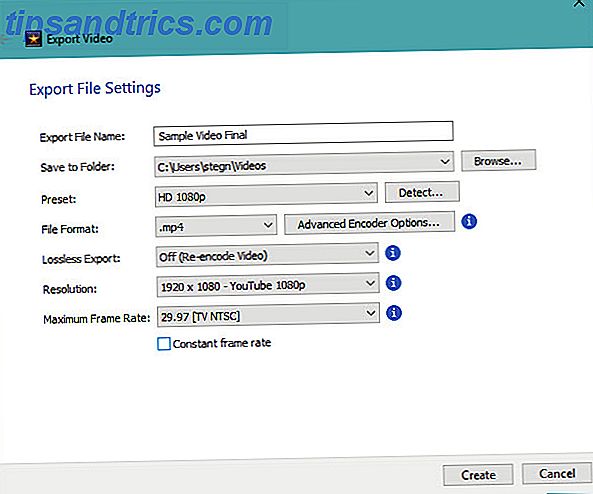
Om du vill kan VideoPad automatiskt ladda upp din video till YouTube eller Facebook för dig, eller molnlagring som Dropbox och Google Drive. Välj ett av alternativen i menyn och du blir uppmanad att länka ditt konto.
Vilka videor kommer du att skapa?
Vi har tagit en rundtur i VideoPad Video Editors mest användbara funktioner. Om du är en genomsnittlig användare och inte behöver dyra videoredigeringsprogram, är VideoPad ett bra alternativ. Det erbjuder ett lättanvänt gränssnitt, har funktionerna du behöver, och innehåller många exportalternativ. Ge det ett försök nästa gång du behöver trimma några videoklipp, lägga till effekter eller ersätt ljud.
Vad tycker du om VideoPad? Vilka videoredigeringsfunktioner använder du oftast? Berätta för oss i kommentarerna!