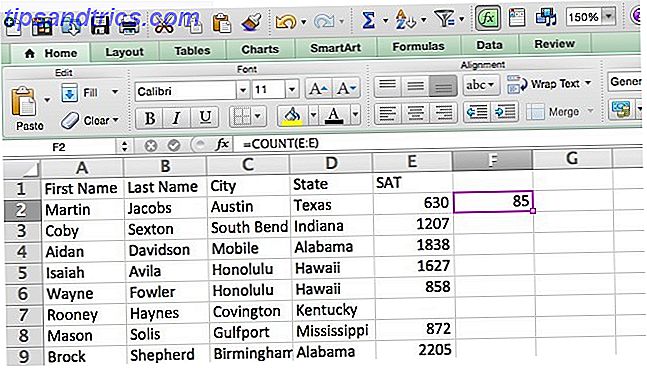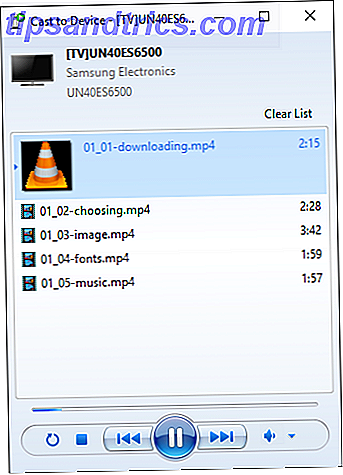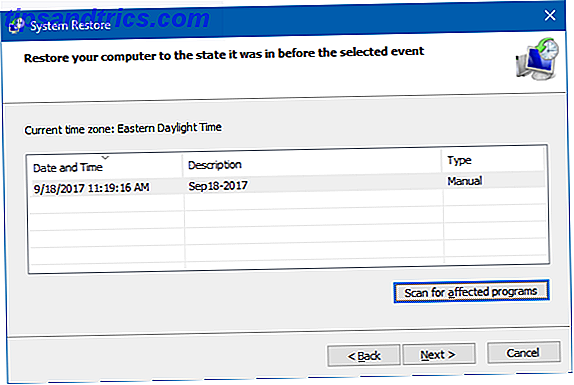Windows 8 gav oss låsskärmen, som fungerar som en bro mellan att väcka datorn från sömn och skriva ditt lösenord. Detta lever vidare i en förbättrad form i Windows 10.
Vissa ser låsskärmen som överflödig, men den har användningar, inklusive att ge dig information från dina appar och låter dig använda Cortana i årsdagen. Uppdatera 10 nya tricks i Windows 10-årsjubileumsuppdateringen Du måste prova 10 nya tricks i Windows 10 årsjubileumsuppdatering Du måste försöka Uppdateringen av Windows 10-årsjubileum är full av nya funktioner, men många är inte direkt uppenbara. Här har vi sammanfattat subtila och dolda tips och tricks du borde verkligen prova! Läs mer .
Som standard är låsskärmen dock bara aktiv i en minut efter att du slår på datorn eller slår på Windows Key + L för att låsa systemet. Efter en minut släcks skärmen ut, vilket också sätter några skärmar att sova. I motsats till beteendet i Windows 7, som höll låsskärmen så länge som dina ströminställningar dikterade, är detta en smärta.
Om du har anpassat din låsskärm Så här ändrar du utseendet på ditt Windows 10-skrivbord Så här ändrar du utseendet på ditt Windows 10-skrivbord Du har just uppgraderat till Windows 10 och du undrar hur du kan anpassa och anpassa den . Vi hjälper dig att göra skrivbordet till en virtuell Windows-upplevelse, ett steg i taget. Läs mer och vill se det i mer än 60 sekunder efter att du har låst din dator, här är en registy-redigering som gör det möjligt. Skriv regedit i Start-menyn och kom ihåg att vara försiktig medan du är här.
Navigera till följande nyckel:
HKEYLOCAL_MACHINE \ SYSTEM \ CurrentControlSet \ Control \ Power \ PowerSettings \ 7516b95f-f776-4464-8c53-06167f40cc99 \ 8EC4B3A5-6868-48c2-BE75-4F3044BE88A7
En gång här, högerklicka på attributet och välj att ändra det; ändra värdet från 1 till 2 . Skriv nu Power Options i Start-menyn. Klicka på den nuvarande planens Ändra planinställningar och ändra Ändra avancerade ströminställningar .
Här hittar du en ny inställning med titeln Console lock display från timeout . Det här är antalet minuter som passerar innan du låser skärmen, ställer det till 0 betyder att det aldrig kommer att gå ut. Nu kan du njuta av din låsskärm så länge du vill!
Det värsta inslaget i Windows 10 årsjubileum uppdateringen gör låsskärmen permanent, jag vill inte hantera det varje gång jag loggar in.
- Jono (@Jon_Dog) 4 augusti 2016
Om du bara körde Windows 10-årsjubileumsuppdateringen (AU) och har låsskärm eller andra problem, kolla in vår guide för att fixa AU-problem 16 Uppdateringsproblem för Windows 10 årsdag och hur man fixar dem 16 Uppdateringsproblem för Windows 10 årsdag och hur man fixar De Windows 10 årsdagen uppdateringen ger många förbättringar, men det har också introducerat en mängd nya problem och störningar. Så här felsöker du och fixar dem. Läs mer .
Är du glad att kunna visa din låsskärm under en längre tid? Låt oss veta vilka anpassningar du har lagt till i dina kommentarer!
Bildkredit: Viktor Hanacek via picjumbo.com