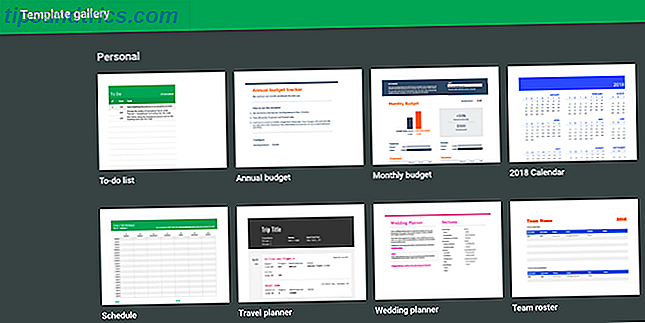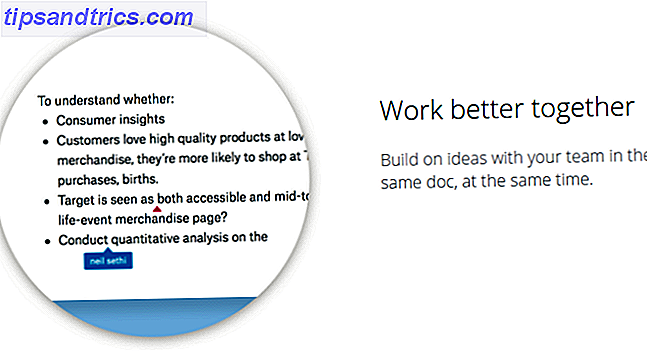Anslut din externa hårddisk till din dator och märkte att den är långsammare än den brukade vara? Om du använder frekvensomriktaren regelbundet kan det här lätt förklaras: det kan sakta ner eftersom det är gammalt eller behöver defragging.
Men om enheten bara används ibland, och du bara har sett hastighetsproblemet, finns det en chans att det kan vara relaterat till något annat. Kunde din dator ha ett virus? Finns det en inställning i Windows 10 som saktar ner sakerna? Eller kan problemet vara så enkelt som att byta kablar?
Låt oss ta reda på.
Är din externa hårddisk långsammare än tidigare?
Om din externa hårddiskens prestanda har minskat kan flera steg utföras för att antingen diagnostisera problemet eller reparera det.
- Defragmentera din hårddisk
- Kör en checkdiskskanning
- Leta efter skador på fallet eller själva enheten
- Kontrollera kablarna, byt vid behov
- För mycket diskaktivitet
- Kontrollera din enhet och dator för virus och skadlig kod
- Inaktivera Windows-indexering för snabbare prestanda
Resten av den här artikeln visar dig exakt hur du gör var och en av dessa steg. Om inga av dessa korrigeringar skulle fungera, är det dock en bra tid att överväga en ny extern hårddisk.
Ju tidigare du gör det och kan kopiera data från din gamla enhet, desto bättre. Lämna det för sent och data på den gamla hårddisken kan vara helt oåterkallelig.
Seagate Expansion 8TB Desktop Extern hårddisk USB 3.0 (STEB8000100) Seagate Expansion 8TB Desktop Extern hårddisk USB 3.0 (STEB8000100) Köp nu I Amazon För låg för att visa
1. Defragera din hårddisk
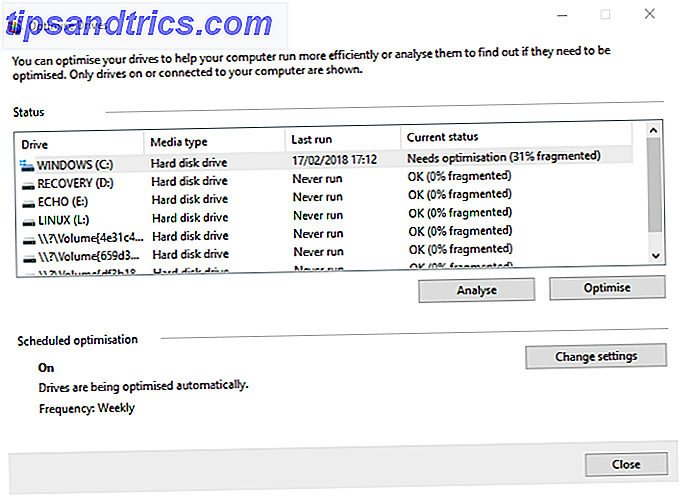
När du upplever problem med hårddisken, är en av de första sakerna du ska göra defragmentera din enhet. Windows 10 har verktyget Defragment and Optimize Drives, som du kan öppna genom att skriva "defragment" eller "optimera" till Start-menyn.
Med den besvärliga enheten som listas, välj den och välj Analysera . Vänta medan detta är klart; kolumnen "Aktuell status" kommer att berätta om åtgärd krävs. Om så är fallet, säkerställer enheten fortfarande valts klickar du på Optimera och väntar medan diskdefragmenteringen äger rum.
Kom ihåg att dessa anvisningar huvudsakligen är avsedda för traditionella hårddiskar i stället för solid state-enheter. 101 Guide till Solid State Drives 101 Guide till Solid State Drives Solid State Drives (SSD) har verkligen tagit mellanspecifikt till high end computing världen med storm. Men vad är de? Läs mer (SSD).
På äldre versioner av Windows borde SSD inte användas med standard defragmenteringsverktyg. Eftersom SSD-filer är flashbaserade kan äldre defragverktyg skada dina data, om inte själva skivan.
Lyckligtvis har Windows 10 inte detta problem. Verktyget Defragmenter och Optimera drivrutiner hanterar optimering av SSD samt HDD.
2. Kör en kontrolldiskskanning

Om defragmentet fullbordas framgångsrikt, men det finns ingen förbättring från din hårddisk, är det värt att använda verktyget Kontrollera disk. Detta är ett verktyg som går tillbaka till tidiga versioner av Windows. Det kan upptäcka (och ibland reparera) problem med en hårddisk. Detta inkluderar ofta skadade sektorer, vilket kan leda till korrupta data.
Du har två alternativ att köra Kontrollera disk:
- Högerklicka på skrivbrevet i Utforskaren och välj Egenskaper> Verktyg och leta efter "Felkontroll". Klicka här på Kontrollera och följ anvisningarna.
- Check Disk kan också köras i Windows PowerShell (Admin) Åtkomst genom att högerklicka på Start-knappen .
När du kör, skriv in:
chkdsk.exe /f [DRIVE_LETTER] Se till att du anger skrivbrevet på hårddisken (eller partitionen) som orsakar problem.
Kontrollera Disk kräver ofta att du startar om Windows, så se till att du har stängt alla dina program på förhand.
3. Kontrollera diskenheten för fysisk skada
Om du har gjort det här långt, finns det en risk för att din hårddisk är skadad. Du bör kunna kontrollera detta genom att observera disken noggrant och var särskilt uppmärksam på följande:
- Blinkar LED-lampan eller inte?
- Hänger datorn när du försöker bläddra i disken?
- Får kontrolldisken misslyckas?
- Diskar skivan när du hör det spinner?
Även om de skyddas av hårddisken är hårddisken känsliga, oavsett det skrymmande utseendet. Inte bara kan skivorna skadas av en liten knock, så också kan läshuvudena (som visas på bilden ovan).
Under tiden är de små skivorna på kretskortet ofta på skärmen känsliga för kontakt. Att skruva in en hårddisk i en inhägnad (eller till och med i en dator eller bärbar dator) för hårt kan leda till problem.
Om långsammare prestanda spåras till en skadad hårddisk, ska du ordna en ersättnings ASAP. Om du sannolikt kommer att få det här problemet igen i framtiden kan det vara värt att köpa en hårdare, slitstark bärbar hårddisk. De 5 hårdaste, mest hållbara bärbara hårddiskarna och SSD: erna De 5 hårdaste, mest hållbara bärbara hårddiskarna och SSD-hårddiskarna dör när de släpptes . SSD har begränsade läs- och skrivcykler. Så vad ska du köpa när du vill ha en bärbar hårddisk som är hård och lagrar dina data på ett säkert sätt? Läs mer .
4. Kontrollera kablarna för slitage
Ett annat problem som kan leda till att disken svarar dåligt är slitna kablar. Med den externa hårddisken frånkopplad från din dator och väggen tar du tid att undersöka USB-kabeln och nätkabeln.
Eventuella sprickor i gummiisoleringen kan ofta indikera en skadad kabel inuti. Kablar med brutna eller skadade kontakter (splittring eller hängning) ska emellertid omgående kasseras.
Om dessa problem uppstår med en strömkabel, suger du med döden. Under tiden, om USB-kabeln är uppenbart skadad, kan detta vara varför din disk inte svarar.
AmazonBasics USB 3.0-kabel - A-Male till B-Male - 9 Feet (2.7 Meters) AmazonBasics USB 3.0-kabel - A-Man till B-Man - 9 Feet (2, 7 Meter) Köp nu På Amazon
Ersättning USB-kablar är billiga. Se bara till att du köper rätt typ för din externa hårddiskenhet; moderna enheter är nästan alla USB 3.0, medan äldre kommer att vara USB 2.0. Helst bör du ha uppgraderat till USB 3.0.
Medan vi diskuterar USB-portar, är det också värt att kolla om din externa hårddisk fungerar när du är ansluten till en annan port. Ibland fungerar en port bättre än en annan. Alternativt kan du använda en USB 3.0-enhet i en USB 2.0-port, som ofta inte fungerar. Byt till en kompatibel port och försök igen!
5. För mycket diskaktivitet

Om du använder din externa hårddisk för att kopiera stora mängder data till eller från din dator kan det också leda till att den saktar långsamt.
Du kan till exempel kopiera stora videofiler från datorn till enheten. Eller så kan du använda den som en destinationsdrivning för torrentfiler. Hur som helst, om stora mängder data är involverade, kan en extern hårddisk (eller en intern) sakta ner långsamt.
För att ta reda på om så är fallet, starta uppgiftshanteraren ( Ctrl + Shift + Esc eller helt enkelt högerklicka på Aktivitetsfältet och välj Aktivitetshanteraren ). Med detta gjort klickar du på kolumnrubriken Disk för att hitta vilka program som använder dina diskar.
Om svaret är Windows Utforskare, beror problemet på att kopiera data. Men du kan använda ett torrentapp, bild eller videoredigeringsverktyg, eller ens springa ett videospel från en USB 3.0-enhet. Vad som än helst är appen, välj det och klicka på Avsluta uppgift för att stoppa det. Detta kommer förhoppningsvis att återgå till sin vanliga arbetshastighet.
Uppdagade mycket diskaktivitet, kanske så mycket som 100 procent? Detta är ett känt Windows 10-fel 10 tips för att fixa 100% diskanvändning och förbättra Windows-prestanda 10 tips för att fixa 100% diskanvändning och förbättra Windows-prestanda Du kan inte alltid skylla på långsam prestanda på grund av brist på bearbetningseffekt eller minne. Windows 10 och 8 har 100% diskanvändningsproblem, så här fixar du det här. Läs mer, som har sin egen uppsättning lösningar.
6. Kontrollera om virus och skadlig kod
Det kan aldrig sägas regelbundet nog: du borde köra ett aktivt antivirusverktyg på din dator. Även om du inte är (det är inte alltid idealisk för lågspecificerade system), bör du ha ett verktyg som du kan använda för att köra ad hoc- skanningar.
Kolla in vår lista över de bästa säkerhetssäkerhetssuperna i världen De bästa datasäkerhets- och antivirusverktyg De bästa datasäkerhets- och antivirusverktyg behöver en säkerhetslösning för din dator? Bekymrad om skadlig kod, ransomware, virus och inkräktare genom dina brandväggar? Vill du säkerhetskopiera viktiga data? Bara förvirrad över allt? Här är allt du behöver veta. Läs mer om hjälp.
Oavsett fall kan ett skurkligt skript komma åt din hårddisk och sakta ner det. Ännu värre är att skriptet (vad vi vanligtvis kallar skadlig programvara) redan finns på din externa hårddisk, och avmattningen kommer inte från själva skivan, utan din dator eller bärbara dator.
För att skanna en enhet, hitta den i Utforskaren och högerklicka. Ditt antivirusprogram eller malware-skanningsverktyg ska anges i snabbmenyn tillsammans med ett alternativ för att skanna skivan. Om inte, måste du öppna verktyget och välj den skiva som ska skannas (det skiljer sig från säkerhetssuiter).
Observera att detta kanske inte är möjligt med Windows som körs normalt. Det kan hända att du måste starta om i Säkert läge Så här startar du i Windows 10 Säkert läge Så här startar du upp i Windows 10 Säkert läge Säkert läge är en inbyggd felsökningsfunktion som gör att du kan lösa problem vid roten, utan att oönskat program stör varandra. Du kan komma åt Säkert läge på olika sätt, även om Windows 10 inte längre stöttar. Läs mer .
7. Inaktivera Windows 10 Indexing

Slutligen kan du sparka din långsamma externa hårddisken tillbaka till livet genom att inaktivera Windows 10s indexeringstjänst. Tanken är att när du ansluter din hårddisk till din dator tar Windows för alltid att visa innehållet i Utforskaren eftersom det är upptaget att indexera dem.
Inaktivera indexering stoppar detta och snabbar upp saker. Nackdelen är att Windows-sökning kommer att begränsas till filer som lagras på disken.
För att inaktivera indexering, tryck på Windows + R och skriv in services.msc . Klicka på OK och vänta medan fönstret Tjänster öppnas och rulla ner till Windows Search . Högerklicka och välj Egenskaper och sedan Stoppa . Det kan ta ett tag för att detta ska slutföras, men när det är klart klickar du på rullgardinsmenyn Starttyp: väljer du Avaktiverad .
Koppla bort och koppla tillbaka din externa hårddisk och öppna den i Utforskaren. Det bör nu ladda snabbt, som om det var en intern enhet.
Snabba din externa enhet upp till normal igen!
Att följa dessa steg från början till slut borde hjälpa till att lösa problem med externa hårddiskar. För nyare enheter är det ofta den mest effektiva lösningen att inaktivera Windows 10 indexeringsfunktion.