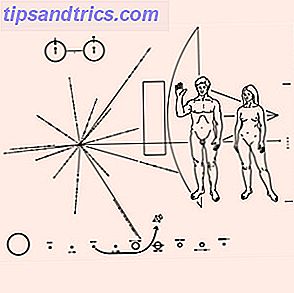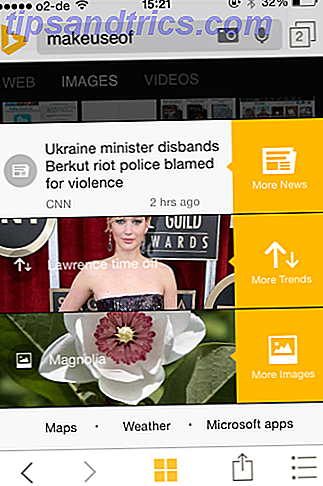I citatet från ekonom och Turing-prisvinnaren Herbert Simon ersätter ordet "distraktion" det ursprungliga ordet "information":
Vad [distraktion] förbrukar är ganska uppenbart; det förbrukar mottagarnas uppmärksamhet. Därför skapar en rikedom av [distrahering] uppmärksamhet.
Tanken är densamma. Om du har mycket distraheringar minskar din uppmärksamhet nödvändigtvis.
Den här artikeln visar praktiska sätt att eliminera varje distraktion som din dator ansvarar för.
Nästan alla distraheringar som våra datorer kaster på oss är värdelösa eller i bästa fall irrelevanta när de skördar upp.
Varje distraktion tjänar som en utlösare. Det är en utlösare avsedd att ta dig bort från vad du ska göra och övertyga dig om att göra något annat.
Om du inte har en bra anledning att inte, är det bäst att ta bort dessa distraktioner (triggers) helt.
1. Inaktivera meddelanden
Ballongmeddelanden poppar upp 5 Distraherande skrivbordsmeddelanden och hur du stänger av dem [Windows] 5 Distraherande skrivbordsmeddelanden och hur du stänger av dem [Windows] När du arbetar på en dator tar det en rättvis viljestyrka för att motstå försöket att multitaska. Men även om du lyckas begränsa dig själv, klarar många program att kasta in ... Läs mer (antingen i Windows eller OS X) är ett garanterat sätt att stjäla din uppmärksamhet, om bara några sekunder.
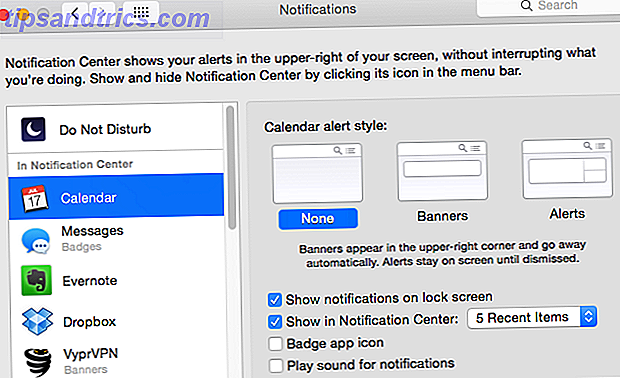
För att inaktivera dessa, följ dessa steg. Vi har redan täckt hur du spärrar meddelanden på din Chromebook. Så här hanterar du Chromebook-meddelandena effektivt. Hantera din Chromebooks varningar effektivt. Meddelanden kan vara mycket användbara - se till att du aldrig missar ett mail, ett meddelande eller en påminnelse. Men de viktiga sakerna blir ofta drunknade i reklamens hav och oväsentliga Pinterest-uppdateringar. Läs mer .
Windows 10
Öppna Action Center (ikonen är på högra sidan av aktivitetsfältet). Klicka på Alla inställningar, System, sedan Meddelanden och åtgärder . Från det här fönstret kan du växla dina meddelandeinställningar, inklusive meddelanden du får från alla installerade appar. Inaktivera alla dem du inte behöver.
Inom Action Center kan du också hantera tysta timmar, som när den är påslagen begränsar meddelanden till bara de som du absolut behöver.
OS X Yosemite
Gå till Systeminställningar och sedan Meddelanden . Gå igenom alla installerade appar och hantera anmälningsinställningen för varje. Jag rekommenderar starkt att inaktivera så många du kan.
I likhet med funktionen Stilla timmar i Windows har OS X också ett störningsläge som du inte kan konfigurera i Meddelanden .
2. Ta bort Desktop Clutter
Vår egen skribent, Matt Hughes, presenterades i en moderkortartikel som lyfter fram sin dumpning av ett skrivbord.

Men när ditt skrivbord är en skärm som du ser så ofta är det mycket bättre att ha ett enkelt system för att hålla sakerna rena och organiserade där borta. För de flesta människor lämnar emellertid varje objekt på skrivbordet när det kommer fram det är för tungt.
När det gäller mig dumpar jag rutinmässigt alla mina skrivbordsartiklar i en mapp som heter "Till sortering", och går igenom dessa en gång varje månad (de flesta slutar bli raderade). Om du är bekant med Få saker färdiga Organisera 2015: Lär dig om kampsporten om att få saker klar [Arbeta med att titta] Organisera 2015: Lär kampsporten om att göra saker klar [saker att titta på] Undrar någonsin varför de framgångsrika, över-achieversna verkar alltid hålla ett coolt huvud? Läs mer (GTD), det här är min version av "Collection Box".
Om det här inte är för dig, försök ladda ner en av dessa skrivbordsbakgrundsarrangörer. Med var och en av dessa kan du dra och släppa dina skrivbordsartiklar i olika delar av skrivbordet för att hålla dem på rätt plats.
3. Blockera distraherande webbplatser
Om du uppmärksammas av vissa webbplatser (hej Facebook, YouTube, Reddit, Twitter) när det inte borde det finns verktyg som kan blockera dig från vissa webbplatser Fokus! 4 bästa verktyg för att tillfälligt blockera Facebook & Co Focus! 4 bästa verktyg för att tillfälligt blockera Facebook & Co Du är inte ensam, vi har alla gjort det - slösa bort timmar på att surfa på webben istället för att få saker gjorda. Behöver en spik i produktivitet? Hitta de bästa verktygen för att komma undan sociala medier här. Läs mer under vissa timmar.

Om du använder Chrome, installera Extension för StayFocusd (skärmdump ovan). För Firefox-användare, ladda ner Leechblock. För Safari, försök MindfulBrowsing. Och om du är en Windows-användare och vill blockera webbplatser (eller hela Internet) på flera webbläsare, kan du prova ColdTurkey
Genom att använda dessa tjänster kan du se till att du inte kan frestas av tidssugande webbplatser tills det är en lämplig tid. När du väl har installerat identifierar du bara de webbplatser du vill blockera och anger de tider under vilka du inte får komma åt dem. Resten tar hand om sig själv.
4. Avbrottsfri skrivning
Många rapporterar att de kan skriva till en högre standard, om de gör det i en ren miljö, utan distraheringar. Denna miljö innehåller programvaran där de skriver.

Jag tycker att detta är sant i mitt fall och väljer att skriva i min favoritordbehandlare, ByWord (Mac $ 11.99) (Läs vår ByWord-recension. Byword erbjuder fullskärmsdistrimering-fri skrivningsnyhet på din Mac. Byword erbjuder fullskärmsdistrimering-fri skrivningsnyhet på din Mac Att ta din penna till hands - eller oftare tangentbordet i dessa tider - är inte alltid ett enkelt åtagande. Det är inte att säga att skriva är störande. Nej, snarare det motsatta. Skrivandet är underbart, fantastiskt, ... Läs mer). ByWord visar ingenting annat än orden jag skriver. Inga ikoner. Inga margener. Bara orden.
Andra alternativ inkluderar Skriv! (Windows, OS X - Free), Ommwriter (Windows, OS X, IOS - $ 5) och CalmlyWriter (Chrome - Free eller betalt).
Var och en av de ovan nämnda ordbehandlare kan också hantera Markdown What Is Markdown? 4 skäl till att du borde lära dig nu Vad är Markdown? 4 Anledningar till varför du borde lära dig nu Trött på HTML och WYSIWYG redaktörer? Då är Markdown svaret för dig, oavsett vem du är. Läs mer - det enklaste, icke distraherande sättet att lägga till formatering i din text.
5. Förhindra avstrykning
Trots förhalning resulterade i några väldigt djupa händelser. Hur utbrott förändrade världen. Hur utbrott förändrade världen. Vi tänker ofta på förskott som ett onödigt hinder för våra vardagsliv. Men om det inte var för förskott skulle världen vara en helt annan plats. Läs mer, mest av tiden, vi borde försöka undvika det. Så här slutar du att förklara: Det enda nyårsbeslutet du bör ställa in för att sluta att förklara: Det enda nyårsbeslutet du bör ställa Kick vanan att förfalla och börja vidta åtgärder utan väntar på rätt tid. Att stoppa förseningen är det enda nya årets upplösning du behöver. Här är varför. Läs mer . Vi har redan täckt blockerade distraherande webbplatser, men du kan installera flera andra verktyg på din dator för att hjälpa till att bekämpa förseningar.
Pomodoro Apps skärs genom förskjutning med dessa Pomodoro-teknik Apps och programvara skärs genom förskjutning med dessa Pomodoro-tekniker Apps & Software Procrastination är en sjukdom som genomtränger studenter och arbetstagare i alla hörn av världen och det smittar både amatörer och yrkesverksamma. Som författare lider jag dagligen av förskott. Vissa människor ... Läs mer: Genom att starta en Pomodoro-timer, skriver du ett kontrakt med dig själv för att arbeta solidt i 25 minuter. När larmet går av kan du belöna dig själv med en kort (tidsbestämd) paus. Tomighty (skärmdump nedan) är ett gratis alternativ som fungerar både på Windows och Mac.

Om detta inte är för dig kan du använda Pester (OS X) eller Nag (iOS). Du kan ställa in dessa appar för att ibland påminna dig; "Gör du vad du ska göra ...?", Eller "Sluta förhöjda!". Det här är så att när du fångas procrastinating, har du något att hålla dig till konto.
Tyvärr kunde vi inte hitta något liknande för Windows. Om du vet om något, låt oss veta i kommentarerna!
6. Inaktivera webbläsarmeddelanden
Beroende på hur lång tid du spenderar i din webbläsare varje dag kan webbläsarmeddelanden vara lika distraherande som OS-notifieringar. Att ta emot de nudlarna från Facebook, Pinterest och Product Hunt måste stoppas om du vill fokusera fullt ut på uppgiften för hand.

Krom
Om du vill sluta trycka meddelanden i Google Chrome klickar du på Inställningar> Avancerade inställningar innehållsinställningar och rullar sedan ner till Meddelanden . Det är här som du kan välja att blockera alla webbplatsanmälningar (detta kommer också att stoppa Chrome om du frågar om framtida webbplatser kan skicka meddelanden).
Om du fortfarande vill tillåta meddelanden från ett antal få webbplatser klickar du på Hantera undantag och väljer Blockera på de webbplatser som du inte längre vill få meddelanden från.
Safari
Om du vill sluta trycka meddelanden i Safari öppnar du programmet och klickar sedan på Safari> Inställningar> Meddelanden . Här kan du välja att tillåta eller neka meddelanden från vissa webbplatser. Du kan också avmarkera alternativet längst ner i fönstret, vilket kommer att stoppa fler webbplatser som ber om ditt tillstånd att skicka meddelanden.
Firefox
För att sluta trycka meddelanden i Firefox, öppna Firefox, gå till Alternativ och sedan Fortsätt . Klicka på Välj i meddelandet . Här kan du ta bort alla webbplatser du har meddelat behörighetsbehörigheter till.
Om du vill avaktivera push-meddelanden helt från Firefox, gå till om: config och sök efter dom.webnotifications.enabled och ställ in värdet till FALSE.
7. Distraktionsfri läsning
Du vet när du lämnar ett ton flikar öppna för senare läsning? Det är distraherande nog. Sedan när du går runt för att faktiskt läsa de här sidorna är sidorna själva fulla av distraktioner, från konstig formatering till popup-annonser.
För att rädda dig från båda dessa distraktioner, anmäl dig till antingen Pocket eller Instapaper. Hämta sedan deras tillägg för vilken webbläsare du använder.

Med ett knapptryck kan du nu spara texten på en sida och stänga fliken. När du kommer runt för att läsa det innehållet för egen bekvämlighet, kommer du vara glad att se den är formaterad med mindre distraheringar än på den ursprungliga webbsidan.
Bortsett från att helt enkelt läsa appar, är funktionerna i Pocket 9 sätt att få mer ut ur fickan 9 sätt att få mer ut av pocketficka den ultimata digitala bokmärkenstjänsten där ute. Låt oss ta reda på hur du kan öka din Pocket-upplevelse med rätt webbapps och tillägg. Läs mer och de av Instapaper Bli en Instapaper Power User med dessa 6 Coola funktioner Bli en Instapaper Power User med dessa 6 Coola funktioner Trots en imponerande adoptionshastighet är en mängd Instapaper-funktioner ofta oförskattade. Låt oss ta en titt på några av dem. Läs mer gör en förbättrad, mindre distraherande läsareupplevelse än en webbläsare kan erbjuda.
8. Stoppa autoplay
Om du får dig att titta på en YouTube-video eller en show på Netflix, kan deras funktion som autoplays en annan video eller nästa episod vara en enorm tidssugning.

Netflix
Om du vill inaktivera denna autoplay-funktion på Netflix loggar du in på ditt konto och går sedan vidare till Mitt konto, klickar på Uppspelningsinställningar och avmarkerar sedan autoplay- rutan.
Youtube
Efter en backlash från användare gjorde YouTube det väldigt enkelt att stänga av sin autoplay-funktion. När du nästa tittar på en video tittar du längst upp i listan Uppåt nästa sida på höger sida av sidan. Det finns en liten växelknapp där uppe med titeln Autoplay . Växla detta till avläge, och inga fler videor kommer att börja spela ensam.
9. Sluta glömma lösenord
Om du befinner dig i en uppgift och befinner dig att behöva logga in på en annan tjänst, men glömt ditt lösenord, kan hela processen med att återställa ditt konto ta dig långt från den aktuella uppgiften. För att förhindra att detta händer i framtiden finns det ett par alternativ.

Först kan du använda en tjänst som LastPass (vår LastPass-skrivning LastPass Premium: Behandla dig själv med den bästa lösenordshanteringen någonsin [Belöningar] LastPass Premium: Behandla dig själv med den bästa lösenordshanteringen någonsin [Belöningar] Om du aldrig hört talas om LastPass, jag är ledsen att säga att du har bott under en sten. Men du läser den här artikeln, så du har redan gjort ett steg i rätt riktning. LastPass ... Läs mer) eller Dashland (vårt Dashland Dashlane - En smidig ny lösenordshanterare, Form Filler & Online Shopping Assistant Dashlane - En slick ny lösenordshanterare, Form Filler & Online Shopping Assistant Om du har försökt några lösenordshanterare innan har du säkert lärt dig att förvänta dig några grovhet runt kanterna. De är solida, användbara applikationer, men gränssnittet kan vara alltför komplicerat och obekvämt. Dashlane minskar inte bara ... Läs mer). Det här är två ledande lösenordshanteringstjänster som hjälper dig att skapa säkra lösenord. De lagrar dem säkert för dig, så du behöver aldrig komma ihåg dem själv.
För det andra kan du använda den förmodligen mindre säkra metoden att ha ditt eget lösenordssystem som du kan lita på. Du kan till exempel välja ett standardlösenord som Passio135 ^. Detta lösenord redigeras sedan baserat på dina egna kriterier. Dvs, lägg till första bokstaven på webbplatsen längst upp i lösenordet med små bokstäver och den andra bokstaven på webbplatsen i slutet av lösenordet i versaler. I det här fallet skulle lösenordet vara nPassio135E om du loggade på Netflix. Detta gör att du kan räkna ut var och en av dina lösenord, men om någon räknar ut ditt system kan du vara i trubbel.
10. Automatisera små uppgifter
Varje vecka kommer tonvis av små uppgifter att stjäla din uppmärksamhet. Tänk dig om dessa kan automatiseras? Jag pratar saker som:
- Spara dina favoritbloggar till en läs senare app.
- Säkerhetskopiera foton till Dropbox eller Flickr.
- Kommer tillbaka och sparar dina favorit tweets för att läsa senare.
- Scouring Reddit för toppinlägg.
- Kontrollera kontinuerligt CraisgList för samma saker.
- Spåra priser på eBay.
Om du kan tänka på även ett par små uppgifter som dessa, som tar upp lite av din uppmärksamhet, bör du anmäla dig till IFTTT (som står för If This Then That).

Vår IFTTT-guide Den ultimata IFTTT-guiden: Använd webens mest kraftfulla verktyg som ett proffs Den ultimata IFTTT-guiden: Använd webens mest kraftfulla verktyg som ett proffs om det då är det, även känt som IFTTT, en gratis webbaserad tjänst för att få din appar och enheter som arbetar tillsammans. Är du osäker på hur du bygger din applet? Följ med denna guide. Läs mer tar dig igenom allt du behöver veta. I grund och botten är det här en tjänst som kan ansluta olika tjänster du använder. Den kan sedan automatiskt utföra vissa funktioner som du ger det tillstånd att göra. Det är en otrolig tid och energisparare om du använder den på rätt sätt.
Håller på toppen av saker
Var och en av dessa avsnitt täcker en allmän distraktion som nästan alla av oss möter dagligen. Genom att minimera (och eliminera där det är möjligt) kan du maximera den uppmärksamhet du kan investera i viktigare uppgifter.
Du kan fortfarande ha vissa datorsvanor som innebär att du alltid kommer att ha lite distraktion. I dessa fall, var noga med att hålla ögonen på dessa distraktioner för att försäkra dig om att de inte kommer ur hand.
Trots det, genom att hålla utöver de flesta, om inte alla, ovanstående distraktioner, kommer du definitivt att kunna skära ut längre bitar av tid där du inte bombarderas med push-meddelanden, varningar och meddelanden.
Över till dig: Vilka andra datorstörningar drabbar du av det som vi inte täckte här? Och om genomförd, vilken av de ovanstående tipsen skulle hjälpa dig mest just nu?
Bildkrediter: Fox till telefon, Firefox 4 och KDE av samat k jain (Flickr)