
Åh nej, något verkar gå fel med din dator! I Windows tar du upp arbetshanteraren med Ctrl + Alt + Delete för att bekräfta dina misstankar. Sedan använder du nära vilket program som kör amok.
Men nu använder du Linux, och den snabbtangenten gör inte vad du förväntade dig. Sakerna är olika i pingvinmark med öppen källkod. Men oroa dig inte, det finns många sätt att övervaka ditt system och stänga avregistrerade program. Oavsett om du föredrar något som Windows-arbetshanteraren 5 Kraftfulla alternativ till Windows Task Manager 5 Kraftfulla alternativ till Windows Task Manager Task Killer skulle vara ett bättre namn för den inbyggda Windows Task Manager eftersom vi bara tar upp det för att döda oanvända processer. Alternativa uppgiftshanterare låter dig faktiskt hantera dina processer. Läs mer eller hellre dyka rakt in i kommandoraden 7 Olika sätt att döda oansvariga program i Linux 7 Olika sätt att döda oansvariga program i Linux När en Linux-app kraschar har du många sätt att stänga det, även om det inte svarar. Om en app fastnar, prova en av dessa 7 metoder. Läs mer, det finns ett alternativ för dig.
Grafiska applikationer
Denna programvara liknar mest Windows-arbetshanteraren. Funktionen är inte en direkt match, eftersom de två systemen inte hanterar uppgifter på samma sätt. Men du borde hitta erfarenheten bekant.
Linux har många skrivbordsmiljöer och många skepp med eget val. Här är tre av de stora.
1. GNOME System Monitor
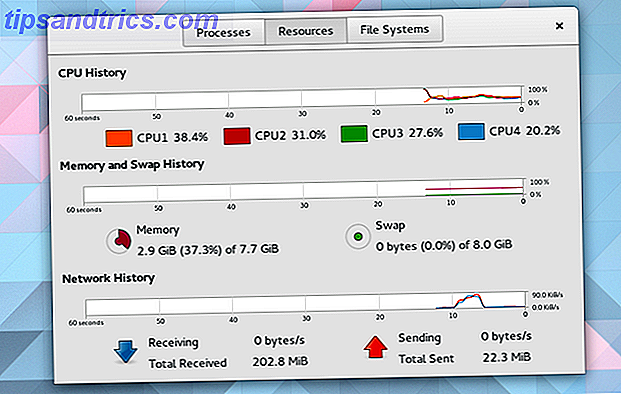
GNOME: s standardprogram för systemövervakning håller fokus på processer, resurser och filsystem. Den första fliken visar vilka processer som körs, enligt vilken användare, ID-numret och belastningen på datorn. När du väljer en visas en slutprocessknapp som kan tvinga stänga appar. Detta fungerar inte alltid. I sådana fall måste du prova några av de kommandon som förklaras senare.
Den andra fliken ger en levande bild av arbetsbelastningen på var och en av CPU-kärnorna, hur mycket RAM eller byte du konsumerar och hur mycket aktivitet i ditt nätverk. Den tredje fliken är för att spåra din lagring. Här kan du se hur mycket data som upptar var och en av dina partitioner.
2. KDE System Monitor
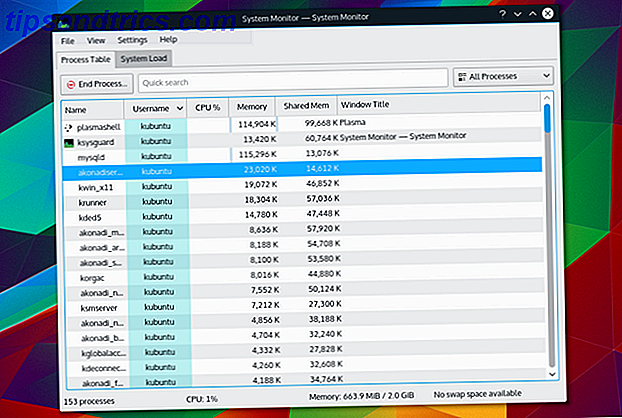
KDE System Monitor, även känd som KSysGuard, har ännu färre flikar. Dessa är processbord och systembelastning. Den första visar processer och minnesanvändning. Du kan stänga oanvända genom att högerklicka och välja Avsluta Process .
Den andra fliken visar en levande vy av din CPU-belastning, minnesanvändning och nätverksaktivitet. Det är nästan identiskt med fliken Resurser i GNOME System Monitor.
Som du kan förvänta dig från KDE Så här förbättrar du ditt arbetsflöde med KDE Dashboard och widgets Så här förbättrar du ditt arbetsflöde med KDE Dashboard och widgets KDE-instrumentpanelen innehåller en samling widgets som du kan använda för att förbättra ditt arbetsflöde. Vänd ditt Linux-skrivbord till en produktivitet med dessa tips och tricks. Läs mer, du kan anpassa aspekter som passar dina behov. Det finns möjlighet att skapa nya flikar med information som partitionsanvändning och loggfiler.
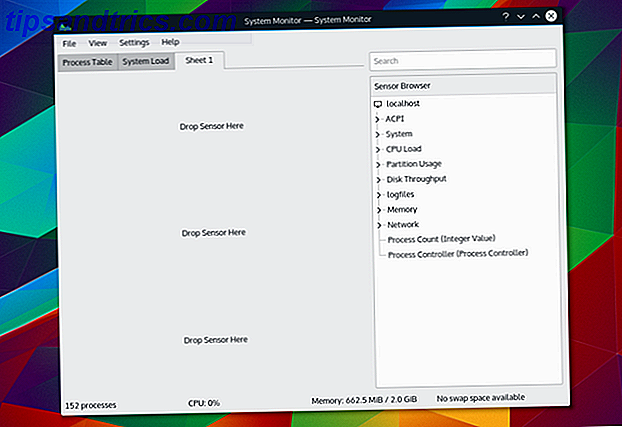
3. XFCE-arbetshanteraren
Den lätta XFCE-skrivbordets XFCE: Din lätta, snabba, heltäckande Linux-skrivbord XFCE: ditt lätta, snabba, heltäckande Linux-skrivbord Så långt som Linux går, är anpassning kung. Inte bara det, men anpassningsalternativen är så bra att det kan göra huvudet att snurra. Jag har tidigare nämnt skillnaderna mellan de stora skrivbordsmiljöerna ... Läs mer Aktivitetshanteraren tar bort det vanliga flikgränssnittet. Istället får du en grafisk vy av CPU och minnesbelastning med en lista över processer nedan.
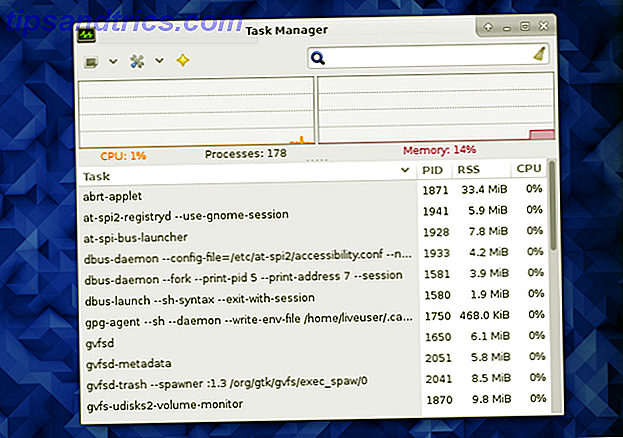
Till skillnad från standard GNOME- och KDE-program kan du hantera långsamma processer på flera sätt. Högerklicka och välj Stoppa, Avsluta eller Döda.
Dra upp systemskärmen med Ctrl + Alt + Delete
Under Linux gör Ctrl + Alt + Delete normalt inte vad du kan förvänta dig. Om du trycker på dessa snabbtangenter kommer du ut från menyn, från vilken du kan starta om eller stänga av. Det är ett alternativ att trycka på strömbrytaren.
Att ändra detta är enkelt. Under GNOME, till exempel, gå till Inställningar> Tangentbord .
Välj fliken Genvägar. Sök sedan efter anpassade genvägar i sidofältet och klicka på knappen + . Ange ett namn för genvägen och kommandot som användes för att starta din arbetshanterare. För GNOME System Monitor, skriv gnome-system-monitoren .
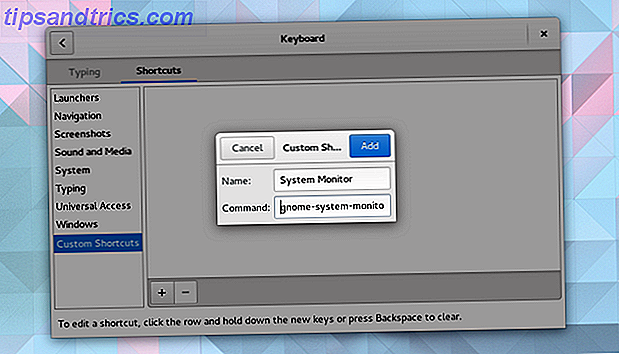
När du är klar kan du välja det här objektet i listan över anpassade genvägar. Ange sedan en tangentbordsbindning genom att hålla ned de önskade knapparna. I det här fallet skulle de vara ctrl + alt + delete .
En anmälan kommer att fråga om du vill ersätta den tidigare funktionen som tilldelats dessa tangenter. Bekräfta bara att du gör det.
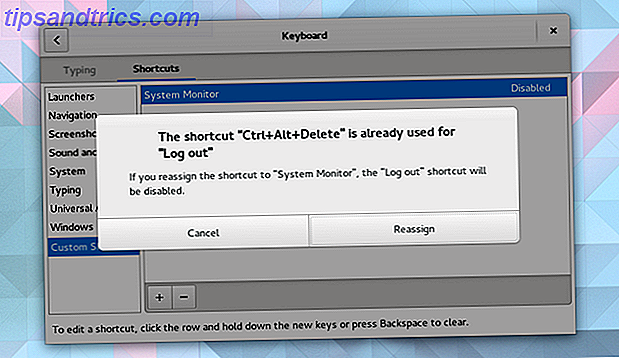
Vad du behöver göra är inte samma för alla GNOME-baserade utdelningar Gnome-Based Desktop Environments Förklaras: MATE vs Gnome Shell vs Unity vs Cinnamon GNOME-baserade skrivbordsmiljöer förklaras: MATE vs Gnome Shell vs Unity vs . Kanel Från och med sedan Gnome gick vidare med Gnome Shell-idén har Linux-gemenskapen varit i en frenesi för att hitta en ny skrivbordsmiljö som passar dem. En majoritet av användarna använde Gnome ... Läs mer. Men för de flesta av de stora Linux-skrivbordsmiljöerna är det ditt val: de 10 Linux-skrivbordsmiljöerna Det är ditt val: de 10 Linux-skrivbordsmiljöerna från GNOME till KDE, från MATE till Unity, det finns mycket val där ute. Var ska du börja? Överväldigad? Börja här. Läs mer, processen är liknande.
Kommandoradsverktyg
För mer kraft vill du dyka in i kommandoraden. Här kan du dra upp extra information och expandera dina alternativ.
Nedan följer några av de viktigaste kommandona.
ps
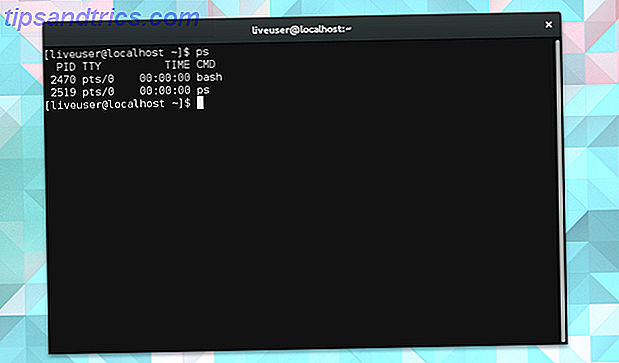
ps står för processstatus. Använd detta för att visa en lista över processer som körs under den aktuella användaren. Du får se ett namn och processidentifikationsnummer (PID) som du kan använda när du utfärdar andra kommandon.
döda och killall
döda är ett sådant kommando. Följ upp detta med en PID för att avsluta processen. Om detta misslyckas, lägg till signalen 9 för att öka dina chanser att lyckas.
kill -9 2470 Som standard använder dödsignalen signal 15, som heter SIGTERM. Signal 9 är SIGKILL. Den senare misslyckas bara när en process gör en begäran till kärnan. Under en sådan omständighet kommer den att sluta efter att systemet har ringts.
Använd kill -l för hela listan över signaler.
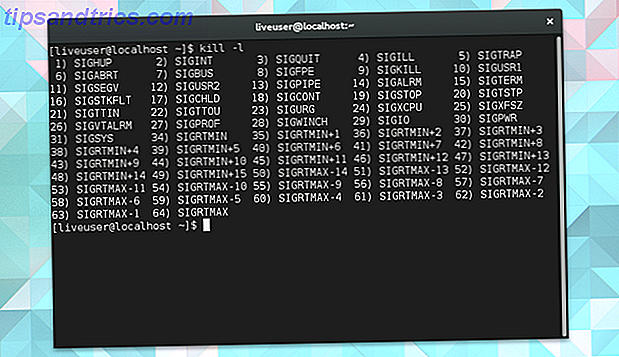
Killall- kommandot låter dig avsluta en process med namn. Om Firefox fryser upp kan du använda följande exempel för att tvinga stänga programmet.
killall firefox xkill
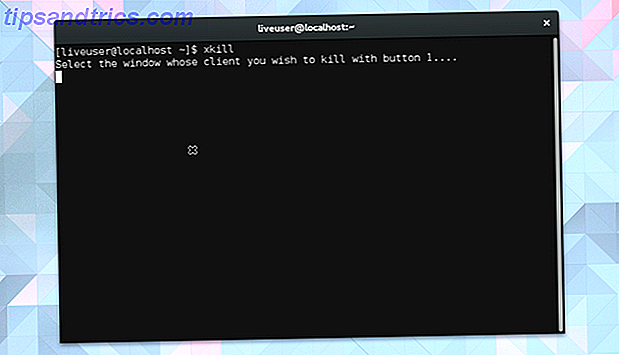
Ibland känner du inte till det aktuella namnet på en ansökan. I så fall kan du ta en mer grafisk inställning. Skriv xkill i terminalen för att vrida markören till en X. Klicka sedan på fönstret som inte är mottagligt och se det försvinna.
topp
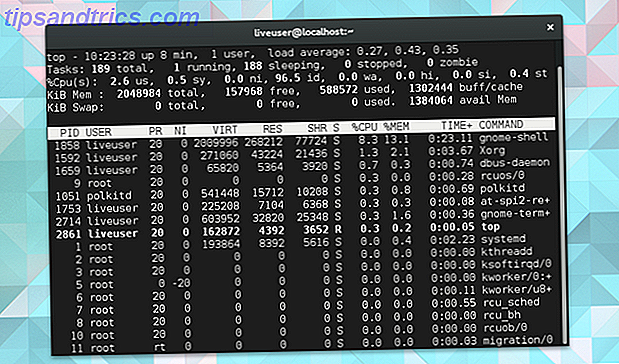
Det översta kommandot visar vilka uppgifter som lägger mest på din CPU. Du kan sortera listan med CPU eller RAM-användning, hur länge programmet har körts och andra faktorer.
vmstat
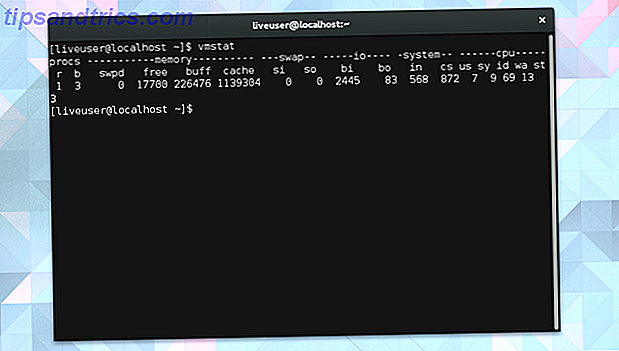
I stället för att se den här informationen kan du ta en ögonblicksbild. vmstat gör just det. Du får en snabb översikt över pågående processer och hur mycket minne de använder.
fri
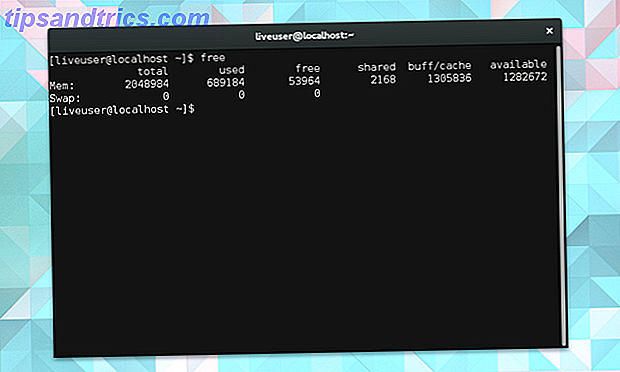
Detta kommando visar hur mycket minne som är tillgängligt. Kolumner visar gratis och används fysiskt och byta minne. Dessutom kan du se buffertar som används av kärnan.
lscpu
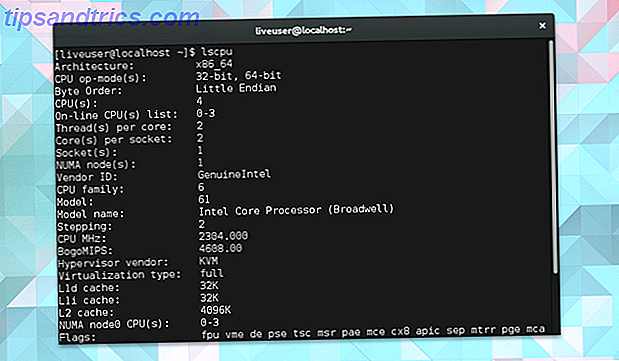
Några av de uppgifter du får från ovanstående kommandon är inte meningsfria utan sammanhang. Hur många processorer har din dator? Vilken typ av arkitektur använder du? Använd lscpu för att se denna information presenteras på ett sätt som är meningsfullt.
Känner du dig i kontroll?
Jag hoppas det. Det är vad dessa program och kommandon är för, vilket ger dig kontroll över ditt system. En dators jobb är att hjälpa dig att göra saker och ting, och när mjukvaran fryser, jobbar det inte.
Linux har rykte för att vara ett stabilt operativsystem, men det betyder inte att alla applikationer är rockfasta. Vilka råd har du för nya användare som hanterar oansvariga ansökningar? Vad är ditt favorit sätt att slå upp systeminformation? Vad är din rutin för att hålla din dator i optimal form? Chime in! Vi skulle gärna höra dina tankar.



