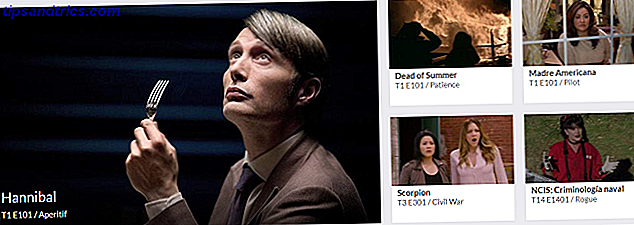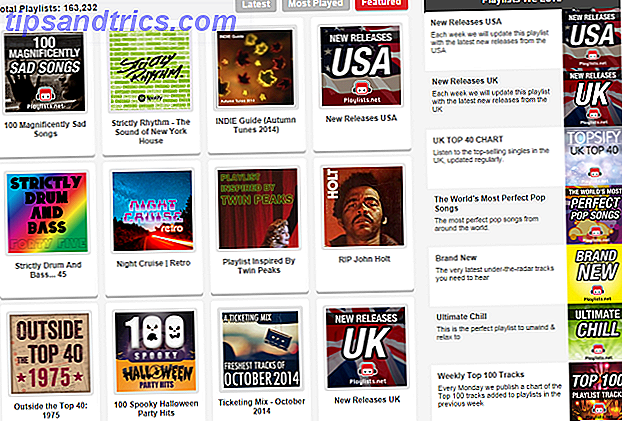Det finns många anledningar att föredra OneNote över sina alternativ Evernote vs OneNote: Vilken noteringsapplikation är rätt för dig? Evernote vs OneNote: Vilken noteringsapplikation är rätt för dig? Evernote och OneNote är fantastiska noterbara appar. Det är svårt att välja mellan de två. Vi jämförde allt från gränssnitt till anteckningsorganisation för att hjälpa dig att välja. Vad fungerar bäst för dig? Läs mer, men användargränssnittet kan vara ganska hit eller miss. Vissa människor gillar inte hur OneNote ser ut ur lådan, och kanske är du en av dem. Den goda nyheten är att dessa tweaks kan göra det mer tilltalande.
Observera att dessa alternativ endast är tillgängliga på den stationära versionen av OneNote vilken Free OneNote App ska du använda på Windows? Desktop vs App Store vilken Free OneNote App ska du använda på Windows? Desktop vs. Store App OneNote finns i två olika smaker: en stationär app och en Windows Store-app. Båda är gratis! Låt oss visa dig hur de skiljer sig, så du kan välja den som är bäst för dig. Läs mer, inte UWP eller webbversioner.
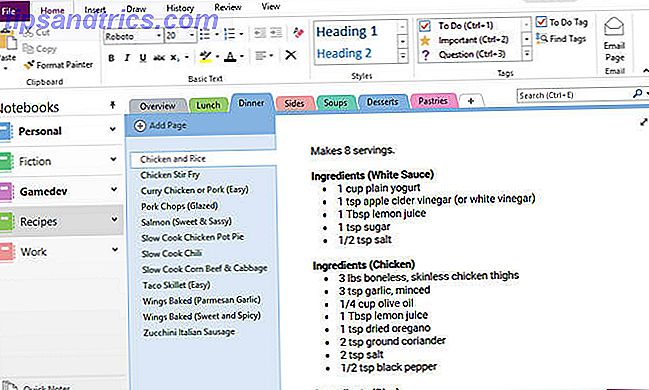


Allt du behöver göra är att gå till Arkiv> Alternativ, sedan navigera till Display- kategorin. Här hittar du de två relevanta alternativen som du kan byta:
- Sidflikarna visas till vänster
- Navigationsfältet visas till vänster
Avmarkerad, de kommer att visas till höger. Kontrolleras, de kommer att visas till vänster. Du kan byta dem runt eller ha dem på samma sida, det är upp till dig. Och ja, du kan ändra storlek på båda staplarna om du vill!
En annan liknande inställning som kan intressera dig är den som heter Vertikal rullningsfältet till vänster, vilket sätter huvudnotatområdets rullningsfält på vänster sida.
Är du ny på OneNote? Här är en handfull snygga små funktioner du borde använda 7 lite kända OneNote-funktioner du kommer att älska 7 lite kända OneNote-funktioner du kommer att älska OneNote är 100% gratis och full av avancerade funktioner. Låt oss kolla in några av de som du kanske har missat. Om du inte använder OneNote, kan de vinna dig över. Läs mer, inklusive anpassade antecknings taggar Varför varje OneNote-användare behöver börja använda etiketter just nu Varför varje OneNote-användare behöver börja använda etiketter Just nu Anpassade taggar är en subtil funktion och lätt att förbise, men när de används kan de driva din organisation och produktivitet till nya höjder. Läs mer och dockad notering Denna funktion kan göra OneNote mer produktiv än Evernote Denna funktion kan göra OneNote mer produktiv än Evernote Att välja mellan OneNote och Evernote kan vara svårt, men här är en funktion som kan sväva dig mot ena sidan för gott. Läs mer . Dra full nytta av denna fantastiska app!
Hur föredrar du att ha ditt OneNote-gränssnitt inrättat? Vill du ha fler anpassningsalternativ för gränssnitt eller är det tillräckligt bra? Låt oss veta i en kommentar nedan!