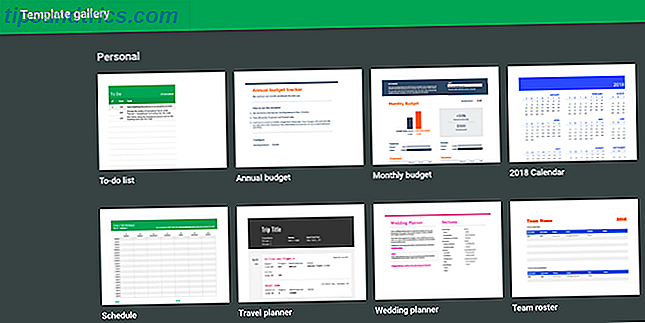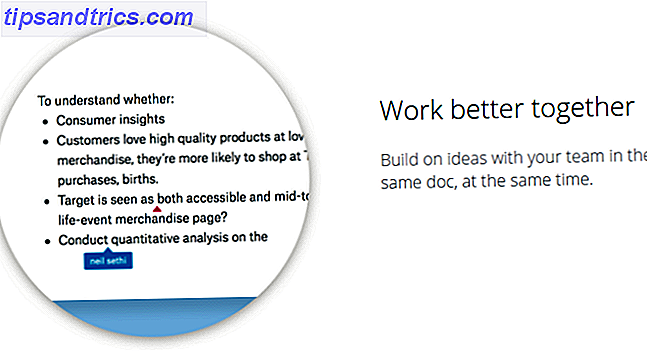Vi har nyligen visat dig hur lätt det är att peka webbplatser till din Windows 10 Aktivitetsfält, även om du inte använder Edge, behöver du det här tricket, även om du inte använder Edge, behöver du det här tricket i Fall Creators Update, det finns en liten men super användbar funktion som kan få dig att överväga att använda Edge en gång i taget. Läs mer, men ett annat sätt att hålla dina favoritwebbplatser bara ett klick bort är att stifta dem till din Start-meny.
För att stifta webbplatser med Edge öppnar du bara webbplatsen, klickar på menyknappen och väljer Pin denna sida för att starta .
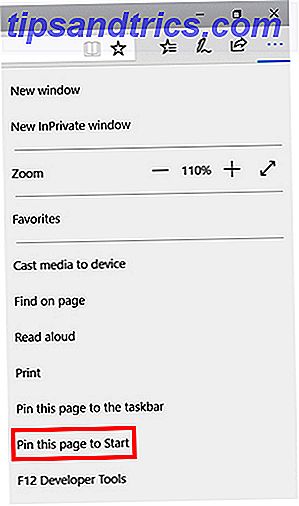
Detta skapar en kakel i Windows 10 Start-menyn för din webbplats med webbplatsens favicon. Du kan ta bort det genom att klicka på Unpin från Start . Du kan också ändra storlek på kakel och växla Live-kakel på och av, även om funktionen Live Tile inte gör någon skillnad när det gäller genvägar.

Precis som med något Start-menyalternativ kan du dra och släppa det på den plats där du vill att den ska visas och kan lägga till den i nya eller befintliga grupper av plattor. När du klickar på ikonen kommer den att öppna webbplatsen i Edge.
Om du föredrar att använda Chrome är processen lite mindre enkel, men kan du göra med följande steg:
- Besök webbplatsen du vill lägga till i din Start-meny i Chrome och skapa en genväg i fältet Bokmärken.
- I Chrome-webbläsaren öppnar du Chrome Apps-sidan (du kan göra det genom att gå till Chrome: // Apps ).
- Dra det nyskapade bokmärket till Chrome Apps-sidan.
- Högerklicka på den nyskapade Chrome-appen och klicka på Skapa genvägar .
- Håll skrivbordet och startmenyn markerat och klicka på OK.
- Sök efter webbplatsen i sökverktyget Cortana.
- Webbplatsen kommer att visas som en app i dina sökresultat. Högerklicka på det och välj Pinna för att starta .
- Du kommer nu att se en Chrome-ikon i din Start-meny och klicka på den öppnar webbplatsen.
- Bonus Tips: Du kan byta namn på genvägen genom att högerklicka på den och välja Öppna filplats . Ett Windows Explorer-fönster öppnas där du kan se Start-meny-appar som du kan byta namn på som du skulle ha någon annan fil på din dator.
Vilka är dina favorit sätt att använda startmenyn för Windows 10? Låt oss veta i kommentarerna.