
Vi älskar alla spel, och det är verkligen ingen brist på ögon-godis gyning från stora studior och indieutvecklare. Men det finns något som är så gott om att återgå till en retro-titel, som att komma ikapp med en gammal vän efter många år från varandra. Tänk de gamla spelen 7 sätt att spela gamla Windows & DOS-spel på Linux 7 sätt att spela gamla Windows & DOS-spel på Linux Gaming på Linux är på väg upp, men om du inte vill sätta datorn i en spelserver då Svaret är med gamla spel, retroklassiker från Windows-plattformen. Läs mer har gått vägen för AOL-CD-skivan?
Stoppa av den åldrande kopian av Oregon Trail II och börja spela några retrospel på Linux. 6 Anledningar att starta dina barn med Linux. 6 skäl att starta dina barn med Linux-datorer, och deras operativsystem, skapas inte lika. OS de använder spelar, och Linux kan vara det bästa för att starta dem med. Låt oss prata om varför. Läs mer ! (Vi påstår inget ansvar om din ox dör ut för floden.)
En (16-) bit av historia
I sin ursprungliga inkarnation var Windows en 16-bitars miljö och körde naturligtvis 16-bitars applikationer. Med tillkomsten av Windows 95 flyttades Windows till ett 32-bitars operativsystem, som fortfarande behöll bakåtkompatibilitet med 16-bitars apps. Det var inte förrän Windows Vista kom med, som erbjuder 64-bitars versioner av Windows, att kompatibilitet med 16-bitars applikationer bröts. Linux-användare har en bra lösning men med en kombination av Wine and PlayOnLinux PlayOnLinux tar Windows-spel och program till Linux PlayOnLinux tar Windows-spel och program till Linux Read More som låter 16-bitars program köras på 64-bitars OS.
Jag kör Ubuntu 16.04 Så här anpassar du Ubuntu 16.04 LTS Desktop Hur anpassar du Ubuntu 16.04 LTS Desktop Sjukt med Ubuntu-utseendet? Tid att anpassa Ubuntu så som du vill ha det? Med Unity Tweak Tool och några enkla terminalkommandon kan du göra din Unity din egen! Läs mer på en HP Envy m6 som drivs av en AMD A10-processor och Radeon 7660g APU. Denna metod bör dock fungera på de flesta Linux-distributioner.
Vininstallation
Medan PlayOnLinux innehåller Wine som back-end, kräver de flesta distributioner Vin som en förutsättning (hoppar över detta skapar ganska obehag). Den officiella PoL-dokumentationen säger även att det på Debian (Wheezy) och Ubuntu (Precise och senare) är nödvändigt att aktivera i386-versionen av Wine.
För att installera Wine, öppna din terminal ( Ctrl + Alt + T ). Jag följde installationen för Ubuntu 6 saker som Ubuntu gör bättre än Windows 6 saker som Ubuntu gör bättre än Windows Några tycker att Ubuntu är för nördar - men sanningen är att Ubuntu är lika lätt att använda som Windows. Faktum är att det finns flera saker Ubuntu gör det bättre än Windows 10. Läs mer, så det här steget kan variera något beroende på vilken distro du använder.
Först låt oss aktivera 32-bitars arkitektur:
sudo dpkg --add-architecture i386 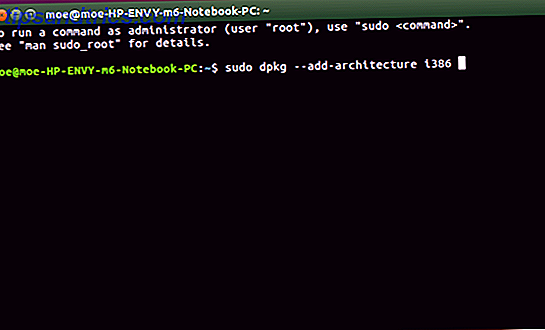
Nu när 32-bitars arkitektur är aktiverad är det dags att lägga till förvaret:
sudo add-apt-repository ppa:wine/wine-builds 
Därefter måste vi uppdatera paket:
sudo apt-get update 
Slutligen är det dags att installera Wine. För stagingbranschen använder du bara:
sudo apt-get install --install-recommends winehq-staging Men för utvecklingsgrenen skriver du:
sudo apt-get install --install-recommends winehq-devel Vid denna tidpunkt är det helt möjligt att börja installera och spela spel. För att göra det vill vi dra upp kommandotolken och ange:
winecfg 
Detta drar upp det grafiska användargränssnittet (GUI), som kan användas för att installera program. Navigera till Program> Lägg till program och välj EXE för det program du vill installera. Alternativt, öppna mappen som innehåller din EXE, högerklicka på den och välj Kör program med vin .

Köra program via fristående Vin kan dock vara lite omständligt vad med att behöva cd i mappen Wine som innehåller programmet EXE och kör sedan:
wine [program name] 
Genom att använda PlayOnLinux är processen dock mycket användarvänlig och erbjuder tillgång till flera versioner av Wine, plugins och mycket mer!
PlayOnLinux Install
Därefter installerar vi PlayOnLinux. Medan PoL inkluderar Wine som backend, måste Debian Wheezy-användare Ubuntu (Precise and Up) aktivera i386-versionen av Wine. Gå till sidan PlayOnLinux Downloads och välj rätt paket. Nuvarande paket inkluderar Debian, Fedora, Archlinux, Frugalware och Ubuntu 10 sätt att göra Ubuntu 16.04 känns som hemma 10 sätt att göra Ubuntu 16.04 Känns som hem Ubuntu 16.04 är en LTS-release, så du får fem års uppdateringar och behöver inte oroa sig för att installera en ny version ett tag. Men vad gör du när du har installerat Ubuntu ... Läs mer. Det finns också ett alternativ för All distribution . När jag använder Ubuntu 16.04 klickade jag bara på PlayOnLinux Debian-paketet och installerade det med hjälp av Ubuntu Software Center.

Välj Öppna med Software Install (standard) och klicka på OK .

Klicka nu på Installera i Programcenter.

Du kan bli uppmanad att ange ditt lösenord för autentisering för att fortsätta med installationen.
En dialogruta kan fråga dig om du vill ge grundläggande systeminformation (OS-version, GPU-modell), till PlayOnLinux som hjälper till att upprätthålla en kompatibilitetsdatabas. Klicka på Ja eller Nej och installationen är klar!
Kom igång Gaming
Efter installationen av Wine och den vackra fronten, som är PlayOnLinux, kan vi nu installera vårt spel. Öppna PlayOnLinux och välj Installera ett program . Det finns flera kategorier, inklusive Multimedia, Tillbehör och, naturligtvis, Spel.

En gång under fliken Spel hittar du ditt spel genom att söka eller bläddra. Om du inte hittar din ansökan väljer du Installera ett onoterat program . Jag använde Westwood Studios 1997 Blade Runner- spel, vilket (mycket till min glädje) var ett av de många spel som noterades. En snabb inspelning visar en smattering av titlar, från Empires of Empires till Baldur's Gate och även Steam.
När du har valt ditt spel klickar du på Installera.

En varning påminner dig om att lämna standardkatalogen oförändrad och att inte låta den nya installationen startas omedelbart efter installationen.
Installationsguiden PlayOnLinux guidar dig nu genom standardinstallationen, så sätt in skivan en, och om du installerar flera skivor (som är fallet med Blade Runner och dess fulla fyra cd-skivor), växla sedan när du blir ombedd. Medan jag inte har något bevis, misstänker jag att de fyra Blade Runner- skivorna var ett försök att matcha filmens många iterationer.
När ditt spel slutar installera är det dags att spela! Observera att processen kan variera något beroende på specifikationer som operativsystem och spel. Jag fick också Oregon Trail II, en av mina favoritbarns-PC-spel, uppståndelse och gjorde slutligen trek till Oregon (ja det är möjligt, om än svårt).

16-bitars applikationer är inte typiskt resurskrävande för moderna system. Även om körspel på ett icke-inbyggt operativsystem kan vara ifrågasättat, fann jag att prestanda i allmänhet var underbart. Listan över kompatibla program är chockerande stor och olik, men bara för att ett program inte är listat ( Oregon Trail II inte) betyder inte att det inte kommer att installeras och köras.
Windows har traditionellt varit go-to för spel, men Linux snubblar snabbt 10 bra spel gömmer sig i din Linux App Store 10 fantastiska spel gömmer sig i din Linux App Store Linux-spelare har några riktiga pärlor tillgängliga - om du vet var du ska titta! Dessa 10 spel är inte nya, men om du är en Linux nykomling, kommer de att erbjuda några bra, gratis spelupplevelser. Läs mer . Vilka retrospel ska du gå tillbaka först? Låt oss veta i kommentarfältet nedan!


![Switchable Graphics 101: The Best Of Both Worlds [Teknologi förklaras]](https://www.tipsandtrics.com/img/technology-explained/122/switchable-graphics-101.jpg)
