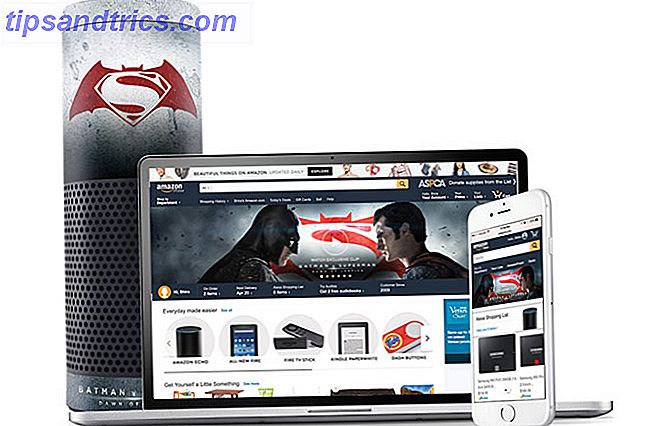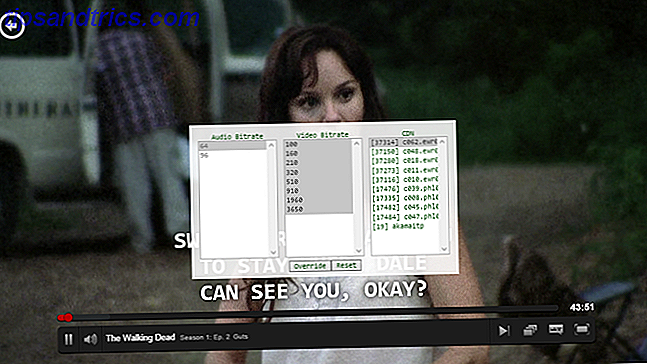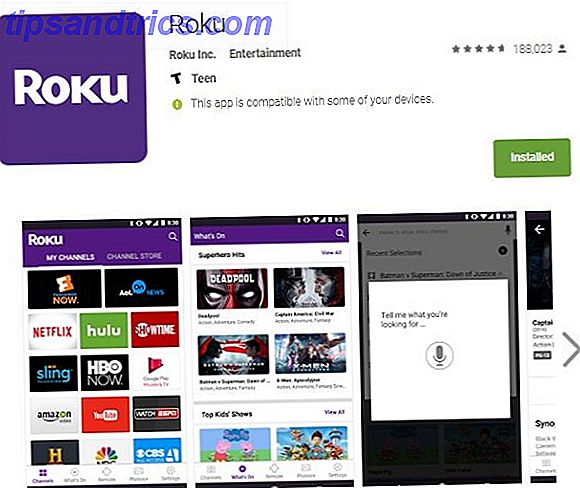Om du kör Windows 10 och stöter på ett till synes olösligt problem kan det vara ditt bästa alternativ om du installerar om operativsystemet igen. Vi ska visa dig hur du installerar om Windows utan att förlora dina personuppgifter.
Windows 10 är inte utan problem 8 Irriterande Windows 10-problem och hur man fixar dem 8 Irriterande Windows 10-problem och hur man fixar dem Uppgraderingen till Windows 10 har varit mjuk för de flesta, men vissa användare kommer alltid att stöta på problem. Oavsett om det är en blinkande skärm, problem med nätverksanslutningar eller batteriet dräner, är det dags att lösa dessa problem. Läs mer och ofta kan det vara svårt att avgöra var orsaken till problemet ligger. Om ditt system fungerade bra när du först fick det, kanske du upptäcker att en viss drivrutin, ett program eller en uppdatering orsakar problem. Installera om Windows kan hjälpa till att lösa detta.
Om du har egna råd eller erfarenheter att dela med om att installera om Windows, vänligen meddela oss i kommentarerna nedan.
Säkerhetskopiera dina data
Processen vi ska delta i kommer teoretiskt att behålla dina personuppgifter, men inget är någonsin säkert. Det är bäst att få en säkerhetskopia bara om katastrof slår till. Du kanske också vill säkerhetskopiera saker utanför dina personuppgifter, som programfiler eller registerredigeringar.
Vi har producerat den ultimata säkerhetskopieringsguiden för Windows 10 Den ultimata informationen om säkerhetskopiering i Windows 10 Den ultimata säkerhetskopieringsguiden för Windows 10 Vi har sammanfattat varje backup, återställning, återställning och reparationsalternativ som vi kunde hitta på Windows 10. Använd våra enkla tips och aldrig förtvivlad över förlorade data igen! Läs mer, så det är troligt att all information du söker kan hittas där. Men låt oss gå igenom några steg.
Den säkerhetskopiering du skapar borde aldrig vara på samma enhet som den primära kopian av data. Eftersom du installerar om operativsystemet, kommer din systemdrift också att rengöras. Din backup ska helst vara på en separat enhet. Om det inte är möjligt kan du använda mindre fysiska medier som en USB-minne eller välja en online-lagringstjänst.

Om du inte vill behöva tänka på vilken data som säkerhetskopieras kanske du vill överväga att skapa en bild av ditt system. Hur man skapar en ISO-bild av ditt Windows-system Hur man skapar en ISO-bild av ditt Windows-system Behöver en snabbt och enkelt sätt att säkerhetskopiera och återställa Windows utan att förlita sig på backupverktyg eller molnet? Det är dags att lära sig hur man gör en ISO-bild på din Windows-dator. Läs mer . Detta kommer i grunden att skapa en exakt dubblett, som du kan rulla tillbaka till om något skulle gå fel under Windows-återställningsprocessen.
Alternativt kan du välja och välja de data du vill behålla och kopiera den till enheten. Du kan använda ett tredjeparts backupprogram Den bästa säkerhetskopieringsprogramvaran för Windows Den bästa säkerhetskopieringsprogramvaran för Windows Dina uppgifter är bräckliga - det tar bara en liten olycka att förlora allt. Ju mer säkerhetskopior du gör, desto bättre. Här presenterar vi den bästa gratis backup-mjukvaran för Windows. Läs mer för att hjälpa dig med det här eller du kan göra det manuellt.
Vilka data borde jag säkerhetskopiera?
För att börja, tryck på Windows-tangenten + E för att öppna File Explorer. Det är troligt att majoriteten av det du behöver kommer att vara i mappar som Dokument, Bilder, Videor och liknande.
Du kanske vill överväga det installerade programmets applikationsdata. Detta kan hittas genom att trycka på Windows-tangenten + R för att öppna Kör, mata in % appdata% och trycka på OK . Det kommer sannolikt att sorteras i mappar som namnges efter programmets utvecklare.
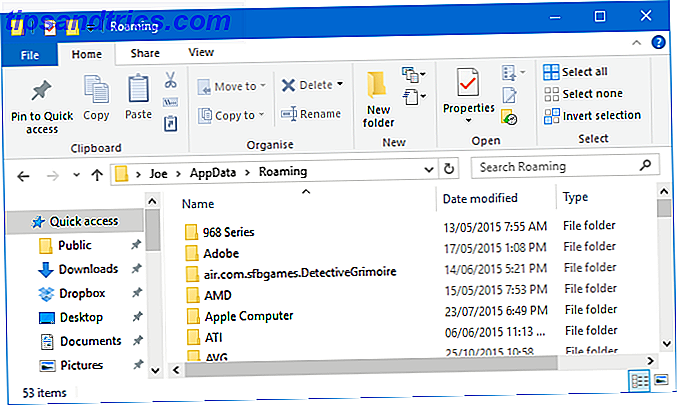
På samma sätt öppnar du Kör igen och bläddrar till mappen Programfiler, som sannolikt kommer att vara C: \ Programfiler (x86) . Här hittar du de faktiska installationsfilerna för dina program, så kopiera dem om du inte vill ladda ner dem igen, men också andra saker som inställningar eller spel sparar.
Slutligen kan du också säkerhetskopiera eventuella tweaks du gjort i registret. Öppna Kör, skriv in regedit och klicka på OK för att starta registret. I den vänstra rutan kan du högerklicka på någon mapp och exportera den för att skapa en kopia.
Kom dock ihåg orsaken till att du installerar om Windows. Det finns ingen anledning att överföra alla dessa data. de problem du har nu kan återkomma. Det är bra att säkerhetskopiera det, men var försiktig med vad du återställer på andra sidan.
Installera om Windows
Det är väldigt lätt att installera om Windows. Du behöver inte ladda ner någon programvara och det kan alla göras med några klick.
För att börja, tryck på Windows-tangenten + I för att öppna Inställningar. Gå till Uppdatering och säkerhet> Återställning . Du hittar två alternativ här.
Alternativ 1: Återställ den här datorn
Den första är Återställ denna PC- rubrik. Detta kommer att återställa datorn till tillverkarstaten, vilket innebär att det också kommer att behålla någon bloatware som kan ha varit där när du först fick systemet. Det kan vara saker som programförsök eller tillverkarverktyg.
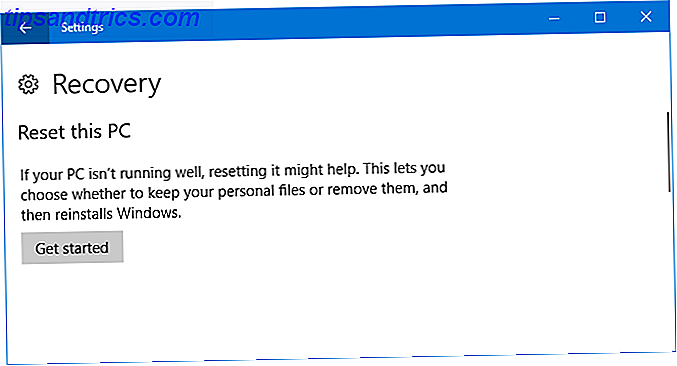
Detta rekommenderas inte, men du kan använda den om du vill. För att fortsätta, klicka på Komma igång, välj Håll mina filer och fortsätt genom guiden.
Alternativ 2: Ny start
En alternativ metod finns tillgänglig i samma inställningsfönster under Fler återställningsalternativ . Klicka på Lär dig hur du börjar på nytt med en ren installation av Windows . Det kommer att fråga om du ville byta program, klicka så på Ja för att starta Windows Defender. Klicka nu på Starta.
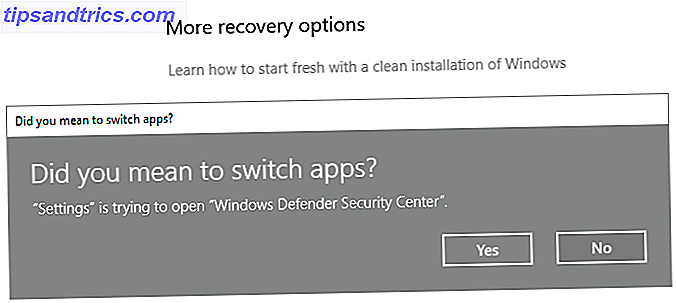
Fortsätt trycka på Nästa för att fortsätta genom guiden och notera informationen i varje steg. Du får en lista över alla dina program som kommer att avinstalleras. Se vår guide om hur du installerar program för massor. Så här installerar och avinstallerar du Windows-program i bulk Hur man installerar och avinstallerar Windows-program i bulk En massinstallatör eller avinstallerare kan spara dig massor av tid. Kom ihåg den sista gången du satte upp en ny dator? Vi ska lära dig hur du gör dessa uppgifter i en blixt. Läs mer för att snabbt få tillbaka dem när du har återställt Windows.
Den här metoden kommer att behålla dina personuppgifter och standard Windows-program, tillsammans med att ditt system använder den senaste versionen av Windows.
Ett helt rent system
Processen är klar, du kommer nu att köra en helt ren version av Windows 10 med dina personuppgifter intakta.
Om allt fungerade enligt planen, bör du också hitta en säkerhetskopia av ditt system i Windows.old-mappen på din C-enhet. Även om detta är bekvämt, är det inte ett backupalternativ du borde lita på! Windows 10 rensar den här mappen efter 10 dagar, så om det finns något du vill behålla längre, flytta filerna ut.
Om du vill kan du installera om dina gamla program och ta över de data som du säkerhetskopierade tidigare. Kom dock ihåg att vara kösig med detta. Det finns ingen anledning att sätta allt tillbaka till hur det var när du bara installerade om Windows.
Inte intresserad av att hålla dina personuppgifter och leta efter ännu fler sätt att återställa Windows 10? Kolla in fler sätt att återställa Windows 10 och installera om från början 4 sätt att återställa Windows 10 och installera om från scratch 4 Sätt att återställa Windows 10 och installera om från början Windows 10 är fortfarande Windows, vilket innebär att det kommer att behöva en ny start varje gång i taget . Vi visar dig hur du kan få en ny Windows 10-installation med så liten ansträngning som möjligt. Läs mer i vår guide.
Har du någonsin behövt installera om Windows och behåll dina personuppgifter? Vilken metod använde du för att uppnå det?