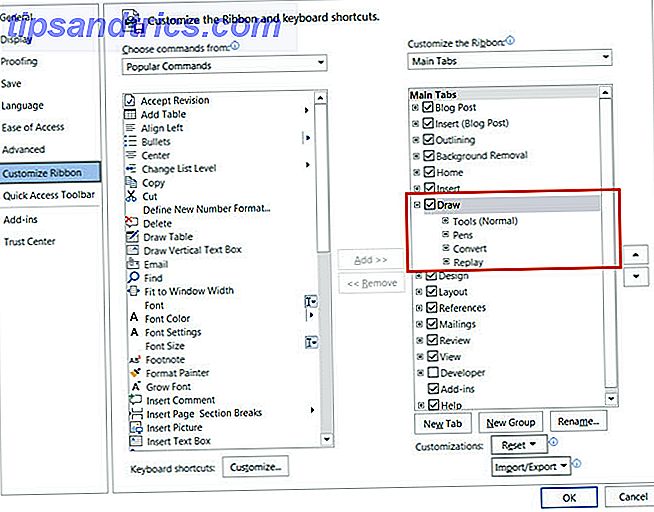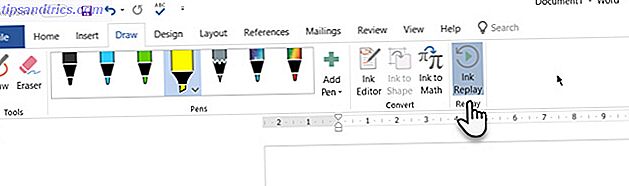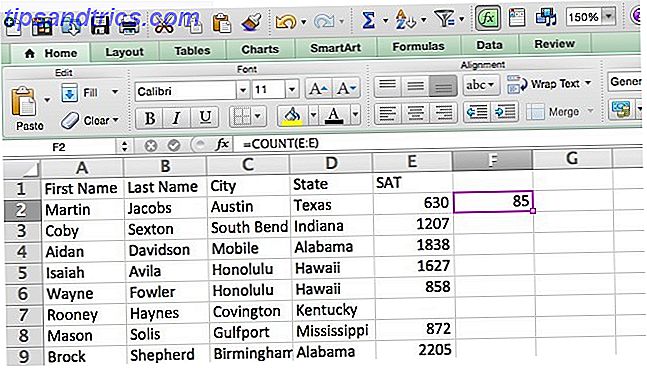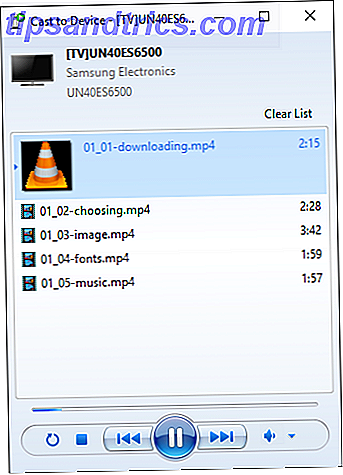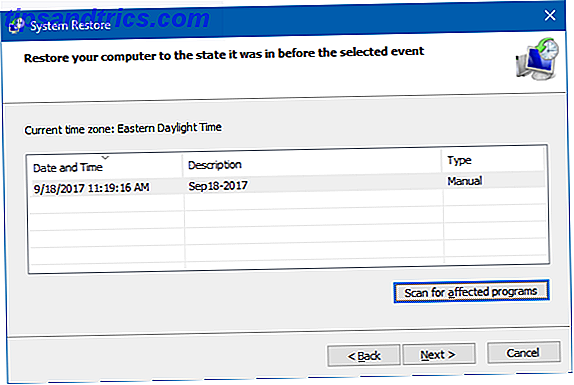För att förstå något måste du förklara det igen. Eller visa hur det görs en gång till. Microsoft Office 2016 har en snygg liten funktion som låter dig spela en ritning, skiss eller en handskriven anteckning. Kort sagt, du kan spela upp bläckslag i Microsoft Office med en knapptryckning.
Ink Replay-funktionen är tillgänglig för Office 365-användare på Word, Excel, PowerPoint och OneNote Windows 10-appen (men inte OneNote 2016).
Så här aktiverar du bläckreplikering i Microsoft Office
Funktionen Ink Replay är mycket användbar när du vill spela upp hur en specifik process hände. Det bidrar lätt till att kommunicera din idé med hjälp av en stegvis återkommande rerun. Prova med en matematik ekvation för att se dess omedelbara värde som ett läromedel.
Men om du inte ser det på ditt band, aktivera det så att det dyker upp på bandet.
- Gå till Arkiv> Alternativ .
- Välj fliken Anpassa band i dialogrutan Alternativ .
- Gå till kolumnen Anpassa kolumnen och välj Huvudflikar eller Alla flikar från rullgardinsmenyn.
- Markera kryssrutan för fliken Draw .
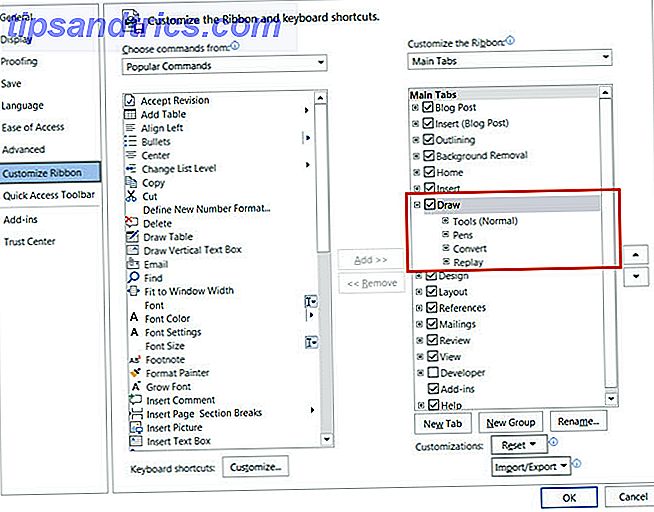
- Klicka på OK för att stänga dialogrutan.
Fliken Rita visas nu i bandet med olika pennor och bläckupprepningsknappen.
Så här använder du Ink Replay i Microsoft Office
- Öppna ett dokument och klicka på fliken Draw på bandet.
- Välj en penna och en pennafärg och dra, rit eller handskriven något på sidan.
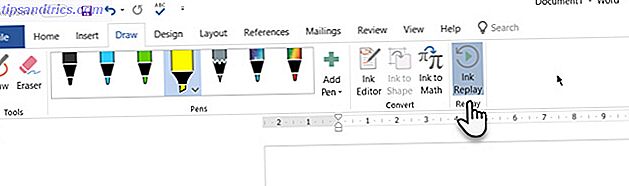
- Klicka på knappen Ink Replay för att se illustrationen spelas ut.
Du kan inte styra uppspelningshastigheten men istället använder du framåt och bakåtspelarna för att flytta genom bläckningen ett steg åt gången. Du kan också dra framdriftsfältet till någon del av animationen som du vill spela upp igen.
Funktionen Ink Replay är konstruerad för att användas med Windows 10-pekskärmsenheter. Men du kan även tillämpa dem på icke-pekskärm, men det är inte så kul.
Obs! Otroligt, Microsoft OneNote 2016 har ännu inte den här funktionen. Men du kan hitta funktionen Ink Replay i Windows 10-appen för OneNote (skriv bara "OneNote" i Start-menyn, inte "OneNote 2016").
Ink Replay är en fantastisk anteckningsassistent. Tack gud, annotering blir lättare Den enkla handboken till anteckningar: hur man antecknar PDF-filer, e-böcker, bilder och webbplatser Den enkla handboken till anteckningar: hur man antecknar PDF-filer, e-böcker, bilder och webbplatser Vad handlar annotation om exakt? Och hur ska du annotera vad du läser? Här är de bästa verktygen för vanliga dokumenttyper. Läs mer för alla typer av digitala dokument.