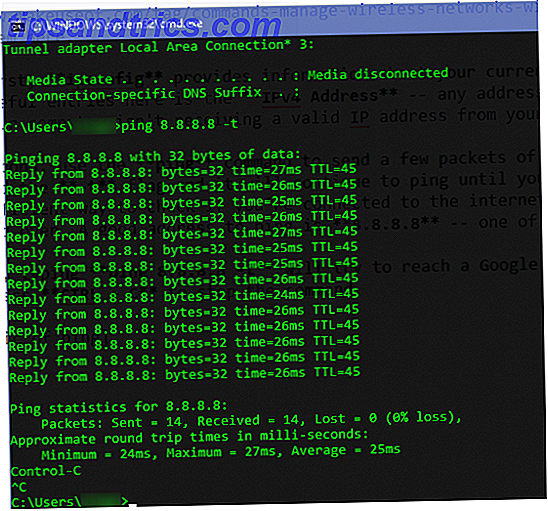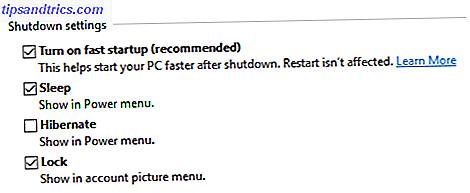Så irriterande som det är, ibland startar datorn inte eller har andra problem som hindrar dig från att felsöka eftersom du inte ens kan komma in i systemet. Vi har diskuterat hur man går in i Säkert läge på Windows 10 Så här startar du upp i Windows 10 Säkert läge Så här startar du upp i Windows 10 Säkert läge Säkert läge är en inbyggd felsökningsfunktion som gör att du kan lösa problem i roten utan att vara oumbärlig applikationer störande. Du kan komma åt Säkert läge på olika sätt, även om Windows 10 inte längre stöttar. Läs mer, men det går inte att göra om Windows inte startar.
Nästa gång du behöver komma in i Windows 10: s avancerade start, men systemet är ostartbart, här är fixen.
Du måste först göra en Windows 10 bootable USB eller DVD först med en annan dator. Vi har visat dig allt du behöver veta för att skapa det här installationsmediet Hur man skapar Windows 10 installationsmedia Hur man skapar Windows 10 installationsmedier Oavsett hur du kom fram till Windows 10 finns det ett sätt att skapa ditt eget installationsmedium. Förr eller senare kanske du behöver det. Låt oss visa dig hur du ska vara förberedd. Läs mer . Anslut sedan flashenheten eller placera DVD-skivan i din problemmaskin och starta den istället för systemets hårddisk.
Du kan behöva ange systemets BIOS och ändra startordningen. Så här ändrar du startordningen på din dator (så att du kan starta från USB). Så här ändrar du startordningen på din dator (så du kan starta från USB). ändra startordningen för din dator. Det är viktigt att felsöka problem och anpassa inställningar, och det är mycket lättare än du tror. Läs mer om du vill titta på flashenheten eller skivan först om den inte tillåter dig att välja den normalt.
Efter lite kommer du att hälsas med skärmen "Install Windows 10". Förbi språk och tangentbordsinställningar, och på skärmen med knappen "Install Now", klicka istället på Reparera din dator i nedre vänstra hörnet. Då måste du välja mellan Felsök och stäng av datorn . självklart vill vi inte stänga av det, så välj Felsök .
Klicka äntligen på Avancerade alternativ . Nu kan du få tillgång till alla vanliga korrigeringar - som Systemåterställning, Startreparation och en kommandoprompt - som ska låta dig fixa systemet.
Om du behöver mer hjälp, se till att se igenom våra lösningar på vanliga Windows-startproblem. Så här löser du de flesta problem med Windows Boot Hur man löser de flesta problem med Windows Boot Är din Windows-dator inte startad? Det kan vara på grund av ett maskinvaru-, programvaru- eller firmwarefel. Så här diagnostiserar och fixar du dessa problem. Läs mer .
Har du någonsin fått felsöka ett Windows 10-system och använt avancerad reparation? Låt oss veta dina erfarenheter i kommentarerna!
Bildkredit: omphoto via Shutterstock.com