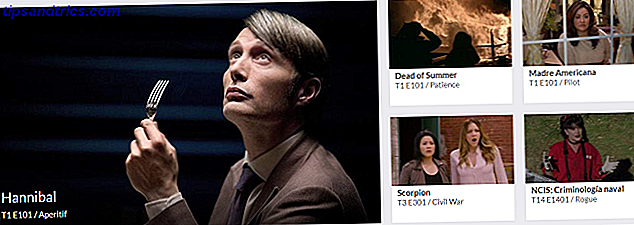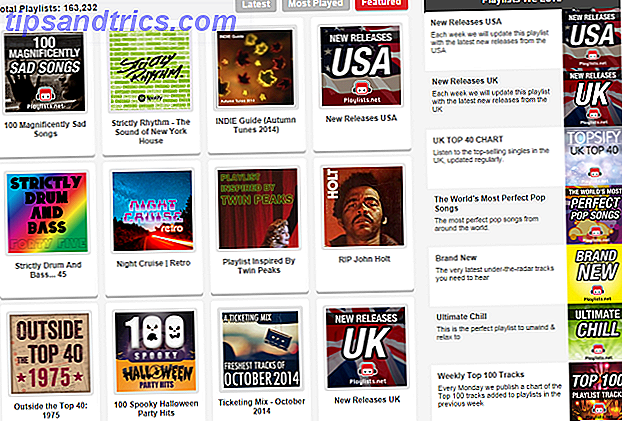Nätverksproblem är hemskt eftersom du inte kan få online för att söka efter hjälp. Alla känner till den illaluktande åsynen av No Connection, följt av skyndsam felsökning för att isolera problemet.
Vi har delat enkla steg för att diagnostisera nätverksproblem 7 Enkla steg för att diagnostisera ett nätverksproblem 7 Enkla steg för att diagnostisera ett nätverksproblem Nätverksproblem är frustrerande, särskilt när problemet ligger hos din Internetleverantör. Nästa gång du inte kan komma online, här är processen du bör följa på din slut för att diagnostisera nätverksproblemet. Läs mer och de bästa verktygen för att hjälpa till med nätverksproblem 7 Bästa verktygen för att felsöka nätverksproblem 7 Bästa verktygen för att felsöka nätverksproblem Har du ett nätverksproblem? Eller vill du bara veta mer om ditt hemnätverk? Dessa sju verktyg kan hjälpa dig att analysera och felsöka ditt nätverk. Läs mer . Om du fortfarande inte kan ta reda på ditt problem efter att ha använt det här rådet, finns det en ny Windows 10-funktion som kan hjälpa dig att få en ny start.
Så här återställer du nätverksinställningar i Windows 10
- Öppna appen Inställningar ( Windows-tangent + jag är en genväg) och bläddra till Nätverk och internet> Status .
- Bläddra ner till botten av sidan, och du får se en länk med namnet Nätverksåterställning . Klicka här.
- Då kommer du att få en varning om att den här återställningen kommer att ta bort och installera om alla nätverksadaptrar och ställa in allt annat till fabriksinställningarna. Det varnar också att du kanske behöver installera VPN-programvaran igen när du har gjort det här.
- Klicka på Återställ nu för att starta fullständig återställning.
- När datorn startas om har du en ren nätverksskiva.
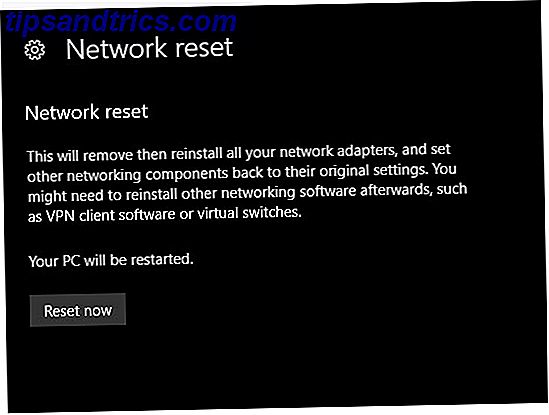
Självklart borde du inte använda denna lösning förrän du har försökt allt annat. Det här alternativet är bra om dina nätverksinställningar är raderade utan att reparera, men chansen är att du kan åtgärda problem med anslutningen. Har du ett Windows 10 Wi-Fi-problem? Så här fixar du det Har du ett Windows 10 Wi-Fi-problem? Så här fixar du det Har du problem med din Wi-Fi-anslutning? Det kan vara ett Windows-problem. Vi visar dig hur du åtgärdar vanliga Wi-Fi och nätverksproblem i Windows 10. Läs mer med något mindre drastiskt.
Att utföra denna återställning tar inte bort så mycket som en fullständig återställning av Windows, så du kommer inte att förlora mycket. Men om du inte kan räkna ut ditt problem och inte vill spendera tidsfelsökning, skärs den här återställningen snabbt till lösningen.
Slutligen, om du har ett nätverksproblem på mer än en enhet, ligger ditt problem troligen med din router eller annan nätverksutrustning. Således kommer det inte att fixa någonting genom att utföra denna återställning.
Har du någonsin haft en nätverksproblem som du inte kunde fixa? Skulle du någonsin använda verktyget eller föredrar du att felsöka manuellt? Prata med oss i kommentarerna!
Bildkrediter: kubais / Depositphotos