
Vi ställer vanligtvis gränsvärden för datanvändning för mobilnät, men hur är det med Wi-Fi och Ethernet-anslutningar? Med uppdateringen av Windows 10 RS4 build 17063 kan du ställa in en gränsen för dataförbrukning Hur man begränsar dataanvändning och internetbandbredd i Windows Hur man begränsar dataförbrukning och internetbandbredd i Windows Om du vill maximera hastigheten eller stanna inom en Internet-datagräns, Du måste hantera din bandbredd. Vi visar dig hur man begränsar slöseriösa appar i Windows. Läs mer för alla anslutningar - både mätad och icke-mätad . Det är slated att vara tillgängligt runt mars 2018, och förbättrad dataförbrukning är en av de utlovade funktionerna.
I en uppmätt anslutning debiteras Internetleverantörer av data som används: du har en viss mängd och du måste köpa mer data om du når gränsen. En gränssnitt för dataanvändning gör att du kan övervaka hur mycket data du använder, så att du kan skjuta upp bandbreddskrävande uppgifter när du är i en mätad anslutning.
Så här ställer du in användningsgränser i Windows
I tidigare versioner av Windows 10 kan du bara ställa in gränsvärden för dataanvändning för mobilnät. Nu kan du konfigurera Wi-Fi, Ethernet och mobila anslutningar med specifika datagränser och placera databegränsningar i bakgrunden:
- Öppna inställningarna (tangentbordsgenväg Win + I). Gå till Nätverk och internet> Datanvändning .
- I listrutan för Visa inställningar för visas ditt nuvarande Wi-Fi-nätverk. Om det finns mer än en, välj den rätta i rullgardinsmenyn.
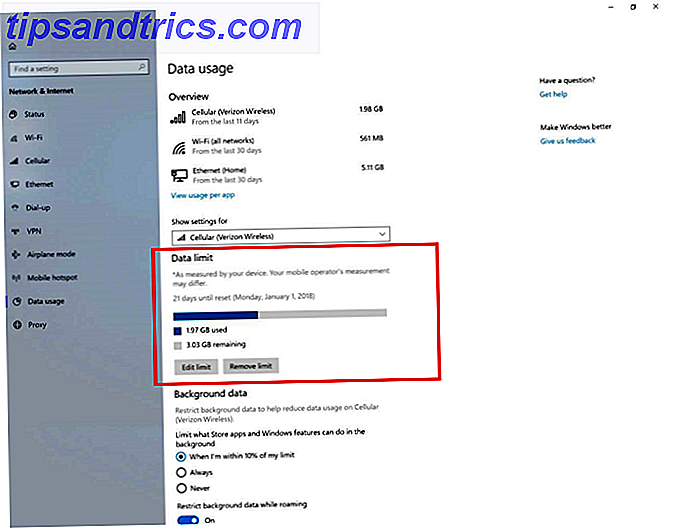
- Klicka på knappen Ange gränsen i avsnittet Datagränsa.
- En flygning visas med alternativ för Limit typ, Återställ datum, Datagräns och Enhet (som MB eller GB). Till exempel kan du ställa in återställningsdatumet för att matcha din månatliga faktureringsperiod.
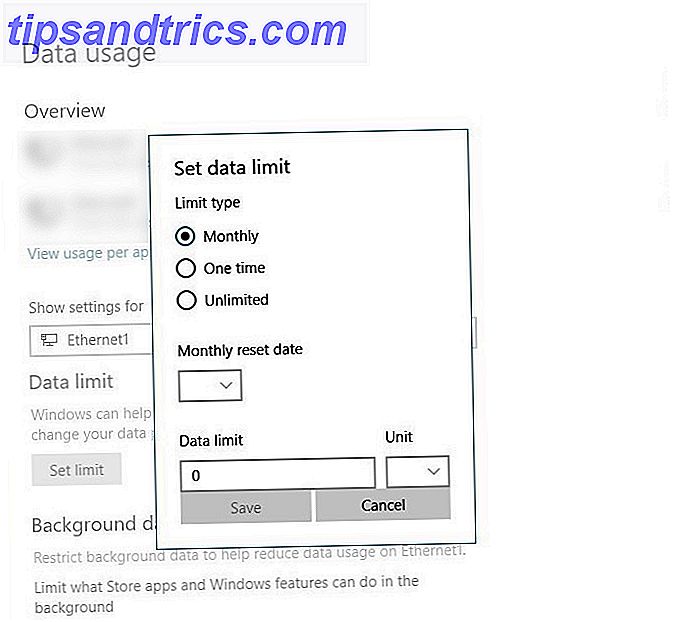
- Konfigurera alternativen ovan och klicka på Spara .
Den förbättrade dataförbrukningssidan visar nu total data förbrukad, balansdata kvar och dagarna kvar till ditt nästa återställningsdatum. Om du vill se din dataförbrukning i ett ögonblick högerklickar du på fliken Dataförbrukning i Inställningar och knappar den till Start-menyn som en alltid tillgänglig levande kakel.
De som inte är inskriven i Windows Insiders Fast Ring-programmet måste bara vänta tills uppdateringen slutfördes i mars 2018.
Tror du att det hjälper dig att hantera dina data bättre? Om du har uppdateringen märkte du någon felaktig matchning mellan dataläsningen här och den som rapporterats av din Internetleverantör?

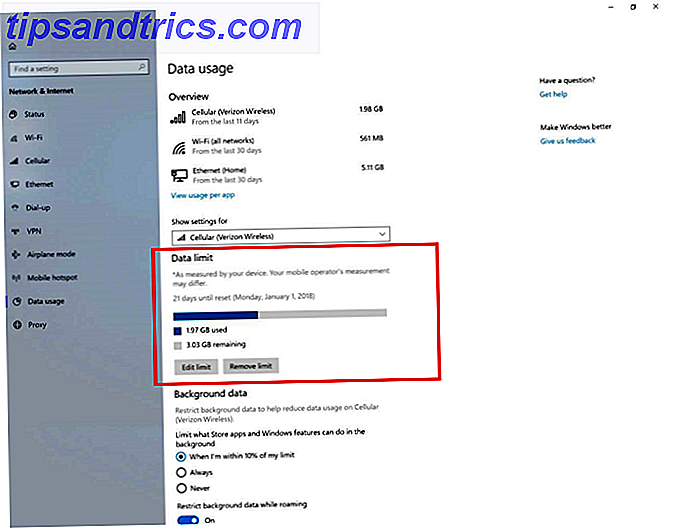
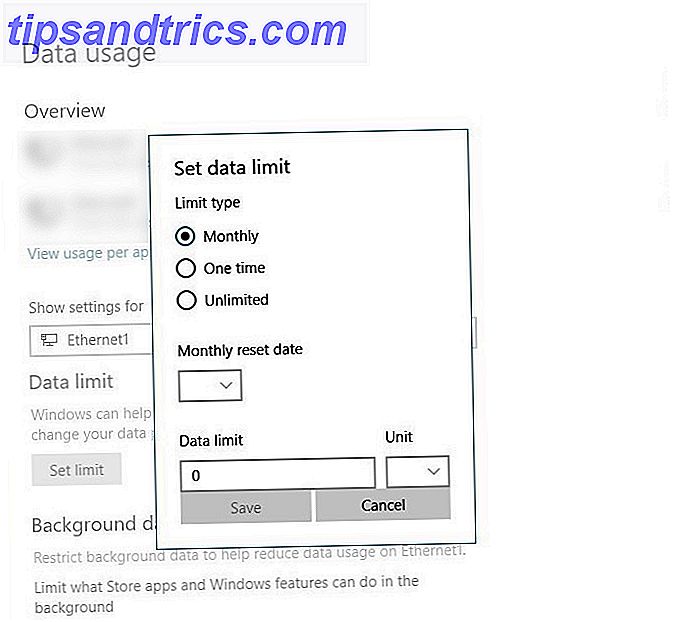

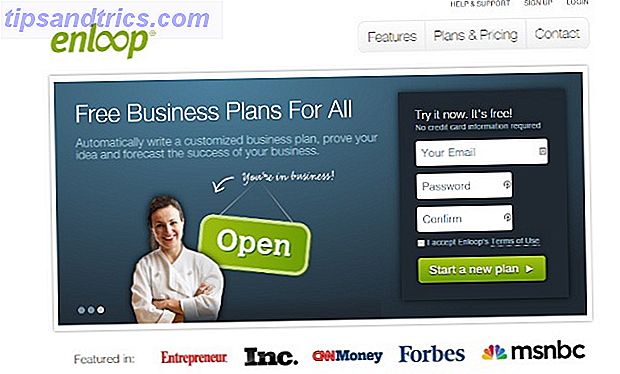
![All IAmA Edition och en subreddit av veckan [Best of Reddit]](https://www.tipsandtrics.com/img/internet/155/all-iama-edition-subreddit-week.png)