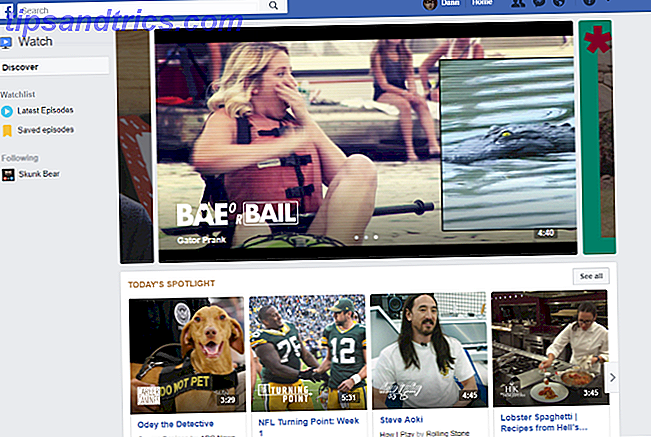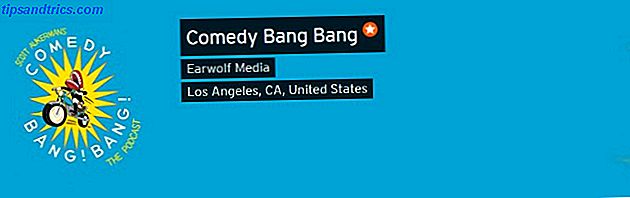Den kan användas som ett mediecenter Installera Kodi för att vända din Raspberry Pi till ett Hem Media Center Installera Kodi för att göra din Raspberry Pi till ett Home Media Center Du behöver en media center-lösning, och du har hört talas om Kodi. Är det lämpligt, och kan du installera det på din Raspberry Pi? Och hur tar du det utöver grunderna? Läs mer, hjärnan i en robot, som en webbserver, även en digital bildram ShowerThoughts and EarthPorn: Gör en inspirerande hallon Pi fotoram ShowerThoughts and EarthPorn: Gör en inspirerande hallon Pi fotoram Läs mer. Den lilla Raspberry Pi verkar känna till väldigt få gränser ... du kan till och med springa gamla Windows-spel på det utan emulering!
Installera en Raspberry Pi öppnar en port till en spännande värld av kompakt bärbar dator. Det verkar som om nästan alla instruktioner på nätet är för Windows-datorer, men om du kör Linux kan du inte veta hur du framgångsrikt kan konfigurera din Raspberry Pi.
Vi har redan tagit upp problemet för Apple MacOS-användare Komma igång med Raspberry Pi på Mac Komma igång med Raspberry Pi på Mac Apple-användare kan komma in på Raspberry Pi-spelet ganska enkelt, men det finns några olika sätt att bilda en microSD-kort med din Mac. Läs mer, så nu är det Linux-vändningen. Så här skapar du snabbt och enkelt en Raspberry Pi med din Linux-dator.
Det enkla sättet: Använd NOOBS
Released 2013, är NOOBS (New Out Of Box Software) ett användbart installationsgränssnitt som ger dig chansen att välja mellan flera operativsystem i Raspberry Pi. En eller flera av dessa kan sedan installeras, beroende på hur mycket utrymme du har på ditt microSD-kort. Se till att ditt kort är minst 4 GB . Eftersom det måste formateras först, innan du lägger in, lista alla monterade enheter med:
sudo fdisk -l Sätt in kortet och kör kommandot igen. Den nya posten är ditt microSD-kort. Kort sagt kommer kortet att märkas mmcblk0 . Men om det har delats upp, kommer namnet att läggas till med p1, till exempel mmcblk0p1 .
Kör sedan fdisk:
sudo fdisk /dev/mmcblk0 Radera eventuella partitioner på den enheten med d, mata in partitionsnumret när det blir ombedd. När det är klart, följ det här med n för att skapa en ny partition, p för att bekräfta detaljerna i partitionen.
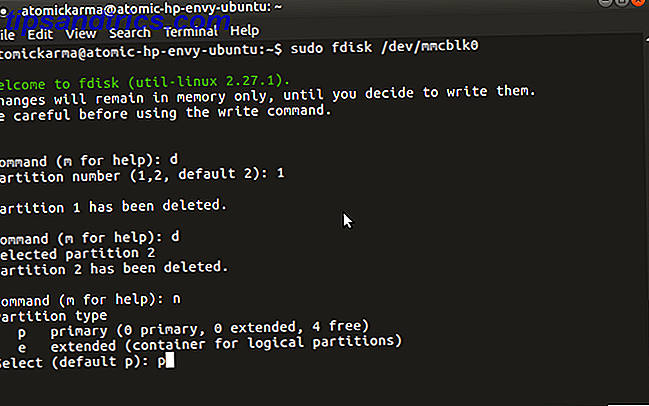
I detta skede kommer partitionstypen att sättas till Linux, men NOOBS kräver FAT32 . För att ställa in FAT32, tryck på t, välj partitionsnumret och sedan partitionstypen (W95 FAT32) . Bekräfta detaljerna igen med s . Slutligen, slå w för att skriva partitionstabellen.

Därefter måste du formatera partitionen:
sudo mkfs.vfat /dev/mmcblk0p1 Se till att du använder namnet på partitionen, snarare än enheten.
Hämta NOOBS
Du kan ladda ner NOOBS från www.raspberrypi.org/downloads. Spara detta till en plats på datorn där du enkelt kan hitta den.
Den nedladdade ZIP finns i två storlekar: en fullständig version för offlineinstallation och ett lite alternativ som kräver en internetanslutning för din Pi. Detta uppnås via Ethernet-kabel (Wi-Fi kommer att finnas tillgängligt när operativsystemet är installerat).
Ingår i NOOBS är:
- Raspbian
- Pidora
- RISC OS
- Arch Linux
- OSMC
Ibland läggs ytterligare Linux-versioner till listan.
Om du kopierar NOOBS-programvaran till microSD-kortet måste du först montera kortet med:
mount | grep -i mmcblk0p1 När detta är klart bör det interna serienumret för medieanordningen visas. Använd det här för att ändra katalog:
cd /media/[serial] Allt du behöver göra nu är att pakka ner NOOBS-hämtningen:
unzip /home/[your_username]/Downloads/RaspberryPi/distros/NOOBS_v1_3_11.zip Vänta medan det här kommandot slår ut NOOBS-data i microSD-kortet. När du är klar måste du säkert avmontera kortet för att mata ut det:
cd sudo umount /dev/mmcblk0p1 När kortet har tagits bort, är du redo att sätta den i en nedslagen Raspberry Pi. Med den anslutna nätkabeln (tillsammans med en mus och / eller tangentbord och en HDMI-skärm) är du redo att välja ditt operativsystem (er) och låta NOOBS avsluta sakerna.

Observera att om du valde att installera flera operativsystem, visas en meny när du startar din Raspberry Pi så att du kan välja vilken du vill använda.
Installera en operativsystems bild
Ditt andra alternativ är att ladda ner ett operativsystem - vanligtvis Raspbian Jessie men många alternativ finns tillgängliga 10 Operativsystem du kan köra med hallon Pi 10 operativsystem du kan köra med hallon Pi Hårdvaran i Raspberry Pi ensam är bara ena sidan av historia: Idag utforskar jag 10 olika operativsystem som du kan installera. Läs mer - och skriv detta till microSD-kortet.
Det bästa sättet att göra detta är med en tredjepartsapplikation. Flera finns tillgängliga för att skriva skivbilder, som Etcher, som du hittar i din pakethanterare.

När du väl har gjort det är det dags att välja ditt Raspberry Pi-operativsystem. Som noterat finns flera tillgängliga. Det föredragna alternativet är Raspbian Jessie (även tillgängligt från www.raspberrypi.org/downloads), men du kan lika enkelt installera RecalBox Retro Gaming i stil med RecalBox för Raspberry Pi Retro Gaming i stil med RecalBox för Raspberry Pi RecalBox sammanför klassiska emulatorer med ett fantastiskt enhetligt användargränssnitt som gör det enkelt att välja spel och konfigurera dina kontroller. Läs mer för retro spel, Ubuntu MATE Hur man får Ubuntu på din Raspberry Pi Hur får Ubuntu att gå på din Raspberry Pi Raspbian Jessie är ett bra Raspberry Pi operativsystem. Men vad händer om du vill ha en mer traditionell Linux-upplevelse? Tja, du kan gå och installera Ubuntu istället. Läs mer, eller något annat kompatibelt operativsystem du kan hitta.
Ladda ner bildfilen (som ska ha .IMG- suffixet) till en minnesvärd plats på din Linux-dator (nedladdningsmappen i hemkatalogen är alltid bra) och, om nödvändigt, packa ut komprimering. Vad du borde sluta med är en fil i linje med raspberrypi_operatingsystem.img .

Kör sedan Etcher och sök efter och välj IMG-filen i rutan Välj bild . Observera att du kan sväva musen över filnamnet efter att du har gjort det för att kontrollera att rätt fil är vald. Du kan till och med klicka på popup-knappen för att läsa hela filbanan.
Kontrollera sedan att rätt enhet är vald. Musen över enhetens ikon för att bekräfta namnet, och om du behöver ändra det klickar du på Ändra . Alla andra externa lagringsutrymmen som är anslutna till datorn kommer att listas här. Kontrollera att microSD-kortet är valt.

Klicka på Flash för att börja skriva IMG-filen till microSD-kortet. När detta är klart kommer ditt Raspberry Pi-operativsystem att vara klart att använda. Skruva ut kortet på ett säkert sätt och sätt in det i din avstängda Pi. Anslut strömmen för att starta upp och njut!
Ställ in din Raspberry Pi i Linux med lätthet!
Det är verkligen så enkelt. Om du installerar en standard-operativsystem-IMG-fil, behöver du bara en bild-till-SD-kortskrivningsapp som bildskrivare. Medan du använder dd-kommandot i terminalen Så enkelt klonar du och återställer en Linux-skivavbildning med dd Hur man enkelt klipper och återställer en Linux-skivavbildning med dd Om du vill torka, säkerhetskopiera eller återställa data på Linux finns det ett nummer av appar som du kan välja. Men vilket Linux operativsystem du kör, det finns ett kommando som alltid fungerar - dd. Läs mer är ett alternativ, det är inte lämpligt för nybörjare.
Om du vill ha ett val av operativsystem som är kurerade av Raspberry Pi-laget som är enkelt att installera, bör NOOBS vara ditt alternativ.
Kort sagt, att installera en Raspberry Pi med Linux är lika enkelt som i Windows eller MacOS!
Vilket alternativ använde du? Använder du NOOBS på din Raspberry Pi, eller föredrar du ett enda operativsystem på ditt microSD-kort? Kick du på några problem? Låt oss veta i kommentarerna.
Bildkrediter: Bygetvitamin via Shutterstock.com