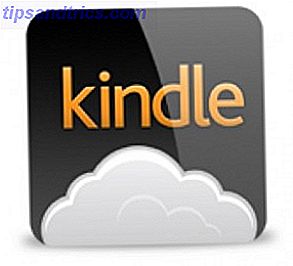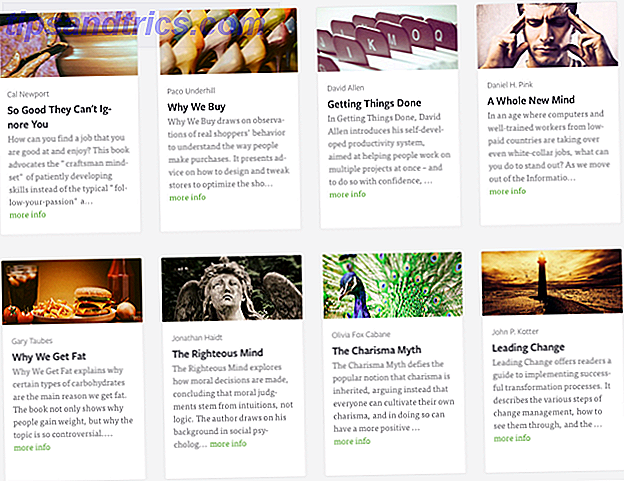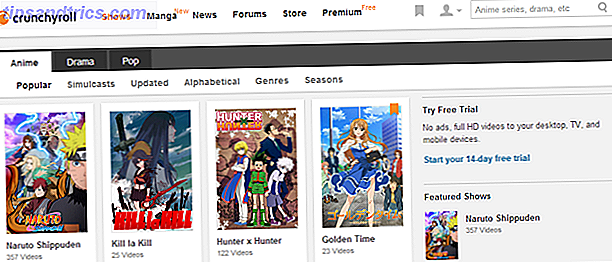Windows har kunnat stänga av sedan starten. Du har nog gjort det tusentals gånger. Men vet du alla olika metoder och tricks för att maximera effektiviteten och anpassa den till full potential? Vi ska visa dig hur.
Från alla de olika genvägarna för att stänga av, hur du ändrar vad din strömbrytare gör och redigerar avstängningsljudet har vi en massa tips om hur du ska vara en avstängningsmästare.
Om du har egna råd att dela, var god och säg att meddela oss i kommentarfältet.
1. Använd Avsluta genvägar
Vi vet alla att startmenyn kan användas för att stänga av datorn. Men det finns andra snabba sätt att stänga av datorn. Hur stängs eller sätts Windows 10 med en tangentbordsgenväg Hur stängs eller sätts Windows 10 med en snabbtangent Det snabbaste sättet att stänga av eller sova en Windows 10-dator är inte med musen - det är med tangentbordet! Läs mer .
En av dessa trycker på Alt + F4 följt av Enter medan du är på skrivbordet. Du kan snabbt växla till skrivbordet när som helst genom att trycka på Windows-tangenten + D.

En annan är att trycka på Windows-tangenten + X, som öppnar snabbmenyn, följt av att du trycker två gånger på U.
Ett tredje alternativ är att trycka på Ctrl + Alt + Del, klicka på strömikonen och klicka sedan på Stäng av .
2. Stäng med Cortana
Cortana är den virtuella assistenten av Windows 10 Hej Cortana? Allt du visste inte att fråga och mer Hej Cortana? Allt du inte visste att fråga och mer Cortana kan göra mycket mer än du tror. Denna mallista med grundläggande och inte så uppenbara kommandon hjälper dig att lära känna din virtuella assistent och öka produktiviteten. Läs mer och kan hjälpa dig att hitta flyg, läsa nyheterna, skicka meddelanden och mer.
När den först lanserades hade den inte möjlighet att stänga av datorn, men det ändrades med Fall Creators Update.

Helt enkelt säga "Hej Cortana, stäng av PC" eller "Hej Cortana, Stäng av PC" . Det kommer att be om bekräftelse innan du gör det, så säg "Ja" . Din dator stängs sedan av.
3. Ta bort strömbrytaren från låsskärmen
På inloggnings- och låsskärmen Din Windows 10-låsskärm kan vara bättre om du anpassade den. Windows 10-låsskärmen kan vara bättre om du anpassade den. Windows 10-låsskärmen är inte lika användbar som den kan vara. Skaparuppdateringen introducerade nya funktioner du ska försöka. Eller kanske du bara vill kringgå låsskärmen. Läs mer Det finns en strömbrytare som ger dig möjlighet att sova, vila, stänga av och starta om systemet. Du kan dölja hela knappen om du väljer, kanske om du inte vill att någon annan ska kunna utföra dessa åtgärder medan ditt system är låst.
Gör ett system söka efter regedit och öppna det relevanta resultatet. Detta öppnar registerredigeraren. Följ dessa anvisningar noggrant eftersom ett misstag i registret kunde skruva upp saker på ditt system.

Gå till Visa och klicka på adressfältet om det inte redan är markerat. Klistra sedan in följande i adressfältet:
HKEY_LOCAL_MACHINE\SOFTWARE\Microsoft\Windows\CurrentVersion\Policies\System Dubbelklicka på shutdownwithoutlogon i den högra rutan. Ändra värdet data till 0 och klicka på OK . Gjort! Strömknappen är nu borttagen. Om du någonsin vill ändra detta, byt du värdet till 1 .
4. Ändra funktionen för fysisk strömknapp
Som standard stannar den fysiska strömbrytaren på din dator Ställ in datorns strömbrytare för att stänga av skärmen istället Ställ in datorns strömbrytare för att stänga av skärmen istället Som standard trycker du på strömbrytaren på datorn . Om du hellre använder den som en genväg för att stänga av din skärm, följ dessa enkla steg för att få det att hända. Läs mer .
Om du vill kan du ändra detta till något annat. Dessutom har du många andra sätt att stänga av!

Tryck på Windows-tangenten + I för att öppna Inställningar och navigera till System> Ström och sömn> Ytterligare ströminställningar> Välj vad strömbrytarna gör .
Använd när jag trycker på strömbrytarknappen för att göra din ändring. Du kan välja: Gör ingenting, Sova, Stäng av och Stäng av skärmen . När du är klar klickar du på Spara ändringar .
5. Ändra avstängningsljudet
Oavsett anledning låter Windows 10 dig inte ändra avstängningsljudet ur lådan. Det är alltid kul att anpassa Windows-ljud 4 Fantastiska gratiswebbplatser för nedladdning av Windows Ljudeffekter 4 Fantastiska gratiswebbplatser för nedladdning av Windows Ljudeffekter Standard Windows-ljud kan bli tråkigt. Om du vill blanda saker och ting ändrar du datorns ljudschema! Vi ska kort gå igenom processen och påpeka stora resurser. Läs mer !
Vi kan ändra det med hjälp av en Registry Editor tweak. Följ dessa anvisningar noga, eftersom registret redigering kan orsaka systemskador om du röra med fel sak.
Gör ett system söka efter regedit och öppna det relevanta resultatet. Gå till Visa och klicka på adressfältet om det inte redan är markerat. Klistra sedan in följande i adressfältet:
HKEY_CURRENT_USER\AppEvents\EventLabels\SystemExit Dubbelklicka på ExcludeFromCPL i den högra rutan . Ändra värdet data från 1 (inaktiverad) till 0 (aktiverad). Klicka på OK . Stäng registerredigeraren.

Högerklicka på högtalarikonen i Aktivitetsfältet på Aktivitetsfältet längst ned till höger på skärmen och klicka på Ljud . Bläddra ner och välj Avsluta Windows . Använd rullgardinsmenyn för att välja ett annat val eller Bläddra ... till en på din dator. När du är klar klickar du på OK .
6. Skapa en avstängningstidsgenväg
Det är väldigt enkelt att skapa en skrivbordsgenväg som stänger av datorn efter en viss tid. Högerklicka på ditt skrivbord, välj Ny> Genväg . Input shutdown.exe -s -t XXX .
Ersätt XXX med en siffra i sekunder om hur länge du vill att avstängningen ska försenas när genvägen är klickad. Till exempel, för att fördröja avstängningen med tre minuter skulle du ange shutdown.exe -s -t 180 .

För att skapa en genväg som avbryter detta, upprepa ovanstående och mata in shutdown.exe -a .
Om du inte vill ha en genväg och behöver bara göra det som en engångsåtgärd kan du göra samma sak i kommandotolken. Använd samma kommandon utan .exe och det kommer att göra jobbet.
7. Tvinga en snabbare avstängning
Om du inte har stängt alla dina program innan du stänger av, väntar Windows en tid för att de stängs automatiskt. För att ändra detta beteende finns tre olika registervärden:
- WaitToKillAppTimeout: Windows väntar 20 sekunder för att program ska sparas innan du får möjlighet att stänga dem kraftigt.
- HungAppTimeout: Om ett program inte svarar inom fem sekunder anser Windows att det ska hängas.
- AutoEndTasks: Efter de fem sekunderna kommer Windows att ge dig möjlighet att tvinga avstängning.
Vi kan redigera alla dessa värden i Registereditorn. Var försiktig när du redigerar registret och följ exakt dessa instruktioner.
Gör ett system söka efter regedit och öppna det relevanta resultatet. Gå till Visa och klicka på adressfältet om det inte redan är markerat. Klistra sedan in följande i adressfältet:
HKEY_CURRENT_USER\Control Panel\Desktop Gå till Redigera> Nytt> Strängvärde och ange värdenamnet från de tre ovanstående som du vill justera. Du kan redigera alla tre i sin tur, om du vill. När du har skapat värdet dubbelklickar du på det för att redigera det.

För WaitToKillAppTimeout och HungAppTimeout, ange värdesdata i millisekunder.
För AutoEndTasks, skriv 1 om du vill att Windows automatiskt stänger program vid avstängning och 0 om du inte gör det.
Du kan ställa in något av dessa värden tillbaka till standardinställningarna genom att högerklicka på värdet och klicka på Ta bort .
Shutdown Master
Vem visste att det var så mycket variation när det gällde att stänga av datorn? Du kommer inte längre bara klicka på avstängning - nu kan du anpassa ditt system så att det fungerar effektivt för dig.
Om du vill ha mer avstängningsråd kan du kolla in vår artikel om saker som Windows kan rensa automatiskt vid avstängning. 5 Saker Windows kan radera automatiskt på avstängning 5 saker som Windows kan radera automatiskt på avstängning Vill du hålla Windows ren genom att rensa tillfälliga filer varje gång du stänga av datorn? Vi visar dig hur du automatiserar den här uppgiften. Läs mer .
Vilken är din favoritstängningstips från den här listan? Har du egen att dela med dig?