
Inte för länge sedan gjorde Microsoft det nästan omöjligt att synkronisera din Google Kalender med appen Windows Kalender Så här synkroniserar du Google Kalender-möten med Windows 8 Så här synkroniserar du Google Kalender-möten med Windows 8 Microsoft uppmanar dig att använda standardkatalogen för Windows 8 app. Vi visar dig hur du öppnar Google Kalender i Windows 8 på det enkla sättet. Läs mer . Allt detta har ändrats med Kalender-appen för Windows 10. Sedan uppdateringen av Windows 10-årsdagen kan du hantera dina Google, iCloud, Outlook och Exchange-kalendrar direkt från Aktivitetsfältet.
Låt oss visa dig hur du ställer upp det här för den smidigare kalenderupplevelse som en nörd kunde drömma om.
Windows 10 Kalender App
Vårt första steg är att ställa in programmet Windows 10 Calendar, som kommer förinstallerat med operativsystemet. Tryck på Windows-tangenten + Q för att placera markören i startmenyns sökfält, ange kalender i sökfältet och öppna respektive autofokusresultat för Trusted Windows Store .
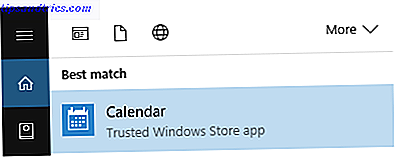
Observera att om du inte har ett Microsoft-konto kopplat till Windows 10 Så här tar du bort ditt Microsoft-konto och skapar en lokal Windows 10-inloggning Så här tar du bort ditt Microsoft-konto och skapar en lokal Windows 10-inloggning När du öppnar Windows 10 med ett Microsoft-konto, du kan lagra data i molnet och synkronisera det över enheter. Låter det här? Vi visar dig hur du byter till ett lokalt konto. Läs mer, du kommer att bli ombedd att lägga till ett konto när du öppnar kalenderappen. Om du behöver hjälp med det här steget, gå vidare till nästa avsnitt i den här artikeln.
Kalenderappen presenterar ett mycket rent och tilltalande gränssnitt. Vi uppskattar små detaljer som femdagars väderförhandsgranskning, som länkar till mer detaljerade prognoser på MSN Weather. Tryck på hamburgerikonet längst upp till vänster för att expandera eller minimera menyn. Här hittar du en komprimerad månadskalender och flera alternativ som att lägga till en ny händelse, växla dina kalendrar eller lägga till regionala semesterkalendern.

Observera att Kalender-appen har en genväg till Mail-appen på vänster sida. Medan de två applikationerna startar oberoende av varandra, förbli de tätt anslutna på baksidan, vilket vi ser på ett ögonblick.
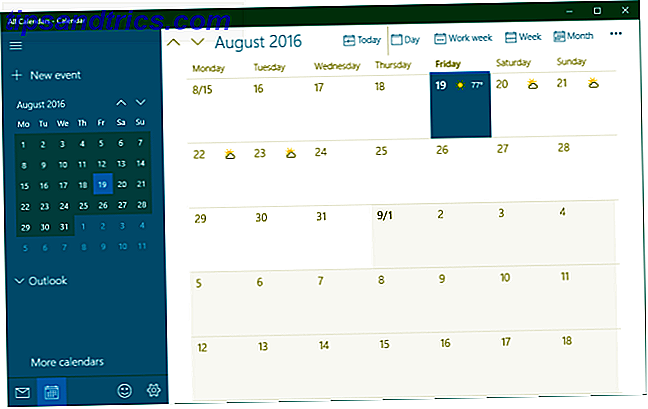
Om du vill ändra kalenderns utseende och känsla, gå till Inställningar (kugghjulknappen längst ned till vänster) > Anpassning och spela med färgerna och bakgrundsinställningarna. Du kan även byta till ett mörkt tema 5 Windows 10 Mörka teman 5 Windows 10 Mörka teman Mörka teman kan hjälpa till med ögonsträckan, göra texten lättare att läsa, och de är också snygga. Vi har sammanställt fem av de bästa för Windows 10. Läs mer.
Om du vill anpassa kalendervisningen vidare går du till Inställningar> Kalenderinställningar . Här kan du ändra saker som veckans första dag, dagar i arbetsveckan eller arbetstiden, och du kan aktivera vecknummer och alternativa kalendrar, till exempel den gregorianska eller hebreiska månskalendern. Dessa inställningar tillämpas över alla kalendrar.
Så här ställer du in kalendrarna
Programmet Windows 10 Kalender stöder en rad konton och tillhörande kalendrar, inklusive Outlook.com, Live.com, Hotmail, MSN, Exchange, Office 365, Google, Yahoo! Mail, iCloud och alla Exchange ActiveSync-, POP- och IMAP-konton.
För att lägga till din kalender, gå till Inställningar> Hantera konton> Lägg till konto .

Välj det konto du vill lägga till och ange dina inloggningsuppgifter. Eftersom kontoinstallationen täcker både Mail och Kalender-appen samtidigt kan du välja alternativ som inte innehåller en kalender, till exempel Yahoo! Post. Vi använde ett Google-konto med 2-stegs autentisering aktiverat Lås ned dessa tjänster Nu med tvåfaktors autentiseringslås Dessa tjänster nu med tvåfaktorsautentisering Tvåfaktorsautentisering är smart sätt att skydda dina onlinekonton. Låt oss ta en titt på några av de tjänster du kan locka ner med bättre säkerhet. Läs mer om du vill konfigurera kalenderappen och ha en super jämn upplevelse.

När du väl har loggat in så får du se dina kalendrar listade i den expanderade menyn till vänster. Om du har konfigurerat flera kalendrar under ett enda Google-konto kommer de alla att listas under respektive konto och du kan växla varje kalendervy separat.

Observera att händelser som du lägger till eller tar bort synkroniseras med din Google Kalender, precis som du förväntar dig. För att uppdatera synkroniseringsfrekvensen, gå till Inställningar> Hantera konton och välj ett konto. Under kontoinställningar kan du ändra kontonamnet (hur det visas i sidofältet) och synkroniseringsinställningarna "brevlåda". Även om det hänvisar till brevlådan innehåller det här alternativet också inställningar som gäller för din kalender.

Klicka på Ändra brevlåda synkroniseringsinställningar och under Synkronisera kontakter och kalendrar välj ditt önskade intervall.

Nu när kalenderappen är helt konfigurerad, låt oss se vad du kan göra från Windows 10 Verktygsfält 6 Avancerad Aktivitetsfält Tweaks för Windows 10 6 Avancerad Aktivitetsfält Tweaks för Windows 10 Windows 10 har medfört många förändringar och Aktivitetsfältet sparades inte. Ändå kan många små tweaks förbättra din upplevelse. Vi visar dig hur du kan anpassa den till perfektion. Läs mer .
Så här hanterar du dina kalendrar från Windows Aktivitetsfält
För att expandera Aktivitetsfältet kalender, klicka på tid och datum längst till vänster i Aktivitetsfältet. Här får du se en kalender i månadsvyn, vilken är närmast du kan zooma in. För att se vad som händer på olika dagar, klicka på Visa agenda .

Härifrån kan du gå direkt till ett evenemang för att redigera i kalenderappen. Eller du kan klicka på + -ikonen för att lägga till en ny händelse i kalenderappen.
Håll dig synkroniserad med din Windows 10-kalender
Kalenderappen har gjort stora steg från Windows 8 till 10, när det tillagde stöd för Google och andra icke-Microsoft-konton. Nu när kalenderapplikationen också integreras med Aktivitetsfältet, har den blivit mer användbar än någonsin. Du kan inte bara visa en agenda och lägga till händelser från skrivbordet. Du kommer också att se påminnelser i Action Center Så här anpassar och inaktiverar du Windows 10 Action Center Så här anpassar du och inaktiverar Windows 10 Action Center Handlingscentret Windows 10 är ett verktyg för kraftanvändare. Den samlar alla dina viktiga meddelanden och nyckelgenvägar i Aktivitetsfältet. Vi visar dig hur du konfigurerar ditt Action Center till perfektion. Läs mer .
Hur ska du använda kalendern för Aktivitetsfältet? Hur fick du tillgång till din Google Kalender 9 Google Kalenderfunktioner du borde använda 9 Google Kalenderfunktioner Du borde använda Google Kalender har fler knep upp på ärmen än du kanske inser. Våra tips hjälper dig att organisera händelser och minska tiden du spenderar för att hantera din kalender. Läs mer om Windows innan integrationen var tillgänglig? Har du några kalendertrådar Windows 10-användare borde veta? Vänligen dela med oss i kommentarerna!

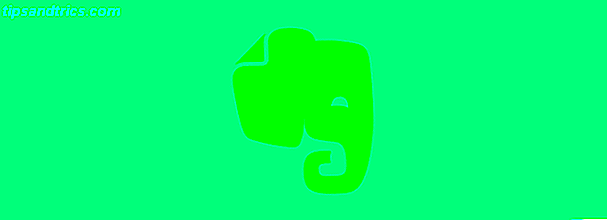
![Evernote lanserar klart för renare artikelläsning [Nyheter]](https://www.tipsandtrics.com/img/internet/434/evernote-launches-clearly.jpg)
