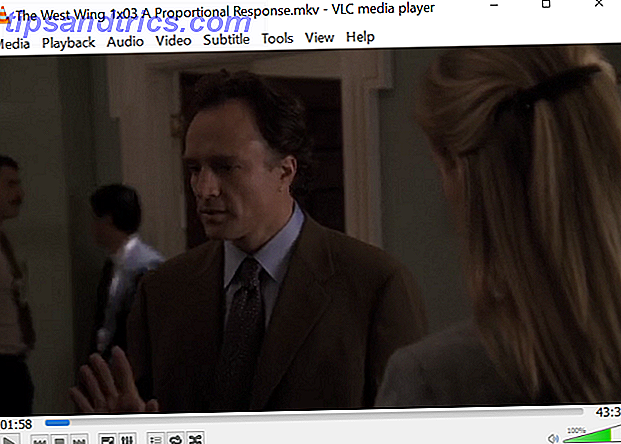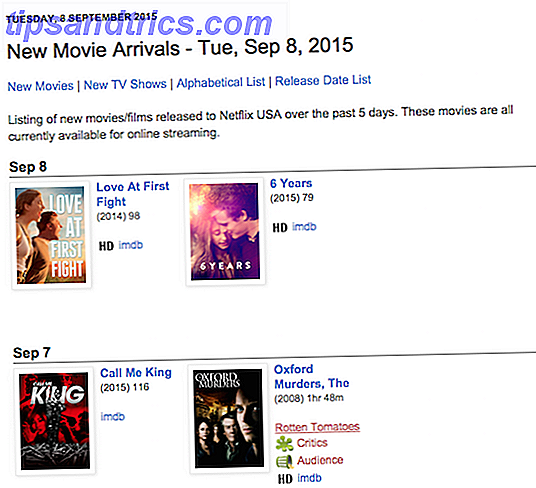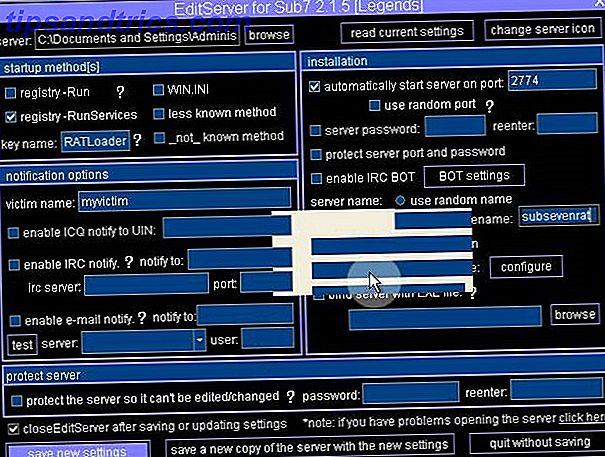Trots tillväxten av appar som WhatsApp WhatsApp vs Telegram: Vilken är den bättre meddelandet App? WhatsApp vs Telegram: Vilken är den bättre meddelandet App? I striden för den bästa meddelandeprogrammet på Android, vem tar kakan: WhatsApp eller Telegram? Läs mer och Facebook Messenger, vi skickar fortfarande över 2 miljarder e-postmeddelanden varje år. Med tanke på det är det lätt att se hur e-postmeddelandet på Windows 10 kan vara irriterande.
Lyckligtvis finns det ett sätt att stänga av e-postmeddelanden i Windows 10, men det är inte lika uppenbart som det borde vara. I den här korta artikeln kommer vi att förklara hur du stänger av meddelandena för bra.

Så här stänger du av meddelanden i Windows 10
För att stänga av meddelanden i Windows 10, följ bara de enkla stegvisa instruktionerna nedan.
- Öppna Mail- appen på din dator.
- I nedre vänstra hörnet av fönstret klickar du på ikonen Inställningar .
- Välj Meddelanden .
- Alternativ 1: Välj det konto du vill inaktivera meddelanden på i rullgardinsmenyn längst upp på skärmen och markera kryssrutan bredvid Visa en anmälningsbanner .
- Alternativ 2: Skjut växeln bredvid Visa meddelanden i Action Center .
- Nu öppnar du appen Windows Inställningar .
- Gå till System .
- Klicka på Meddelanden och åtgärder i den vänstra panelen.
- Bläddra ner för att få meddelanden från dessa avsändare .
- Skjut växeln bredvid Mail och Kalender till Off- läget.
Till anmälningarna igen, vänd de steg vi listade ovan.
Finns det alltför många e-postmeddelanden på Windows 10 för att vara frustrerande? Har du inaktiverat meddelandena på ditt eget system?