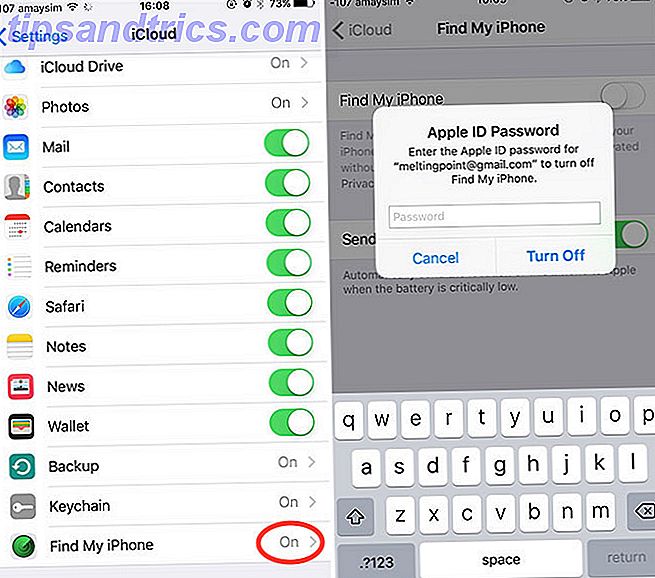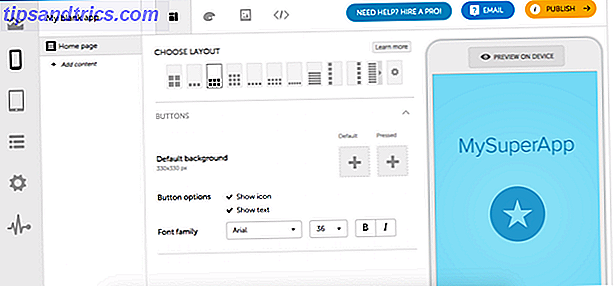När du har fått din Windows 10-uppgradering kommer Microsoft automatiskt att ge dig ett likgiltigt 32-bitars operativsystem. Men om du vill uppgradera till 64-bitarsversionen av Windows 10 kan du - förutsatt att din maskinvara stöder den.
Varför uppgradera? 64-bitarsversionen gör att du kan använda mer än 3, 75 GB RAM, vilket ger dig en snabbare Windows 10-upplevelse. Dessutom kräver 64-bitars Windows 10 NX-support som standard, vilket ger din processor ett annat skyddslag mot skadlig uppmärksamhet. Mer information finns i avsnittet om maskinvarespecifikation nedan.
Uppgradering till 64-bitars Windows 10 kan vara en snabb process, beroende på dina befintliga systeminställningar och systemhårdvara, och jag är här för att vägleda dig från en till en annan.
64-bitars kompatibel
Innan du börjar uppgradera måste du bekräfta om din systemarkitektur är 64-bitars Vad är 64-bitars dator? Vad är 64-bitars dator? Förpackningen av en dator eller datormaskinvara är trångt med tekniska termer och märken. En av de mer framstående är 64-bitars. Läs mer skickligt. Gå till Inställningar> System> Uppdatering och säkerhet> Aktivering . Den här skärmen innehåller din systemtyp . Om du ser "32-bitars operativsystem, x64-baserad processor" kan du slutföra uppgraderingen. Om det står "32-bitars operativsystem, x86-baserad processor" enligt bilden nedan, har du en 32-bitars CPU vilket innebär att du inte kommer att kunna uppgradera.
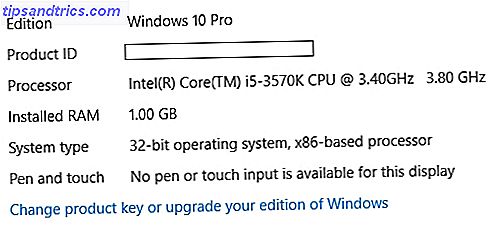
Hårdvara Kompatibilitet
Nästa kontrollerar vi systemhårdvaran Hur Windows-prestanda påverkas av hårdvara och programvara Hur Windows-prestanda påverkas av hårdvara och programvara I teorin kan 32-bitars programvara överträffa 64-bitars motsvarighet beroende på hårdvaruinstallationen. Låter komplicerat? Vi är här för att få mening och hjälpa dig att få bästa möjliga prestanda ur ditt system. Läs mer för kompatibilitet. Några av de tidigare 64-bitars processorerna har inte de nödvändiga funktionerna för att köra Windows 10 Är din dator kompatibel med Windows 10 och kan du uppgradera? Är din dator kompatibel med Windows 10 och kan du uppgradera? Windows 10 kommer, kanske så snart som i juli. Är du ivriga att uppgradera och kommer ditt system att vara berättigat? Kort sagt, om din dator kör Windows 8, ska den också köra Windows 10. Men ... Läs mer i 64-bitarsläge, även om de är 64-bitars kompatibla processorer. Hämta och installera systeminformationsprogram CPU-Z. Kör programmet när det är installerat.
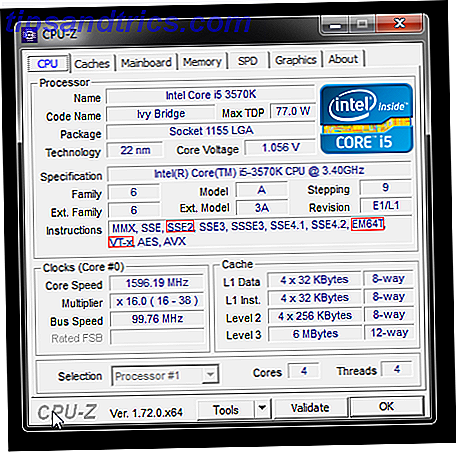
Windows 10 kräver specifikt PAE Unlock upp till 64 GB RAM på 32-bitars Windows Med PAE Patch Unlock upp till 64 GB RAM på 32-bitars Windows Med PAE Patch Använd fortfarande en 32-bitars Windows-maskin och frustrerad med 4 GB RAM-gränsen? Med en relativt enkel kommandorad tweak kan du klistra in ditt system och utnyttja upp till 64 GB RAM. Läs mer, SSE2 och NX. Jag har markerat sina respektive poster i bilden ovan, men här är anledningen till att de behövs:
- Fysisk adresstillägg (PAE) ger 32-bitars processorer möjlighet att använda mer än 4 GB fysiskt minne på kompatibla versioner av Windows, och är en förutsättning för NX. PAE kommer att representeras av antingen "EM64T" eller "AMD64" i systeminstruktionerna.
- NX hjälper din processorskydd mot skadlig programvara, vilket ger ökad säkerhet för 64-bitars processorer. NX-stöd kommer att anges med antingen "VT-x" eller "VT-d".
- SSE2 är en standardinstruktionsuppsättning på processorer, som används alltmer av program från tredje part och drivrutiner. Det verkar som om det stöds.
Slår på NX
Om du inte omedelbart upptäcker NX-indikatorerna "VT-x" eller "VT-d" - gör inte panik. Vissa äldre processorer kräver att du manuellt aktiverar NX i system BIOS. Tillgång till BIOS Så här anger du BIOS på din dator Så här skriver du in BIOS på datorn Inuti BIOS kan du ändra grundläggande datorinställningar, som startordningen. Den exakta nyckeln du behöver strejka beror på din hårdvara. Vi har sammanställt en lista över strategier och nycklar för att komma in ... Läs mer varierar av tillverkare, men du hittar normalt den rätta nyckeln för att trycka visas under startprocessen.
När du är inne, bläddra till fliken Säkerhet eller på annat sätt börja söka efter NX-inställningar (eller på vissa system XD-inställningar ). När du hittat, välj inställningen På, Spara och Avsluta .
Om det inte finns några inställningar att ändra har du två alternativ: kontakta din systemtillverkare för att fråga om det finns en relevant BIOS-uppdatering, eller börja söka efter ett system med rätt kompatibilitet.
Nya 64-bitars drivrutiner
Innan du uppgraderar bör du också dubbelkontrollera om din maskinvara är 64-bitars kompatibel. 64-bitars versioner av Windows kräver 64-bitars drivrutiner, och efter uppgraderingen kommer några av dina gamla 32-bitars drivrutiner att fungera. Hur man hittar och ersätter föråldrade Windows-drivrutiner. Hitta och ersätt föråldrade Windows-drivrutiner. Dina drivrutiner kan vara föråldrade och behöver uppdateras, men hur ska du veta? Först, fixa inte det om det inte är brutet! Om drivrutiner behöver uppdateras, här är dina alternativ. Läs mer . Den flesta moderna hårdvaran kommer att stödja en 64-bitars drivrutin utan box, men om du kör något gammalt kan du kämpa för stöd.
Du kan kontrollera kompatibilitet genom att gå till maskinvaruproducentens hemsida. Det finns ingen anledning att ladda ner drivrutinerna Ta tillbaka kontroll över drivrutinsuppdateringar i Windows 10 Ta tillbaka kontroll över drivrutinsuppdateringar i Windows 10 En dålig Windows-drivrutin kan förstöra din dag. I Windows 10 uppdaterar Windows Update automatiskt hårddiskdrivrutiner. Om du lider av konsekvenserna, låt oss visa dig hur du rullar tillbaka din drivrutin och blockerar framtiden ... Läs mer eftersom Windows 10 och Windows Update ska ta hand om allt för dig, men minst kommer du att vara medveten om ett problem innan uppgradering.
Du är klar för installation
Nästan. Det finns ingen direkt sökväg för en Windows 10 32-bitars till 64-bitars uppgradering. Det här innebär att du ska utföra en ren installation. Microsoft slår igen - Hur man inte uppgraderar till Windows 10. Microsoft slår igen. Hur man inte uppgraderar till Windows 10. Windows 10 är nu en rekommenderad uppdatering på Windows 7 och 8.1-datorer. Om du inte är redo att uppgradera är det dags att dubbelklicka på dina Windows Update-inställningar. Vi visar dig hur. Läs mer vilket innebär att du behöver säkerhetskopiera dina viktiga filer. Hur man skapar en ISO-bild av ditt Windows-system. Hur man skapar en ISO-bild av ditt Windows-system Behöver ett snabbt och enkelt sätt att säkerhetskopiera och återställa Windows utan att förlita sig på backupverktyg eller molnet? Det är dags att lära sig hur man gör en ISO-bild på din Windows-dator. Läs mer, musik, foton, arbete - allt som skulle göra att du gör tusen förbannelser om du skulle förlora den. Denna process kommer att torka dina installerade program och filer.
För att påbörja uppgraderingsprocessen Uppgradera till Windows 10 och ta inställningar och appar med dig Så här uppgraderar du till Windows 10 och tar inställningar och appar med dig Windows 10 kommer och du kan välja att göra. Antingen uppgraderar du din befintliga Windows-installation, eller du kan installera Windows 10 från början. Vi visar dig hur du ska migrera till Windows 10 ... Läs mer, först kontrollera att din befintliga Windows 10-licens är aktiverad. Gå till Inställningar> System> Uppdatering och säkerhet> Aktivering och dubbelkontroll. När du uppgraderade eller installerade Windows 10, etsade Microsoft din produktkod i systemhårdvaran. Detta betyder att efter installationen ska Windows 10 aktiveras av sig själv. Om du har några problem, se vår Ultimate Windows 10-aktiverings FAQ De Ultimate Windows 10-aktiverings- och licensfrågorna De ultimata Windows 10-aktiverings- och licensfrågorna En av de stora förvirringarna kring Windows 10 handlar om licensiering och aktivering. Denna FAQ kommer att tända lite, förklara vad som har ändrats med Windows 10 version 1511 (Fall Update) och översätt aktiveringsrelaterade felkoder. Läs mer .
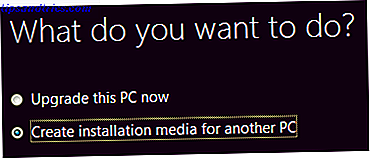
Nu, gå till Microsofts webbplats och hämta deras Windows 10 Media Creation Tool. Installera och öppna programmet. Välj Skapa installationsmedia för en annan dator . Välj ditt motsvarande språk . Se till att utgåvan matchar din egen, och under Arkitektur välj Båda (vi väljer "Båda" om du behöver installera om Windows 10 32-bitars). Slutligen, välj vilken typ av media du vill att installationen ska installeras till.
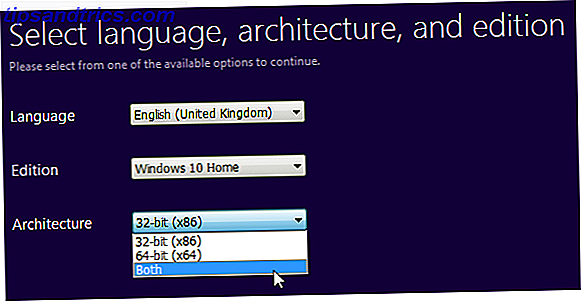
Det är dags att starta om ditt system och installera Windows 10 64-bitars från det media du just skapat. Följ instruktionerna, välj ditt tangentbord och språkinställningar och välj sedan Anpassad installation för att skriva över den befintliga 32-bitarsinstallationen.
När du uppmanas till en produktnyckel, hoppa över processen och fortsätt. Som nämnts kommer Windows 10 ta hand om din produktnyckel efter att du har startat om i operativsystemet.
Grattis, du har just uppgraderat till Windows 10 64-bitars!
Saker att komma ihåg
Detta är en relativt smärtfri process så länge du kontrollerar systeminställningarna innan du går ombord på uppgraderingen. Se till att du:
- Kontrollera att din licens är aktiverad,
- säkerhetskopiera dina filer till ett säkert ställe, det vill säga inte på den enhet du ska uppgradera, och
- dubbelkollera din maskinvarukompatibilitet.
Gör detta, och din uppgradering borde vara helt bra!
Har du uppgraderat din Windows 10-installation? Har du några uppgraderings tips för våra läsare? Låt oss veta nedan!