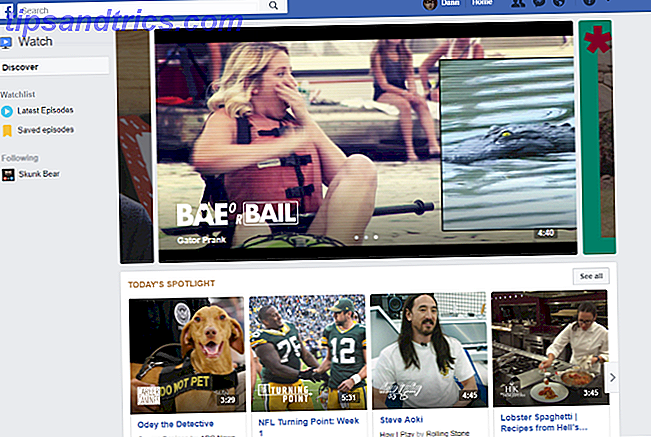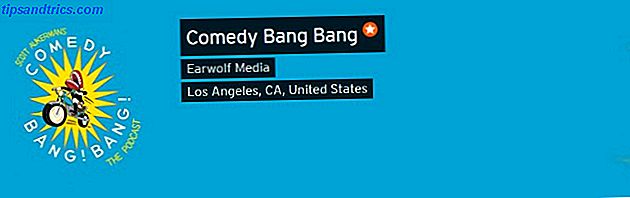Windows 10 samlar och sparar din aktivitetshistorik både på din dator och i molnet, från surfhistorik till platsinformation till allt däremellan. Lyckligtvis gör Microsoft det enkelt att se alla data som lagras, och gör det också enkelt att radera det.
Vilka data spårar Windows 10?
Uppgifterna som Windows samlar in innehåller:
- Edge Browsing History
- Bing sökhistorik
- Platsdata (om den är aktiverad)
- Cortana röstkommandon
Om du använder Microsofts HealthVault eller Microsoft Band-enheten lagras också alla aktiviteter som samlas in via den tjänsten. Microsoft säger att den samlar in dessa data för att ge dig mer relevanta resultat och innehåll som är av intresse för dig.
Så här tar du bort Windows 10 Aktivitetshistorik
Du kan enkelt se vilka data som har lagrats och hur du raderar det. Det finns två sätt att rensa din aktivitetshistorik: antingen direkt i datorns inställningar eller i ditt Microsoft Cloud-konto. Gör det på din dator genom att göra följande:
- Gå till Inställningar > Sekretess > Aktivitetshistorik .
- Klicka på Rensa- knappen under Rensaktivitetshistorik.
- Om du vill förhindra att Windows fortsätter att samla in dessa uppgifter, under Samla aktiviteter, stäng av alternativet: Låt Windows samla in mina aktiviteter .
Så här visar du Aktivitetshistorik i Windows 10
- Gå till Inställningar > Sekretess > Aktivitetshistorik och klicka på Hantera min aktivitetsinformation .
- Ett webbläsarfönster öppnas och du kan bli uppmanad att logga in på ditt konto om du inte redan är inloggad. Du kan också nå denna sida genom att gå till account.microsoft.com/privacy/activity-history.
- Här bör du se dina uppgifter uppdelade i kategorierna ovan: Browsera historia, sökhistorik, platsaktivitet, röstaktivitet, Cortanas anteckningsblock och hälsoaktivitet. Du kan visa och rensa data i varje avsnitt genom att klicka på den rätta dataknappen som motsvarar varje avsnitt och klicka på knappen som bekräftar att du vill radera den.
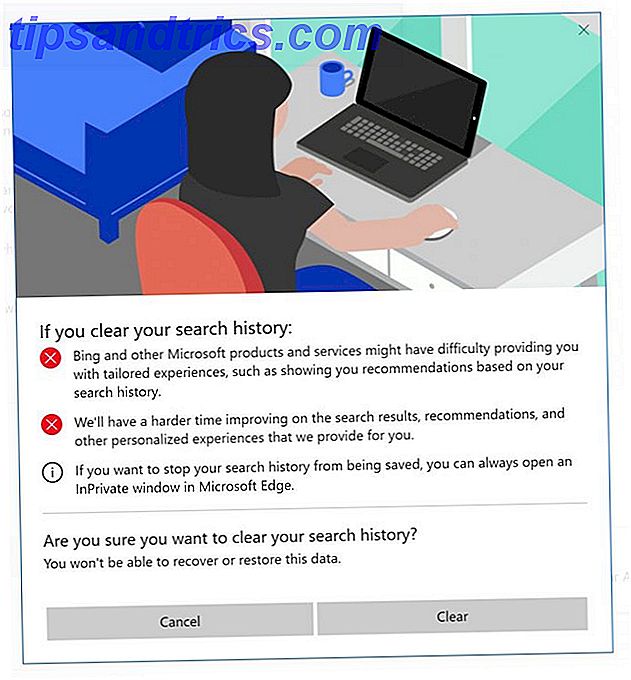
Du kan också klicka på fliken Aktivitetshistorik för att se en fullständig lista över alla datatyper: röst-, sök-, surfhistorik och platsinformation. Microsoft gör det också enkelt att filtrera ner till varje kategori genom att klicka på den.

Tillåt du att Windows lagrar din aktivitetshistorik eller föredrar du att alla dessa alternativ ska stängas av? Låt oss veta varför i kommentarerna.