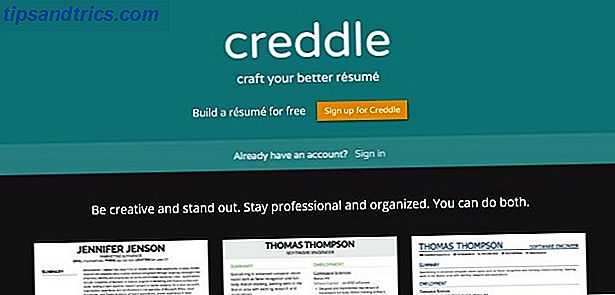Trådlös teknik är kanske den bästa förbättringen för hemtryck i flera år. Färre kablar, flexibilitet om var du kan sätta din skrivare - det är win-win. Om du inte har en äldre skrivare.
Medan det kan vara lätt att köpa en ny skrivare för mindre än 50 dollar, kan du ha spenderat tillräckligt med din sista och kan inte motivera utlägget. Dessutom kan din gamla skrivare ha en speciell funktion, eller hantera dubbelsidig utskrift på ett särskilt tillfredsställande sätt, för att störa utbytet av det.
Lösningen är då att göra den trådlös. Flera lösningar är tillgängliga, men ett populärt val är att använda din Raspberry Pi som en trådlös skrivarserver.
Fördelar med trådlös utskrift
Om du inte redan har haft fördelarna med trådlös utskrift, är det här projektet definitivt platsen att börja. Har du en stor skrymmande skrivare som tar upp utrymme på ditt kontor som du inte använder för ofta? Kanske kommer kablarna i vägen?

Med en trådlös skrivare kan du flytta utskrift till ett separat rum (kanske till och med din skjul) och samla dina utskriftsjobb när de är färdiga. På så sätt kan det utrymme som tas upp av skrivaren på skrivbordet användas på andra sätt. Med trådlös teknik kan utskrift också ske via vilken enhet som helst, oavsett om det är en bärbar dator, smartphone eller surfplatta.
Trådlös utskrift handlar verkligen om att göra utskrift flexibelt snarare än att "låsa" det till skrivbordet. Och Raspberry Pi kan hjälpa till med detta.
Förberedelser för trådlös utskrift med Raspberry Pi
För det här projektet måste du se till att du har anslutit och installerat en trådlös USB-dongle för din Raspberry Pi-inställning för trådlöst nätverk på din Raspberry Pi. Skapa trådlöst nätverk på din Raspberry Pi. Nästan varje Raspberry Pi-projekt kräver en nätverksanslutning, och stor flexibilitet kan uppnås genom att ignorera Ethernet-porten till förmån för en trådlös USB-dongle. Läs mer . Du bör också använda en USB-skrivare. Det är möjligt att göra detta arbete med en parallellskrivare kopplad till en parallell-till-USB-adapter, men du måste undersöka någon annanstans om du stöter på några problem med det.

Du behöver även en USB-kabel från din skrivare till din Raspberry Pi.
Slutligen, om du inte redan har gjort det, sätt din Raspberry Pi med ett föredraget operativsystem och se till att det är aktuellt (Om du inte har gjort det tidigare är NOOBS förmodligen den bästa lösningen. Hur NOOBS For Raspberry Pi Can Hjälp för första gången Användare Hur NOOBS för hallon Pi kan hjälpa första gången Användare Det finns något om Raspberry Pi som kan bara sätta folk av: tills nu har inställningen inte varit särskilt användarvänlig. NOOBS har som mål att ändra det! Läs mer. ).
För att uppdatera, skriv in
sudo apt-get update följd av
sudo apt-get upgrade Denna handledning skrevs på grundval av en trådlös skrivarserver som körs på Raspbian .
Konfigurera din Raspberry Pi som en skrivarserver med CUPS
När utrustningen är ansluten och inställd, är det första som gör att din USB-skrivare detekteras.
Öppna en kommandorad (antingen på din Raspberry Pi direkt eller över SSH Ställa in din Raspberry Pi för huvudlös användning med SSH Ställa in din Raspberry Pi för huvudlös användning med SSH Raspberry Pi kan acceptera SSH-kommandon när de är anslutna till ett lokalt nätverk (antingen genom Ethernet eller Wi-Fi), så att du enkelt kan konfigurera. Fördelarna med SSH går utöver att störa den dagliga skärmen ... Läs mer) och skriv in:
lsusb En lista med bifogade USB-enheter ska visas. Kontrollera det och identifiera din skrivare.
Efter detta måste du installera Samba, fildelningsprogrammet för öppen källkod. Detta kan göras genom att ange kommandot.
sudo apt-get install samba Följ alla instruktioner som visas.
Därefter är det dags att installera CUPS, Common Unix Printing System (observera att du måste installera Samba först).
sudo apt-get install cups CUPS ger drivrutiner till din skrivare. Många tillverkare tillhandahåller nu Linux-drivrutiner, men om ett inte är tillgängligt använder du det här.
Du är nu redo att lägga till standardanvändaren i skrivaradministratorgruppen.
sudo usermod –a –G lpadmin pi Lägga till din skrivare
Därefter måste du konfigurera skrivaren med din Raspberry Pi. Starta i GUI med startx, starta webbläsaren och gå till 127.0.0.1:631 och växla till fliken Administration.
Välj Lägg till ny skrivare, mata in dina Raspbian-referenser när du begär det och välj sedan skrivaren från den visade listan. Fortsätt till nästa skärm genom att välja rätt enhet från listan. På följande skärm, bekräfta detaljerna och ange ett namn, kolla sedan Dela den här skrivaren och klicka på Fortsätt .

Beroende på tillverkarens tillverkare kan det hända att nästa sida tar lite tid att ladda. Det beror på att en hel del drivrutinnamn laddas upp, så om du har anslutit en HP-skrivare kan du vara inloggad. När listan har laddats ner, välj den korrekta skrivardrivrutinen (som ska väljas som standard) och fortsätt. Alternativt klickar du på Välj ett annat märke / Tillverkare och välj Raw . Du kan låta Windows hantera föraren!
Klicka på Lägg till skrivare och ställ sedan in standardalternativ. Några minuter senare kommer skrivaren att vara redo att börja acceptera jobb. För att säkerställa att den fungerar, klicka på Underhåll och välj Skriv ut testsida .
Anslut till din Raspberry Pi från Windows
Med allt detta måste du se till att åtkomst från Windows till din Raspberry Pi är aktiverad så att du kan börja skriva ut.
Detta görs genom att redigera samba config-filen i /etc/samba/smb.conf - du kan göra detta i GUI, som du fortfarande borde vara där, även om det är enkelt att starta det i bash med en textredigerare.
Följande bör läggas till:
# CUPS printing. See also the cupsaddsmb(8) manpage in the # cupsys-client package. printing = cups printcap name = cups [printers] comment = All Printers browseable = no path = /var/spool/samba printable = yes guest ok = yes read only = yes create mask = 0700 # Windows clients look for this share name as a source of downloadable # printer drivers [print$] comment = Printer Drivers path = /usr/share/cups/drivers browseable = yes read only = yes guest ok = no Tryck sedan på CTRL + W för att söka efter "arbetsgrupp" och sätt på följande sätt (byt ut ditt_workgroup_name efter behov - vanligtvis arbetsgrupp ) :
workgroup = your_workgroup_name wins support = yes Med det sparade, avsluta GUI och starta om samba:
sudo /etc/init.d/samba restart Börja skriva ut från Windows och Mac OS X
När samba startar om - vilket inte ska ta mer än några sekunder - kan du växla till din Windows-dator och lägga till en ny skrivare. Kontrollera först att Raspberry Pi är synlig genom att öppna Windows Explorer> Nätverk .
Gå till Kontrollpanelen> Maskinvara och ljud> Enheter och skrivare> Avancerad skrivarinställning och vänta på att systemet ska skanna. Ett snabbare alternativ är att expandera din Raspberry Pi-post i Windows Utforskarens nätverksvy, från vilken du kan högerklicka på skrivaren, välj Connect, välj Windows skrivardrivrutin och starta utskrift.

Mac-användare kan under tiden lägga till en ny skrivare på vanligt sätt.
Varje administrering av skrivarservern som behöver utföras kan göras genom att öppna http: // [RPI.IP.ADDRESS.HERE]: 631, som visar CUPS skrivarens adminwebbgränssnitt på vilken nätverksdator som helst.

Har du gett ett nytt, trådlöst liv till en gammal skrivare med din Raspberry Pi? Låt oss veta hur det gick!
Bildkredit: Craig Berscheidt via Flickr, Trådlös skrivare via Shutterstock