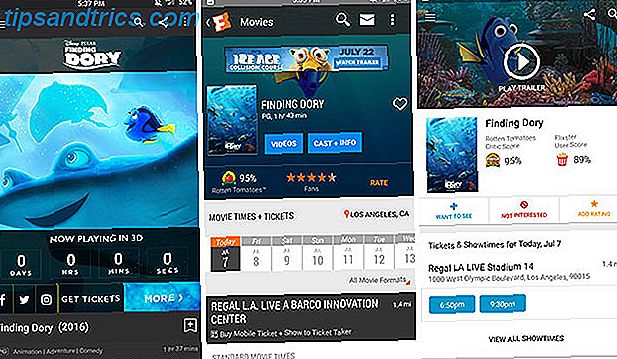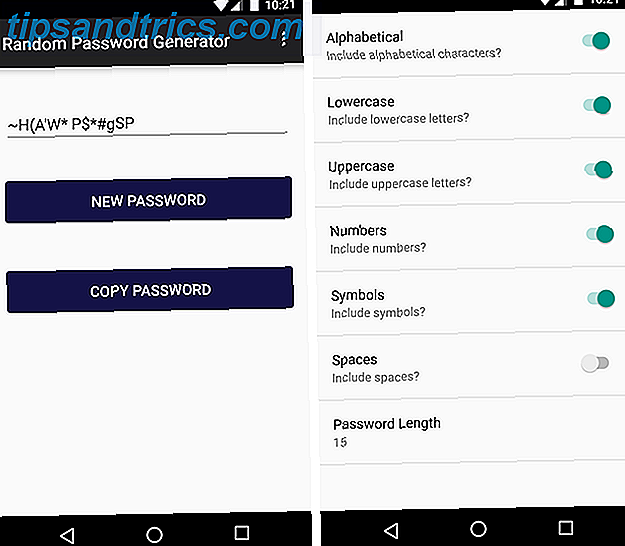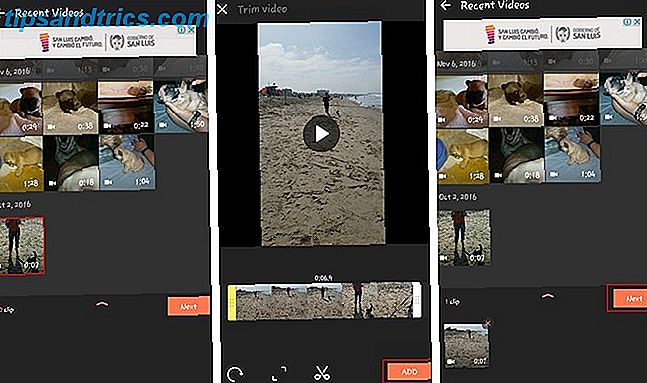Tekniken går framåt ganska snabbt, så mycket att det inte är ovanligt att du hittar dig själv att köpa en ny dator eller datordel. Till exempel kanske du vill köpa en helt ny bärbar dator eller ersätta en döende hårddisk som ditt system använder för närvarande. I sådana fall skulle det vara bra om du enkelt kan flytta ditt operativsystem till den nya hårddisken eller systemet med så lite krångel som möjligt.
Tekniken går framåt ganska snabbt, så mycket att det inte är ovanligt att du hittar dig själv att köpa en ny dator eller datordel. Till exempel kanske du vill köpa en helt ny bärbar dator eller ersätta en döende hårddisk som ditt system använder för närvarande. I sådana fall skulle det vara bra om du enkelt kan flytta ditt operativsystem till den nya hårddisken eller systemet med så lite krångel som möjligt.
Även om det här kan vara en utmaning om du använder Windows, speciellt när det gäller nödvändigheten att återaktivera din kopia, görs det mycket lättare om du kör Linux. Faktum är att du även har ett val på ett antal olika sätt, men jag kommer bara att rekommendera de som jag tycker är det enklaste.
Färsk installering
Det vanligaste sättet att flytta din Linux-installation till en ny hårddisk är att helt enkelt installera om Linux på det nya systemet och kopiera över alla dina filer. Även om detta är det vanligaste sättet att flytta ditt system och filer, skulle jag bara rekommendera det här om du inte kan ansluta de två hårddiskarna till samma maskin, oavsett om du flyttar till en ny hårddisk eller en ny systemet. När du säkerhetskopierar dina filer borde du se i / home, / etc, / opt, / root och / var-mappar för allt du kanske vill behålla. Skrivbordsbrukare kan i första hand titta i mappen / hemma eftersom det är där alla dina personliga filer finns, medan serverns användare först och främst ska kontrollera / etc och / var för konfigurationsfiler och värddata.
Håll en lista över installerade paket

Debianbaserade distributioner har ett enkelt sätt att lista alla installerade paket på ditt system och skriva den listan i en enkel textfil. Den här listan kan sedan användas på din nya Linux-installation för att markera alla paket som måste installeras igen. För att skapa listan måste du köra kommandot sudo dpkg --get-selections>/home/[your user name]/packagelist.txt, medan du ersätter [ditt användarnamn] med rätt post. För att markera paket för ominstallation på det nya systemet kopierar du textfilen till det systemet och kör kommandot sudo dpkg --set-selections< /home/[your user name]/packagelist.txt .
Detta markerar alla paket som du vill ha tillbaka, men det kommer inte att installera dem förrän du kör kommandot sudo apt-get -u dselect-upgrade . Det här ska installera alla paket från de officiella reposerna som du hade på ditt gamla system, så mycket Linux-programvara skulle återkomma efter en tid att ladda ner och installera. Glöm inte att också återställa dina säkerhetskopierade data till lämpliga mappar, och ta-da! Ditt system borde nu vara tillbaka till det sätt det var!
Kopiera dina partitioner
Om du kan ansluta gamla och nya hårddiskar (eller hårddisken till det gamla systemet och hårddisken till det nya systemet) till samma maskin, kan du enkelt kopiera hela Linux-partitionen till den nya hårddisk. Den här metoden gör det mycket lättare att hålla din Linux-miljö så som den är för att du inte behöver installera distributionen och alla nödvändiga paket. Förutom att de två hårddiskarna är anslutna till samma maskin på något sätt där datorn känner igen dem båda måste du också ha en DVD- eller USB-enhet som har distributionens levande miljö på den.
Som ett exempel kommer en bränd eller skriftlig kopia av Ubuntu ISO att göra bra - kom ihåg att hålla det samma som det du redan har installerat, inklusive om det är 32-bitars eller 64-bitars. När du har levande miljö från DVD / USB körs kan du öppna Gparted och kopiera enkelt den partition (er) du vill behålla över till den nya hårddisken genom att "kopiera och klistra in" den i gränssnittet. När du kopierar till en större enhet kan du ändra storlek efter flytten, medan du kopierar till en mindre enhet, måste du ändra storlek på partitionen innan du flyttar den. När partitionen (erna) kopieras till den nya hårddisken till nivån, måste du köra några kommandon för att installera rätt startladdare på den nya hårddisken. För att få GRUB-startladdaren i fungerande ordning på den nya hårddisken kör:
sudo mount /dev/sdX# /mnt
sudo mount --bind /dev /mnt/dev
sudo mount --bind /proc /mnt/proc
sudo cp /etc/resolv.conf /mnt/etc/resolv.conf
sudo chroot /mnt
grub-install /dev/sdX
Du måste ersätta alla instanser av "X" i de kommandona för den nya hårddisken och ersätta alla instanser av "#" för partitionsnumret för root Linux-partitionen. All denna information kan hittas via diskprogrammet som hittades från Dash. Fortsätt nu och flytta den nya hårddisken till rätt maskin och starta den för att ladda din distribution. En gång i din Linux-instans, måste du köra sudo update-grub för att försäkra dig om att GRUB-startläsaren korrekt identifierar partitionerna på ditt system, över alla hårddiskar. Detta är ett särskilt viktigt steg om du har en annan partition eller hårddisk med ett annat operativsystem på det som Windows.
Slutsats
Förhoppningsvis med dessa två metoder kan du snabbt, enkelt och effektivt flytta över din Linux-installation till en ny hårddisk eller ett system. Om du följer instruktionerna korrekt ska det fungera utan att misslyckas. De med frågor eller de som behöver hjälp kan kommentera den här artikeln och jag försöker hjälpa dem så mycket som möjligt.
Har du flyttat en Linux-installation innan? Hittar du dessa instruktioner för att vara lätt? Har du kollat vår ultimata guide till Linux än? Låt oss veta i kommentarerna!