
Nu när alla Apple-bärbara datorer levereras med en solid state-enhet, lär många av oss att leva med mindre lagringskapacitet en gång till. Samtidigt är externa hårddiskar billigare och rymligare än någonsin - vilket innebär att det ofta finns gott om plats för säkerhetskopiering och fillagring på samma enhet.
Alla borde säkerhetskopiera sin Mac med Time Machine Den Ultimate Triple Backup-lösningen för Mac [Mac OSX] Den Ultimate Triple Backup-lösningen för din Mac [Mac OSX] Som utvecklare här på MakeUseOf och som någon som tjänar hela sin inkomst av att arbeta online, det är rättvist att min dator och data är ganska viktiga. De är uppbyggda perfekt för produktivitet med ... Läs mer, och använd ideellt offsite-säkerhetstjänster bara om katastrof bevisar dina data! 4 Offsite Backup Solutions Katastrofbevisande data! 4 Offsite Backup Lösningar Bärbara datorer, stationära datorer och surfplattor är i sista hand triviala saker som kan bytas ut och hålla lite värde, men detsamma kan inte vara sant för de data de innehåller. Förlora ett projekt du har jobbat år på ... Läs mer. Om din Macs hårddisk är liten, men din Time Machine-hårddisk är stor, kan det vara värt att använda enheten för både säkerhetskopiering och lagring.
Hur Time Machine Works
Typiska externa hårddiskstorlekar har svällt till över en terabyte (1000 gigabyte), men många nya MacBooks levereras endast med 128 eller 256 gigabyte lagring. Time Machine bygger på historiska säkerhetskopior, vilket innebär att äldre versioner av filer och objekt du tar bort sparas tills en tidpunkt när utrymmet krävs igen för nyare data. Av den anledningen, ju mer utrymme du ger Time Machine, desto mer utrymme kommer du att använda.
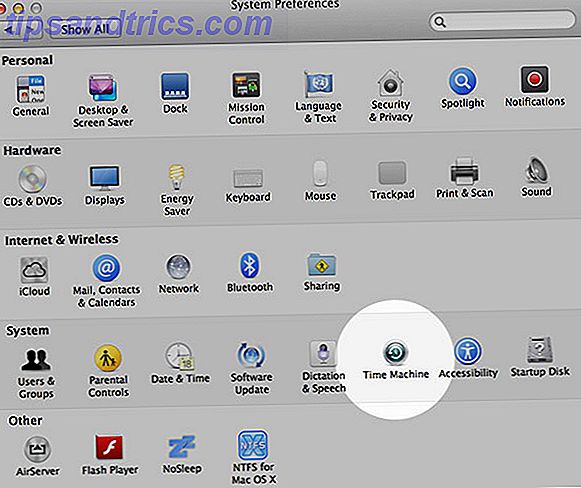
Du kanske inte bryr dig om att ha omfattande säkerhetskopior av filer du raderade år sedan. Du kan hämta mycket video eller andra stora filer innan du flyttar dem till externa platser, och det betyder att mycket av det utrymme som din Time Machine-disk utnyttjar kan användas bättre. Om du bara behöver en uppdaterad säkerhetskopiering av din Mac, så kan du också sätta den gigantiska hårddisken till bättre användning.
Det måste sägas att ju mer du använder ett mekaniskt objekt, desto mer sannolikt är det att misslyckas. Hårddiskar har mekaniska rörliga delar så att de ibland dör dödliga och krispiga dödsfall. Att använda din Time Machine-säkerhetskopiering som en extern enhet kan förkorta livslängden på din enhet, eftersom du kommer att dra ut de olika rörliga delarna snabbare genom att utföra mer läs- och skrivcykler.

Tekniskt sett behöver du inte partitionera hårddisken eftersom Time Machine inte tar bort någonting på den måldator som den inte satt där. Med det sagt är det mycket säkrare att partitionera din enhet korrekt och hålla allt klart separerat.
Obs! Om du redan använder en enhet för Time Machine kommer du att förlora dina äldre säkerhetskopior om du gör stora förändringar i enheten. Du kan göra en annan Time Machine-säkerhetskopiering när du har partitionerat enheten, men din backuphistorik startas om från denna punkt framåt. Om du var försiktig och sparade alla dina viktiga filer, så borde det inte vara så viktigt.
Uppdelningar och storlekar
Det rekommenderas att du väljer en Time Machine-destination som är ungefär två till fyra gånger storleken på den enhet du säkerhetskopierar. Om du inte förutsätter dig själv som behöver tillgång till flera års backup så kan du minska det som du tycker är lämpligt, men du bör inte gå för mycket mindre än dubbelt så stor som din enhet.
För min egen 256 GB MacBook Pro valde jag en 512 GB-partition på en 2 TB-enhet, vilket lämnade 1, 25 TB kvar för att spela med för fillagringsändamål.
Uppdelning av din enhet
1. Anslut den externa hårddisken du vill använda till din Mac och starta Diskverktyget, antingen med hjälp av Spotlight eller genom att navigera till Program> Verktyg .

2. Välj den enhet du vill använda från listan till vänster. Under fliken Radera välj "Mac OS Extended (Journaled)" och klicka på Radera (namnet är inte viktigt) och bekräfta sedan dina ändringar.

3. När du är klar, gå till fliken Partition och under rullgardinsmenyn Partition Layout, välj "2 partitioner". Dra delaren för att ställa in önskad storlek, eller ange den direkt i fältet Storlek .

4. För din Time Machine-partition, se till att filsystemet "Mac OS Journaled (Extended)" är valt. "ExFAT" eller "Windows NT Filesystem" (om tillgängligt) är båda idealiska för din lagringspartition, men du bör läsa vår guide för att välja ett filsystem. Från FAT till NTFS till ZFS: Filsystem Demystified [MakeUseOf Explains] från FAT till NTFS Till ZFS: Filsystem Demystified [MakeUseOf Explains] Vet du verkligen vad din hårddisk gör när du läser en fil från den eller skriver en till den? Våra hårddiskar kan nu lagra massiva datamängder och det massiva utrymmet ... Läs mer om du inte är säker.

5. Namnge båda partitionerna på ett korrekt sätt så att du vet vad de är och klicka sedan på Apply followed by Partition i bekräftelsedialogen. När du är klar kommer du att ha två "enheter" monterade istället för en.
Ställa in Time Machine (Återigen)
När du har raderat och partitionerat din enhet måste du peka på Time Machine på den nya reservplatsen:
1. Öppna Systeminställningar och välj Tidsmaskin .

2. Klicka på Välj Backup Disk ..., välj den partition du just skapade i fönstret som visas och klicka sedan på Använd disk .

3. Vänta på att din första säkerhetskopiering slutförts innan du kopplar från enheten. Du kan också nu börja använda enheten för lagringsändamål, men vara medveten om överföringshastigheten blir långsammare medan Time Machine säkerhetskopieras.

Bättre användning av din lagring
Att använda ditt lediga utrymme för bättre användning är ett enkelt fall att analysera dina krav och förväntningar. Om du inte behöver tillgång till fem års värde av filer, och du är försiktig med att hålla din mest värdefulla data säkra, behöver du förmodligen inte en enorm Time Machine-säkerhetskopia. Det diskutrymmet kan bättre användas som externt lagringsutrymme för media eller dokument, och ännu bättre kommer din Time Machine-backup att eldas varje gång du ansluter enheten.
Har du partitionerat en äldre enhet för användning med Time Machine? Fyll i oss på dina backup lösningar i kommentarerna nedan.

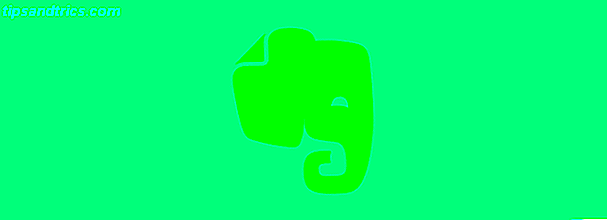
![Evernote lanserar klart för renare artikelläsning [Nyheter]](https://www.tipsandtrics.com/img/internet/434/evernote-launches-clearly.jpg)
