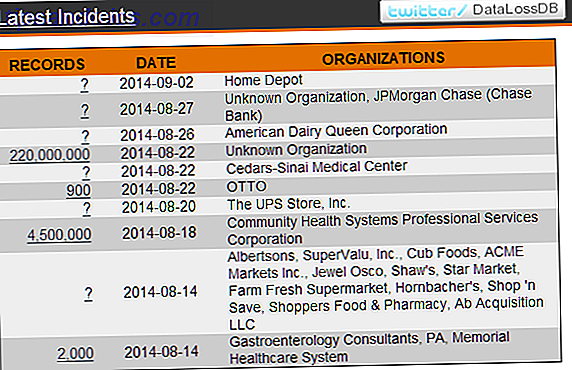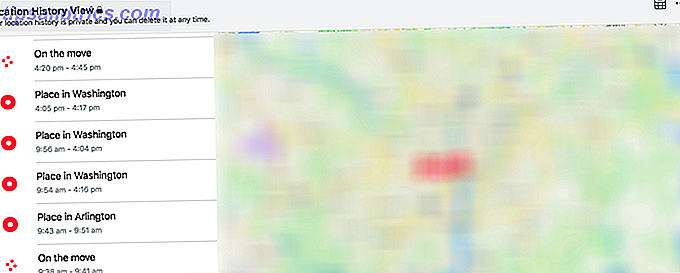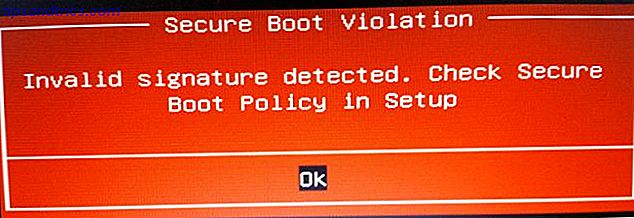Tänk på att arbeta på kommandoraden är komplex, gammal och föråldrad? Tänk om.
I Linux är kommandoraden ett oändligt verktyg som utför komplicerade uppgifter med mycket liten ansträngning. Till exempel, försök att använda en GUI (Graphical User Interface) för att radera varje fil med namn som slutar med .tmp och skapades under de senaste 3 månaderna. Lär dig hur du gör samma uppgift via kommandoraden. Du kommer att bli överraskad av den lätthet och snabbhet med vilken du kan utföra denna uppgift via kommandoraden, speciellt om du måste göra det regelbundet.
Du kan göra massor av fantastiska saker med kommandon i Linux och det är verkligen inte svårt att lära. Om du är helt ny på Linux-kommandoraden, bör du först bli bekant med CLI (Command Line Interface) navigering, tillsammans med en del grundläggande filer / katalogoperationer. Och det är precis vad vi kommer att diskutera i den här artikeln.
Om du är helt ny på Linux, försök läsa vår Linux guide. Lär dig också om hur du kan ersätta Windows med Linux Göra Linux till en äkta Windows-ersättning Gör Linux till en äkta Windows-ersättning Med Windows 8 kasta en lång skugga över PC-industrin och Valve förbinder sig att skapa Linux-baserade spel-datorer, har det aldrig varit bättre dags att börja använda Linux. För många användare, Linux-skrivbordet ... Läs mer och hur man kör Windows-program på Linux Kör Windows-program på Linux (eller Mac) Med WINE Kör Windows-program på Linux (eller Mac) med WINE Read More.
Lär dig att navigera Linux-kommandoraden effektivt
När du öppnar ett Linux-kommandoradsskal börjar du på en katalog (vanligtvis din hemkatalog). Detta är din arbetsmapp tills du ändrar till en annan katalog. För användare som migrerar från Windows motsvarar en katalog i Linux en mapp i Windows. Vidare är en hemkatalog i Linux konceptuellt lik en användarspecifik mapp - finns i C: / Documents and Settings eller C: / Users - i Windows. För att se hela sökvägen i din arbetsmapp, använd alltid pwd- kommandot.
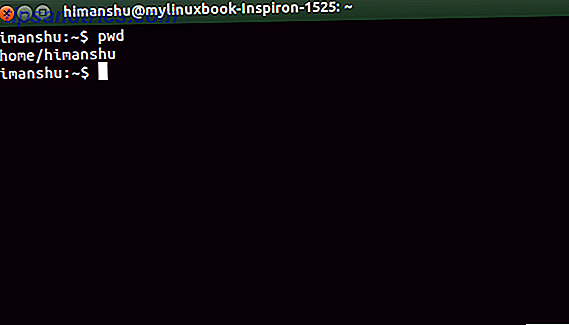
OBS! Texten som leder fram till och med dollar ( $ ) (eller # i vissa fall) kallas kommandotolken.
Pwd- kommandot utmatas / home / himanshu, vilket innebär att den nuvarande arbetsförteckningen är himanshu . Låt oss förstå produktionen av pwd-kommandot i steg:
- / - Begreppet framåt snedstreck representerar toppnivån
- / home - Hemkatalogen är en underkatalog under toppnivån
- / home / himanshu - Himanshu- katalogen är en underkatalog under hemkatalogen.
För att växla till någon annan katalog, ändra den aktuella arbetsmappen. Detta kan göras med cd- kommandot - skriv bara "cd" följt av katalogen du vill byta till.
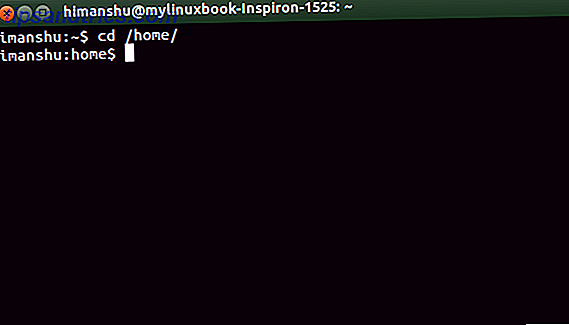
För att flytta ner i den aktuella katalogstrukturen (dvs. byta till en underkatalog under aktuell arbetsmapp), använd en period (.) Istället för den aktuella arbetsmappens fullständiga sökväg. Detta sparar lite dyrbar tid. Till exempel: Om den nuvarande arbetsförteckningen är / home / himanshu och du vill växla till / home / himanshu / Desktop / images behöver du inte skriva hela sökvägen / hem / himanshu / Desktop / images. Ange bara den relativa sökvägen ./Desktop/images som ett argument till cd- kommandot.
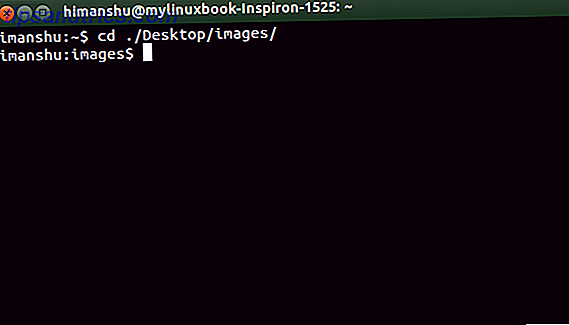
Att flytta upp i den aktuella katalogstrukturen är ett sätt att använda cd- kommandot med fullständig sökväg till den nya arbetsmappen.
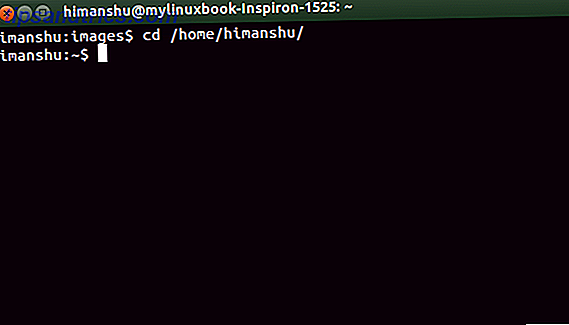
Ju snabbare sätt är att flytta bakåt med ..
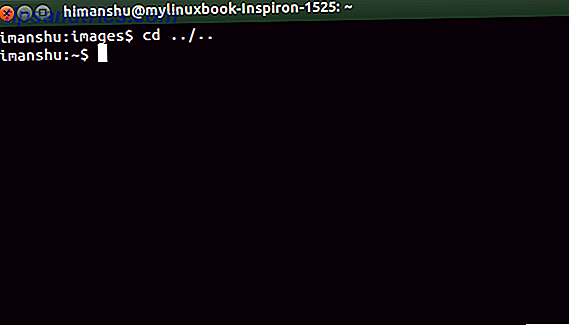
Precis det sätt på vilken enskild punkt (.) Representerar aktuell katalog, representerar dubbelpunkten (..) tidigare katalog. Så, cd ../ .. kommer att byta två kataloger tillbaka.
TIPS : Om du måste hoppa upprepade gånger mellan två kataloger - till exempel mellan / home / himanshu och / home / himanshu / Desktop / images - använd inte cd- kommandot följt av fullständig sökväg - det är slöseri med tid. Istället kan du helt enkelt använda cd-, som fungerar nästan som knappen "Tillbaka" från din webbläsare:
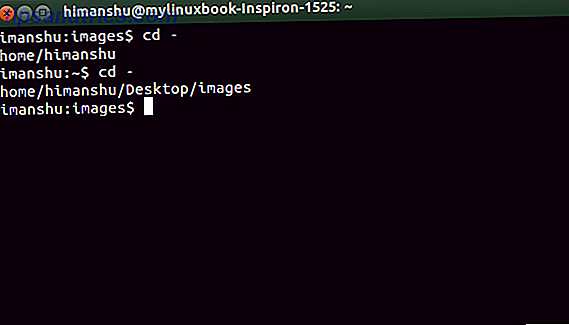
TIPS : Använd [TAB] -knappen för att automatiskt fylla i katalognamn. Det här är mycket användbart när du skriver långa katalognamn. Till exempel, istället för att skriva / hem / himanshu kan du bara skriva / hem / h . och tryck sedan på [TAB] -tangenten för att begära att skalet automatiskt fyller i filnamnet. Observera att det ibland kommer att finnas flera mappar som börjar med "h", och i så fall visas en lista över sådana mappar.
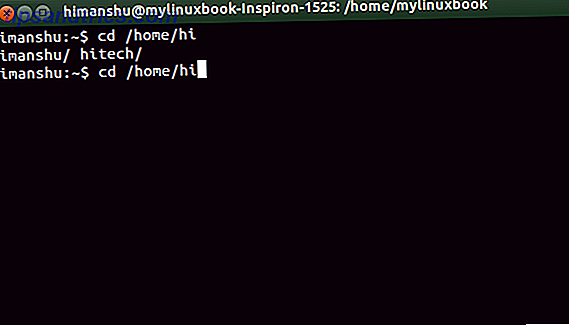
Ge mer och prova TAB igen.
Lär dig att arbeta med filer och kataloger
När CLI-navigering är klar är nästa viktiga sak att lära sig grundläggande fil / katalogoperationer.
List Directory Contents
För att lista alla filer i en katalog använd kommandot ls . Till exempel:
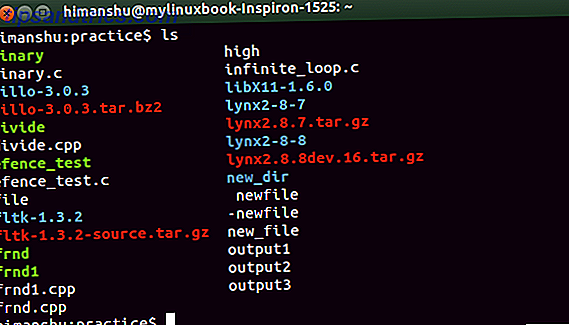
De olika färgerna (se ovanstående produkt) representerar olika typer av filer i Linux. Några av de grundläggande färgerna som du borde veta är följande:
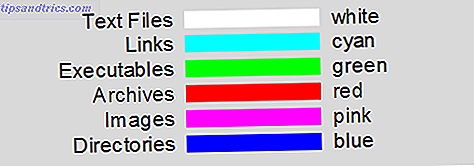 För att lista innehåll i en annan katalog än den aktuella arbetsmappen, ange hela sökvägen till den katalogen som argument till kommandot ls . Till exempel - ls / home / himanshu / Desktop
För att lista innehåll i en annan katalog än den aktuella arbetsmappen, ange hela sökvägen till den katalogen som argument till kommandot ls . Till exempel - ls / home / himanshu / Desktop
Bortsett från färger (förklaras ovan) kan filtypen också identifieras genom filkommandot . Till exempel, i ögonblicksbilden (visas nedan), säger filkommandot klart att output1 är en textfil.
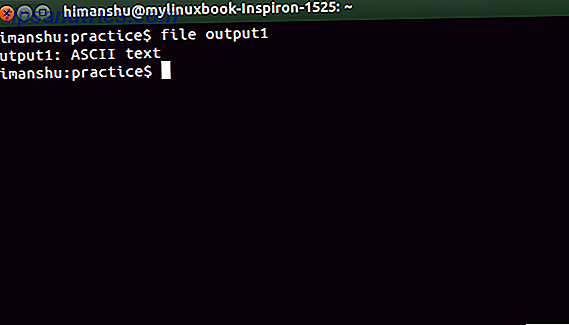
Visa innehållet i en fil
För att visa innehållet i en fil på kommandoraden, använd kattkommandot .
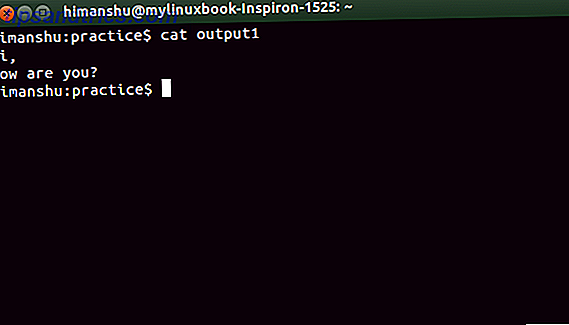
Ibland är det inte möjligt att visa fullständig fil inom kommandotolkskalet. Detta händer när antalet linjer i en fil är långt mer än vad skalet kan visa. För sådana stora filer, använd katt [filnamn] | mindre .
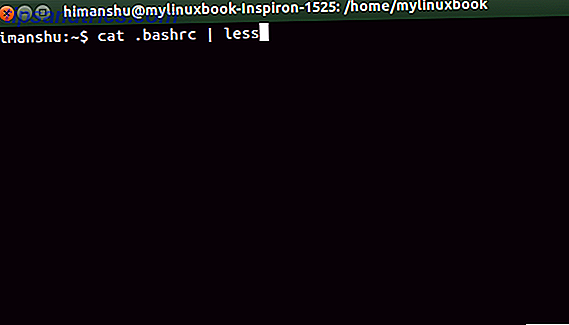
Symbolen | är känt som rör och används för att styra utmatningen av ett kommando (som ingång) till ett annat kommando. Här styrs resultatet av katten .bashrc- kommandot (som ingång) till det mindre kommandot - vilket gör det möjligt för en användare att se stora filer smidigt.
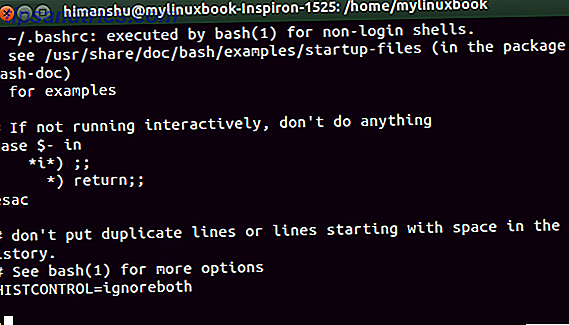
Tryck på E nter för att bläddra innehållet uppåt och q för att avsluta.
Visningsstorlek för en fil
För att hitta en fils storlek, använd -l alternativ med kommandot ls .
OBS! Nästan varje Linux-kommando stöder några kommandoradsalternativ. Dessa alternativ kan användas för att producera produktion i enlighet med dem. Ls- kommandot, när det exekveras med -l, ger till exempel en mer omfattande produktion jämfört med när den exekveras utan något alternativ.
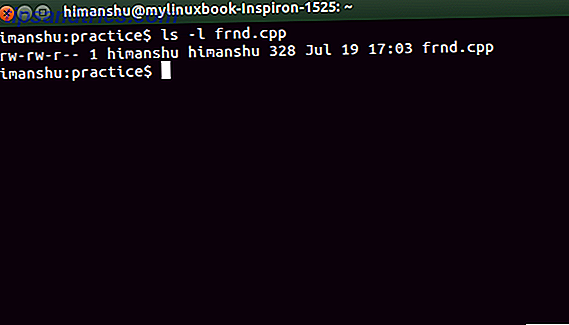
Det femte fältet i utgången (328 i detta exempel) representerar storleken på filen i byte.
Skapa en ny fil eller katalog
För att skapa en ny fil, använd kommandot.
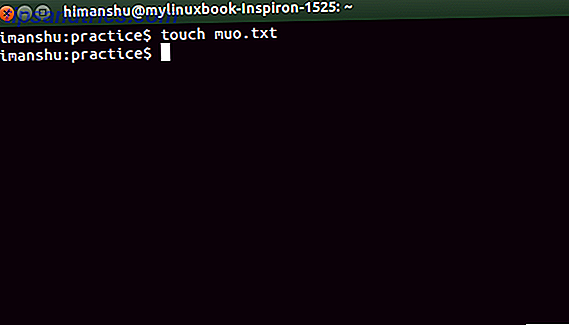
Knappkommandot uppdaterar tidsstämplarna (Access, Modify and Change) för en fil om den redan finns. Åtkomststämpel representerar datum / tid när filen senast öppnades, ändra tidsstämpel representerar datum / tid när filen senast ändrades och ändringstidstämpel representerar datum / tid när filens metadata senast ändrades .
Stat- kommandot kan användas för att kontrollera tidstämplar för en fil.
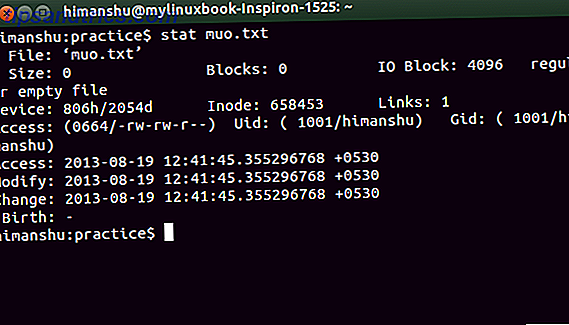
För att skapa en ny katalog, använd kommandot mkdir .
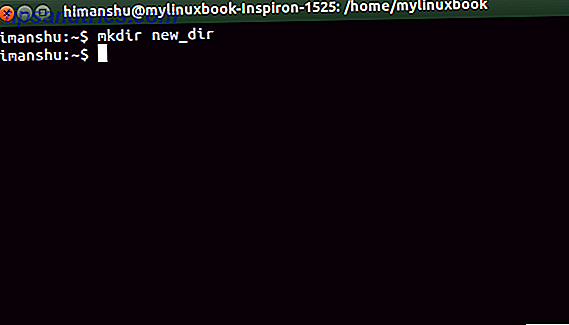
Obs ! Lägg alltid in hela sökvägen (som argument för kommandot mkdir ) medan du skapar ny katalog på en annan plats än den aktuella arbetsmappen.
Klipp, kopiera och byt namn på filer
För att kopiera en fil, använd kommandot cp .
cp [källa] [destination]
Här är ett exempel som kopierar en filutgång från aktuell katalog till skrivbordet :
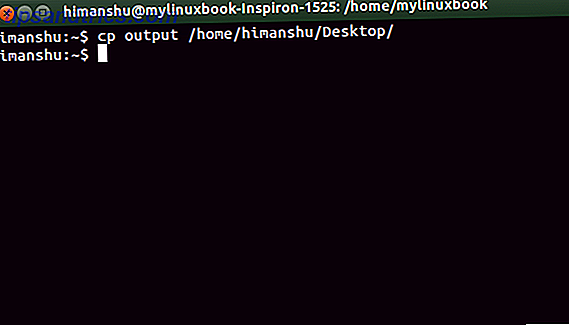
Hemkatalogvägen kan ersättas med ~ på kommandoraden. Så det tidigare cp- kommandot kan också skrivas som:
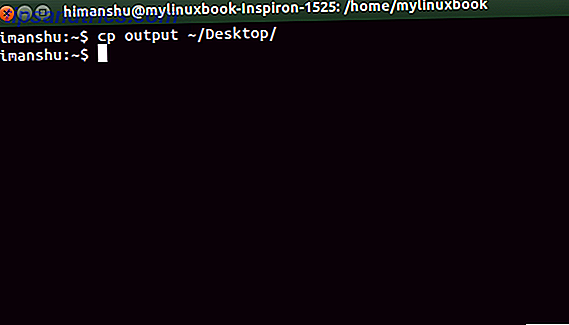
Som / hem / himanshu är hemkatalog för en användare, så den ersattes med ~ .
TIPS - Använd cd ~ eller bara cd för att växla tillbaka till din hemkatalog från var som helst på kommandoraden.
Om du är nyfiken, varför var ~ vald att representera hemkatalog.
För att flytta en fil från en katalog till en annan (Windows motsvarar klipp och klistra in), använd kommandot mv . Dess syntax liknar den för cp- kommandot.
mv [källa] [destination]
Kommandot mv kan också användas för att byta namn på filer.
mv [befintligt filnamn] [nytt filnamn]
Sök en fil eller text inom en fil
Om du vill söka efter en fil i en katalog (och dess underkataloger) använder du kommandot Sök.
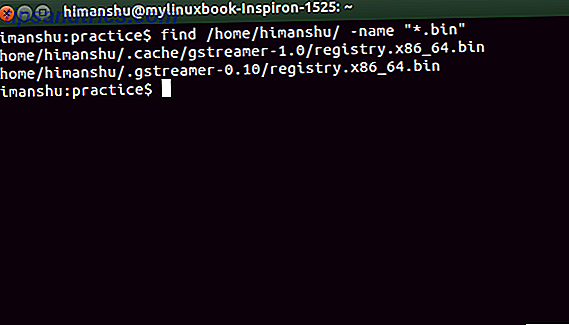
Sökkommandot - som visas i ögonblicksbilden (se ovan) - söker i katalogen / home / himanshu för alla filer som har .bin- tillägg . Observera att * är ett vildkortskaraktär.
För att söka efter text i en fil, använd grep- kommandot.
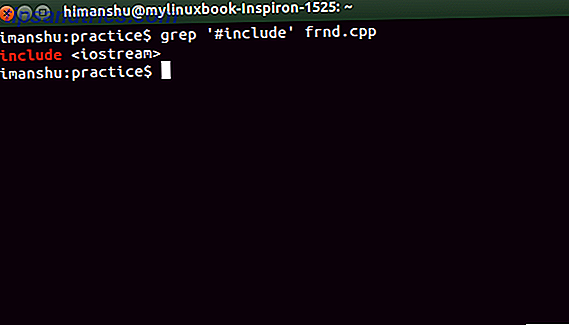
Grep- kommandot söker filen frnd.cpp för linjer som innehåller strängen #include och visar resultatet i utmatningen. Observera att sökordet visas i rött.
Alternativ-kan användas med grep- kommandot för att visa radnummer i utgången.
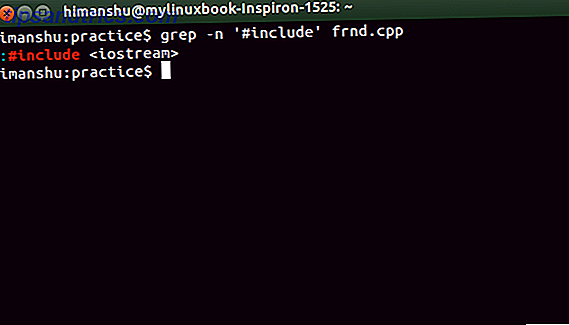
För att söka efter en sträng inom alla filer som finns i den aktuella katalogen, använd asterisk ( * ) som filnamn.
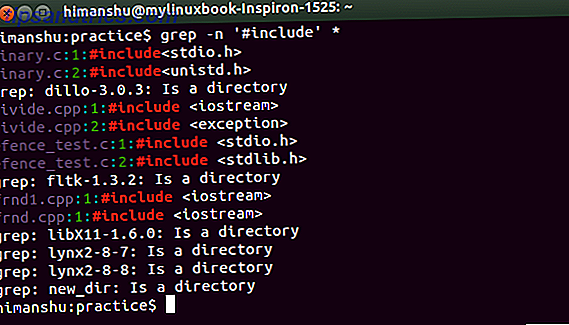
* representerar allt och så grep- kommandot - som visas i ögonblicksbilden (se ovan) - söker efter strängen #include i alla filer som finns i aktuell katalog.
OBS! Använd -R- alternativet tillsammans med grep- kommandot för att söka i underkataloger.
Ta bort filer eller kataloger
För att radera en fil eller en katalog, använd kommandot rm .
rm [filnamn]
Här är ett exempel :
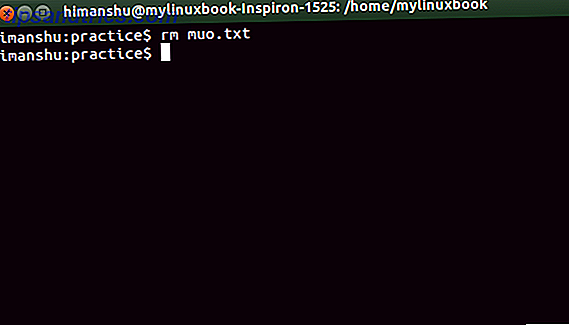
Om ett filnamn börjar med - (till exempel -newfile ), använd - med kommandot rm att radera det.
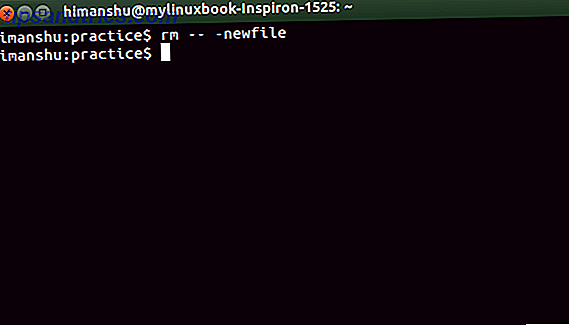
För att radera en katalog använd rm -r [katalog-namn].
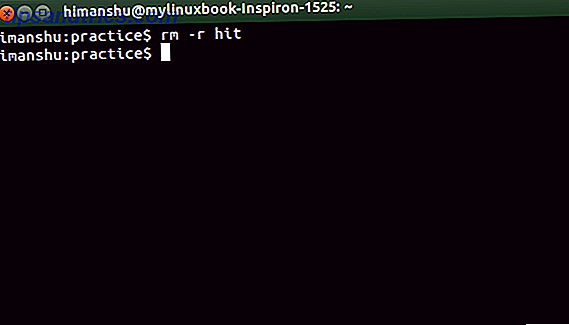
Man Pages
Du behöver inte ladda ner en hjälpguide eller köpa en bok för att läsa mer om kommandon i Linux. Handböcker för alla standardkommandon kommer förinstalleras med Linux. Utför bara kommandot mannen [kommandonamn] och en manuell sida för att kommandot öppnas. Till exempel, här är mannen rm.
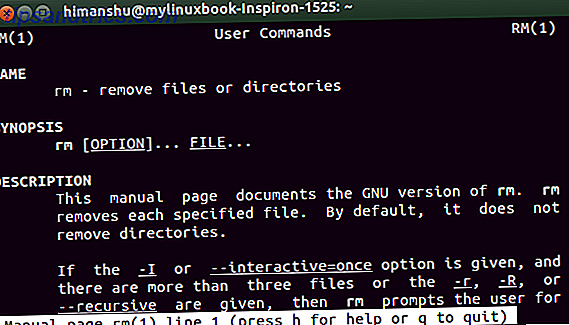
För att söka på ett nyckelord på en mansida, skriv / [nyckelord] och tryck på enter.
Till exempel, för att söka i en nyckelordsfil, skriv / fil
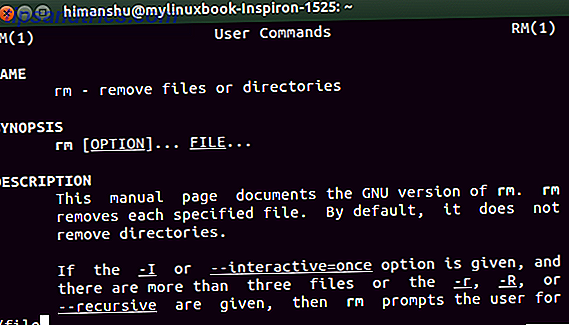
och tryck på Enter
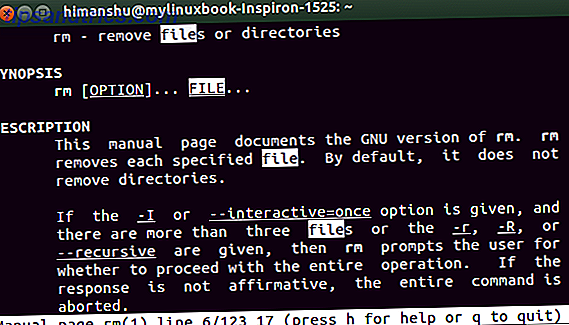
Använd n för att söka framåt, Skift + n för att söka bakåt och q för att avsluta.
Slutsats
Kommandona som diskuteras i den här artikeln kan göra mycket mer. Öva dessa exempel och gå igenom mansidan för varje kommando för att veta mer om det. När du kommer att göra tillräckligt med övning på dessa kommandon, försök att svara på följande två frågor i kommentarer.
Q1 . Kommandot mkdir lyckades inte skapa katalogstrukturen / home / himanshu / makeuseof / article1 . Varför?
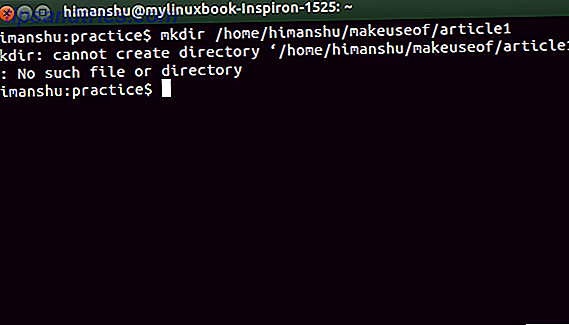
Här är innehållet i / home / himanshu katalog för din referens:
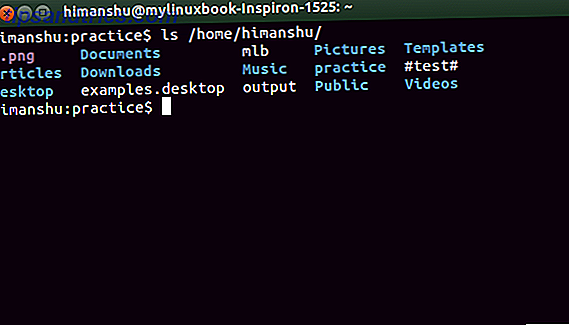
Q2 . En fil med namnet newfile finns i nuvarande arbetsmapp, men varför kan rm inte radera det?
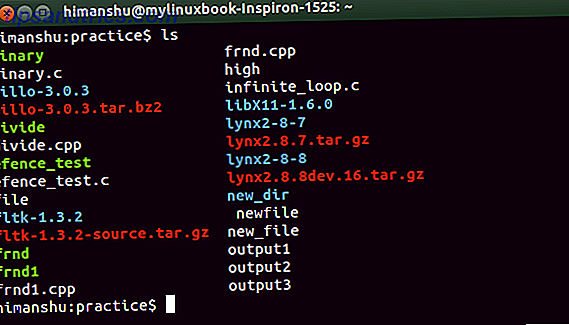
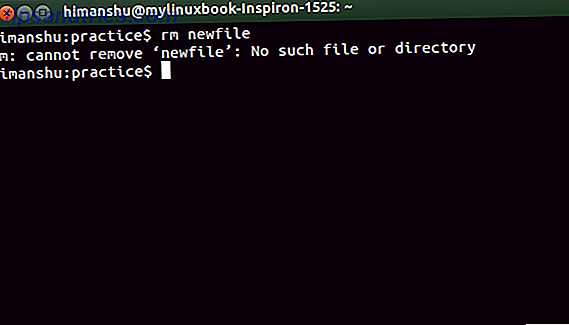
Bildkrediter: rsync + bash Via Flickr