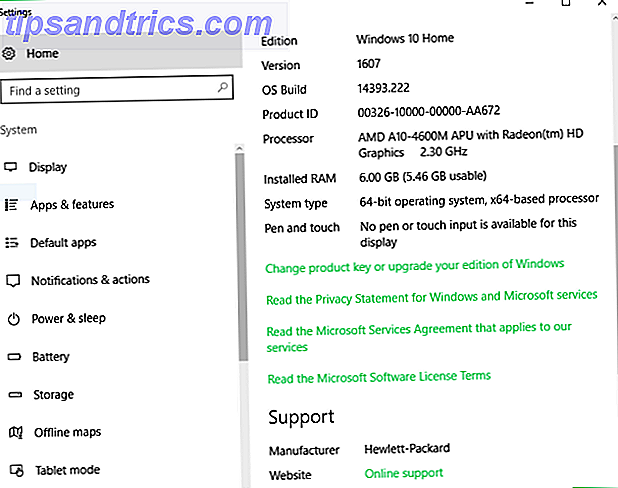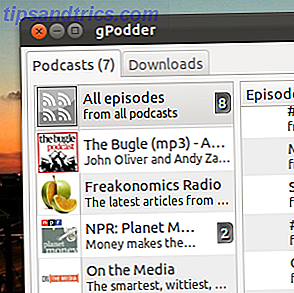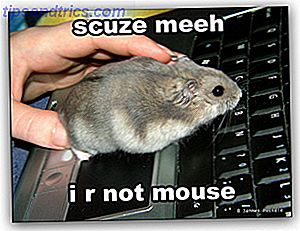Det verkar som om de användbara funktionerna i Microsoft Word 10 Dolda Microsoft Word-funktioner som gör ditt liv enklare 10 Dolda Microsoft Word-funktioner som gör ditt liv enklare Microsoft Word är bedrägligt enkelt. Du mår bra så länge du brinner upp ett dokument och skriver bara in. Men Microsoft Word skulle inte vara den schweiziska kniven det är utan dess produktiva egenskaper. Läs mer sluta aldrig. Från dolda funktioner för kraftanvändare till viktiga tangentbordsgenvägar kan vem som helst använda 60 viktiga Microsoft Office-tangentbordsgenvägar för Word, Excel och PowerPoint 60 Viktiga Microsoft Office-tangentbordsgenvägar för Word, Excel och PowerPoint Hundratals kortkommandon finns i Office, men dessa är de viktigaste du borde veta eftersom de kommer att spara mycket tid. Läs mer till deras fördel, Word är en skatt av produktivitet.
Till exempel nästa gång du behöver ett bord, istället för att gå till fliken Infoga på bandet, placera markören på en ny linje och skriv fyra plustecken med ett mellanslag mellan var och en. Du kan också använda den vertikala raden ( | ) om du vill. Efter detta, tryck bara på Enter för att göra bordet.
+ + + + Detta gör ett bord med en rad och tre kolumner, vilket motsvarar de fyra plustecken du skrev (en för varje rad på bordet och ett utrymme för varje cell). Om du behöver fler kolumner, lägg till fler plustecken innan du trycker på Enter .
För att göra kolumnerna bredare, lägg till bindestreck mellan plusskyltarna:
+----------+----------+----------+ Glöm inte att du också kan använda Words formatverktyg för att få det direkt efter att du skapat tabellen.
Om det inte fungerar för dig, aktivera inställningen genom att gå till Arkiv> Alternativ . Klicka på fliken Bevisning till vänster och klicka sedan på knappen AutoCorrect Options ... upptill. Överst, ändra fliken till AutoFormat som du skriver . Kontrollera att tabeller är markerade under rubriken Använd som du skriver. Då är du redo att gå!
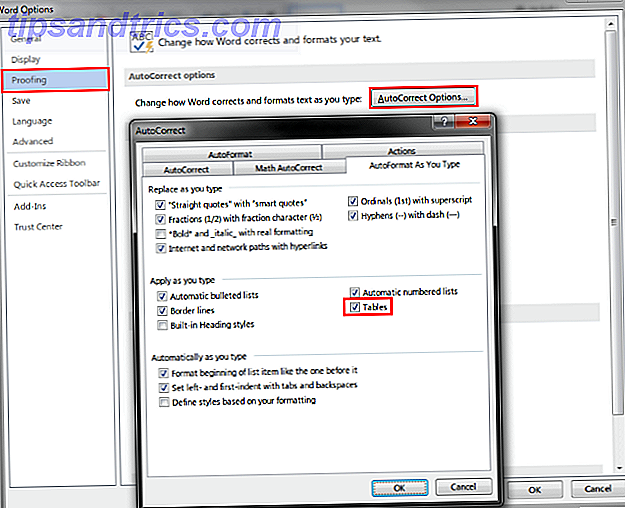
Nu när du har ett bord, se till att du formaterar det perfekt med våra tips. 8 Formateringstips för perfekta tabeller i Microsoft Word 8 Formateringstips för perfekta tabeller i Microsoft Word Ett bord är mer än enbart ett nät av celler. I Word är tabeller inte bara behållare för data utan viktiga formateringsverktyg. Ta reda på hur du hanterar denna dubbla roll med åtta enkla tips. Läs mer .
Har du gjort några tabeller med det här tricket? Tycker du om att använda tangentbordsgenvägar för små uppgifter som detta, eller vill du föredra bandet? Låt oss veta genom att kommentera!
Bildkrediter: vinnstock via Shutterstock.com