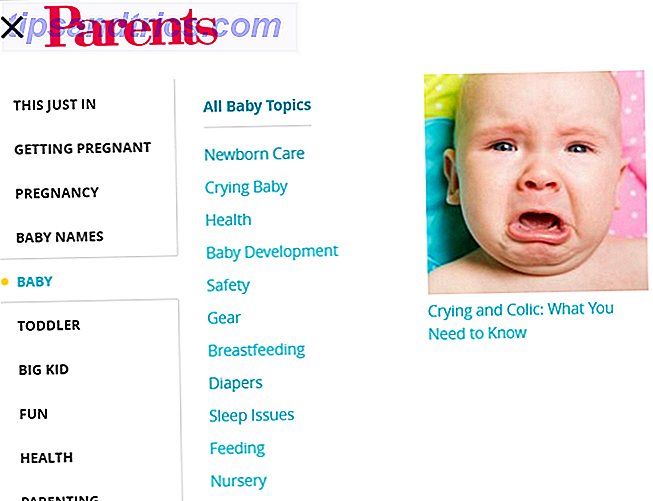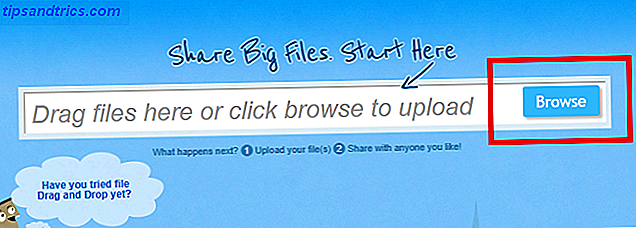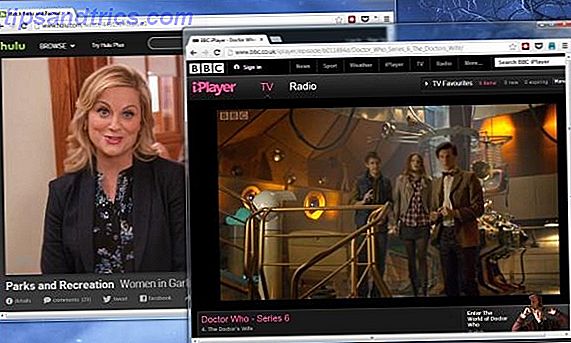Microsoft Excel är en grundpelare för alla som måste arbeta med många siffror, från studenter till revisorer. Men dess användbarhet sträcker sig bortom stora databaser Excel Vs. Access - Kan ett kalkylblad ersätta en databas? Excel Vs. Access - Kan ett kalkylblad ersätta en databas? Vilket verktyg ska du använda för att hantera data? Access och Excel har båda data filtrering, sortering och frågande. Vi visar dig vilken som passar bäst för dina behov. Läs mer ; det kan också göra mycket bra saker med text också. Funktionerna nedan kan hjälpa dig att analysera, redigera, konvertera och på annat sätt göra ändringar i text och spara många timmar av tråkigt och repetitivt arbete.
Den här guiden är tillgänglig för nedladdning som en gratis PDF. Ladda ner spara tid med textoperationer i Excel nu . Känn dig fri att kopiera och dela med dig av dina vänner och familj.Navigation: Icke-destruktiv redigering | Halv- och fullbreddstegn | Karaktärsfunktioner | Textanalysfunktioner | Textomvandlingsfunktioner | Textredigeringsfunktioner | Textbytefunktioner | Textstyckningsfunktioner | Ett verkligt världsexempel
Icke-destruktiv redigering
En av principerna för att använda Excel-textfunktioner är den för icke-destruktiv redigering. Enkelt sagt betyder det att varje gång du använder en funktion för att ändra texten i en rad eller kolumn, kommer den texten att vara oförändrad och den nya texten kommer att placeras i en ny rad eller kolumn. Det här kan vara lite disorienting först, men det kan vara mycket värdefullt, särskilt om du arbetar med ett stort kalkylblad som skulle vara svårt eller omöjligt att rekonstruera om en redigering går fel.

Medan du kan fortsätta lägga till kolumner och rader i ditt ständigt växande kalkylblad, är det enkelt att dra nytta av detta genom att spara ditt ursprungliga kalkylblad i det första arket i ett dokument och efterföljande redigerade kopior i andra ark. På så sätt, oavsett hur många redigeringar du gör, har du alltid de ursprungliga uppgifterna som du arbetar med.
Halv- och Fullbreddstecken
Några av de funktioner som diskuteras här refererar till singel- och dubbelbyte teckenuppsättningar, och innan vi börjar kommer det att vara användbart att rensa exakt vad de är. På vissa språk, som kinesiska, japanska och koreanska, har varje tecken (eller ett antal tecken) två möjligheter att visas: en som är kodad i två byte (känd som en fullbreddskaraktär) och en som är kodad i en enda byte (halv bredd). Du kan se skillnaden i dessa tecken här:
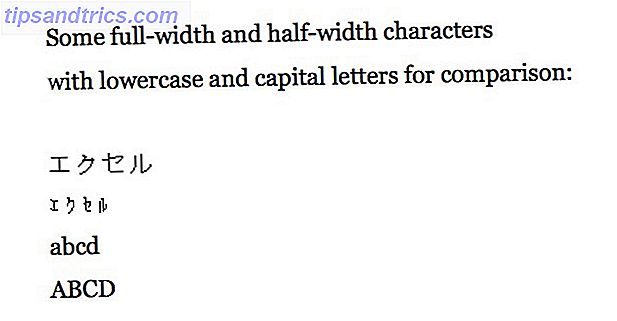
Som du kan se är dubbla byte tecken större och ofta lättare att läsa. I vissa datorsituationer krävs emellertid en eller annan av dessa typer av kodningar. Om du inte vet vad något av detta betyder eller varför du skulle behöva oroa dig för det, är det mycket troligt att det är något du inte behöver tänka på. Om du gör det finns dock funktioner som ingår i följande avsnitt som specifikt hänför sig till halvbredd och fullbreddstecken.
Teckenfunktioner
Det är inte så ofta att du arbetar med enstaka tecken i Excel, men de situationerna uppstår ibland. Och när de gör det, är dessa funktioner de du behöver veta.
CHAR- och UNICHAR-funktionerna
CHAR tar ett teckennummer och returnerar motsvarande tecken; Om du har en lista med teckennummer kan CHAR hjälpa dig att göra dem till de tecken som du är mer vana vid att hantera. Syntaxen är ganska enkel:
= CHAR ([text])
[text] kan ha formen av en cellreferens eller ett tecken; så = CHAR (B7) och = CHAR (84) båda fungerar. Observera att när du använder CHAR, kommer den att använda kodningen som din dator är inställd på; så din = CHAR (84) kan vara annorlunda än mina (speciellt om du är på en Windows-dator, som jag använder Excel för Mac).
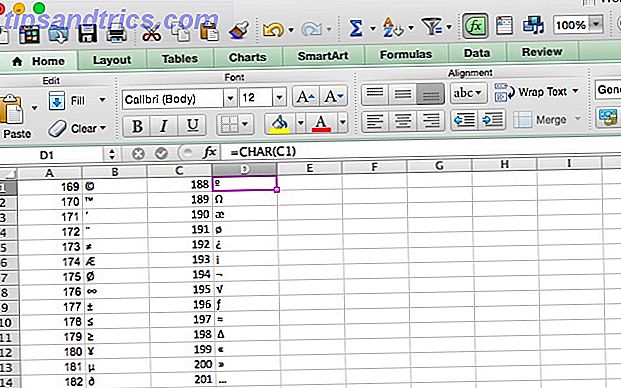
Om numret som du konverterar till är ett Unicode-teckennummer, och du använder Excel 2013 måste du använda UNICHAR-funktionen. Tidigare versioner av Excel har inte denna funktion.
KODEN och UNICODE-funktionerna
Som du kan förvänta dig, gör CODE och UNICODE det exakta motsatsen till funktionerna CHAR och UNICHAR: de tar en karaktär och returnerar numret för den kodning du har valt (eller den är inställd som standard på din dator). En viktig sak att tänka på är att om du kör den här funktionen på en sträng som innehåller mer än ett tecken, kommer den bara att returnera teckenreferensen för den första tecknen i strängen. Syntaxen är väldigt lika:
= CODE ([text])
I detta fall är [text] ett tecken eller en sträng. Och om du vill ha Unicode-referensen istället för datorns standard, använder du UNICODE (igen, om du har Excel 2013 eller senare).
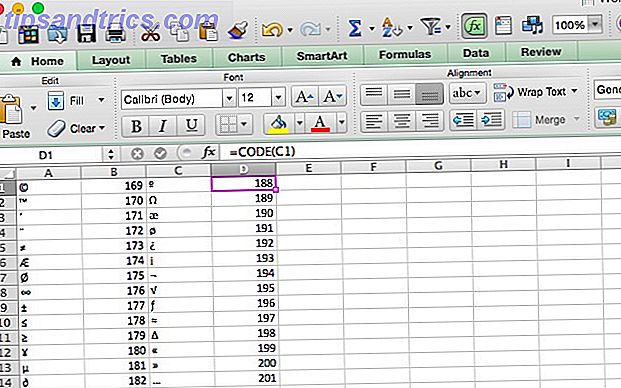
Textanalysfunktioner
Funktionerna i det här avsnittet hjälper dig att få information om texten i en cell, vilket kan vara användbart i många situationer. Vi börjar med grunderna.
LEN-funktionen
LEN är en mycket enkel funktion: den returnerar längden på en sträng. Så om du behöver räkna antalet bokstäver i en massa olika celler är det här vägen att gå. Här är syntaxen:
= LEN ([text])
Argumentet [text] är cellen eller cellerna som du vill räkna med. Nedan ser du att användningen av LEN-funktionen i en cell som innehåller stadnamnet "Austin", returnerar 6. När den används på stadens namn "South Bend" returneras det 10. Ett mellanslag räknas som ett tecken med LEN, så kom ihåg om du använder den för att räkna antalet bokstäver i en given cell.
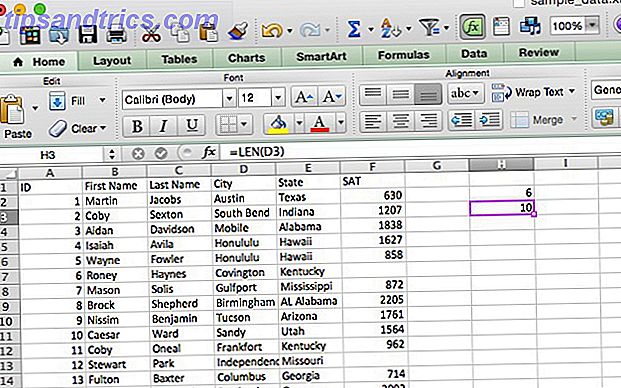
Den relaterade funktionen LENB gör samma sak, men fungerar med dubbla byte tecken. Om du skulle räkna en serie med fyra dubbelbyte tecken med LEN, skulle resultatet vara 8. Med LENB är det 4 (om du har en DBCS aktiverad som standardspråk).
FIND-funktionen
Du kanske undrar varför du skulle använda en funktion som heter FIND om du bara kan använda CTRL + F eller Redigera> Sök. Svaret ligger i den specificitet som du kan söka med den här funktionen. istället för att söka hela dokumentet kan du välja vilken karaktär av varje sträng sökningen börjar. Syntaxen hjälper till att rensa upp den här förvirrande definitionen:
= FIND ([find_text], [within_text], [start_num])
[find_text] är den sträng du letar efter. [within_text] är cellen eller cellerna där Excel kommer att leta efter den texten, och [start_num] är det första tecknet som det kommer att se på. Det är viktigt att notera att denna funktion är skiftlägeskänslig. Låt oss ta ett exempel.
Jag har uppdaterat provdata så att varje elevs ID-nummer är en alfanumerisk sekvens med sex tecken, varav en börjar med en enda siffra, en M för "man", en sekvens med två bokstäver för att ange studentens prestationsnivå (HP för hög, SP för standard, LP för låg och UP / XP för okänd), och en slutlig sekvens av två nummer. Låt oss använda FIND för att markera varje högpresterande elev. Här är den syntax vi ska använda:
= FIND ("HP", A2, 3) Detta kommer att berätta om HP visas efter cellens tredje tecken. Tillämpad på alla celler i ID-kolumnen, vi kan se en blick om huruvida studenten var högpresterande eller inte (observera att de 3 som returneras av funktionen är karaktären där HP finns). FIND kan användas bättre om du har en större mängd sekvenser, men du får tanken.
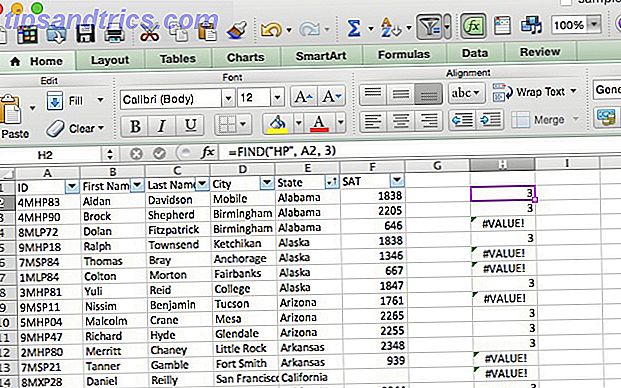
Liksom med LEN och LENB används FINDB för samma ändamål som FIND, endast med dubbla byte teckenuppsättningar. Detta är viktigt på grund av specifikationen av en viss karaktär. Om du använder en DBCS och du anger det fjärde tecknet med FIND, börjar sökningen vid den andra tecknen. FINDB löser problemet.
Observera att FIND är skiftlägeskänslig, så att du kan söka efter en viss kapitalisering. Om du vill använda ett icke-känsligt alternativ kan du använda SEARCH-funktionen, som tar samma argument och ger samma värden.
EXACT-funktionen
Om du behöver jämföra två värden för att se om de är desamma, är EXACT den funktion du behöver. När du levererar EXACT med två strängar, kommer den att returneras SANT om de är exakt samma och FALSK om de är annorlunda. Eftersom EXACT är skiftlägeskänslig kommer den att returnera FALSE om du ger det strängar som läser "Test" och "test". Här är syntaxen för EXACT:
= EXAKT ([text1], [text2])
Båda argumenten är ganska självförklarande; de är de strängar som du vill jämföra. I vårt kalkylblad använder vi dem för att jämföra två SAT-poäng. Jag har lagt till en andra rad och kallad "Reported." Nu ska vi gå igenom kalkylbladet med EXACT och se var den rapporterade poängen skiljer sig från det officiella resultatet med följande syntax:
= EXACT (G2, F2)
Upprepa den här formeln för varje rad i kolumnen ger oss följande:
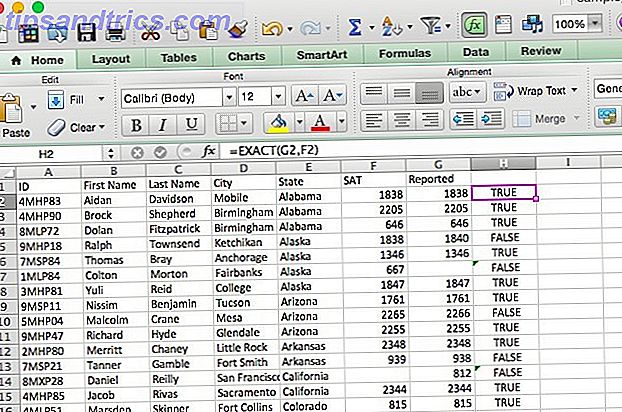
Textomvandlingsfunktioner
Dessa funktioner tar värdena från en cell och gör dem till ett annat format; till exempel från ett tal till en sträng eller från en sträng till ett tal. Det finns några olika alternativ för hur du går om detta och vad det exakta resultatet är.
TEXT-funktionen
TEXT omvandlar numeriska data till text och låter dig formatera det på specifika sätt. Detta kan vara användbart till exempel om du planerar att använda Excel-data i ett Word-dokument. Hur man integrerar Excel-data i ett Word-dokument. Hur man integrerar Excel-data i ett Word-dokument. Under din arbetsvecka finns det förmodligen många gånger att du befinner dig själv kopiera och klistra in information från Excel till Word, eller å andra sidan. Så här producerar man ofta skrivna rapporter ... Läs mer. Låt oss titta på syntaxen och se hur du kan använda den:
= TEXT ([text], [format])
Argumentet [format] låter dig välja hur du vill att numret ska visas i texten. Det finns ett antal olika operatörer som du kan använda för att formatera din text, men vi kommer att hålla fast vid en enkel här (för fullständiga detaljer, se hjälpsidan för Microsoft Office på TEXT). TEXT används ofta för att konvertera monetära värden, så vi börjar med det.
Jag har lagt till en kolumn som heter "Undervisning" som innehåller ett nummer för varje elev. Vi formaterar det numret i en sträng som ser lite mer ut som om vi är vana vid läsning av monetära värden. Här är den syntax vi ska använda:
= TEXT (G2, "$ #, ###")
Genom att använda denna formateringssträng kommer vi att ge numrerar som föregås av dollarnsymbolen och inkludera ett kommatecken efter hundratalsplatsen. Här är vad som händer när vi applicerar det på kalkylbladet:
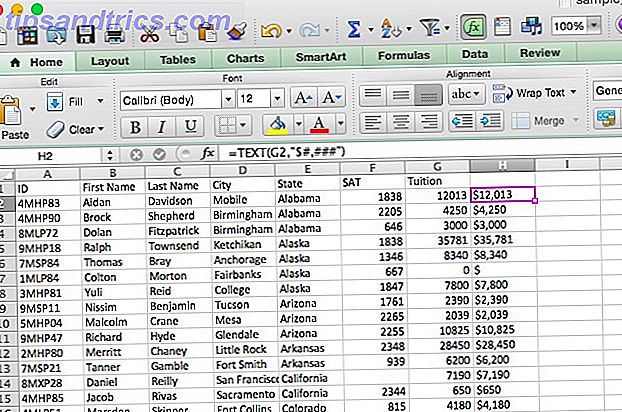
Varje nummer är nu korrekt formaterat. Du kan använda TEXT för att formatera siffror, valutavärden, datum, tider och till och med för att bli av med obetydliga siffror. För detaljer om hur du gör alla dessa saker, kolla in hjälpsidan som länkats ovan.
FIXED-funktionen
På samma sätt som TEXT tar FIXED-funktionen in och formaterar den som text; FIXED specialiserar sig emellertid i att konvertera siffror till text och ge dig några specifika alternativ för formatering och avrundning av produktionen. Här är syntaxen:
= FIXED ([number], [decimals], [no_commas])
Argumentet [nummer] innehåller referensen till cellen som du vill konvertera till text. [decimaler] är ett valfritt argument som låter dig välja antalet decimaler som behålls i konverteringen. Om detta är 3 får du ett nummer som 13.482. Om du använder ett negativt tal för decimaler kommer Excel att runda numret. Vi tar en titt på det i exemplet nedan. [no_commas], om den är satt till TRUE, kommer exkludera kommatecken från det slutliga värdet.
Vi använder detta för att runda undervisningsvärdena som vi använde i det sista exemplet till närmaste tusen.
= FIXED (G2, -3)
När vi ansluter till raden får vi en rad avrundade undervisningsvärden:
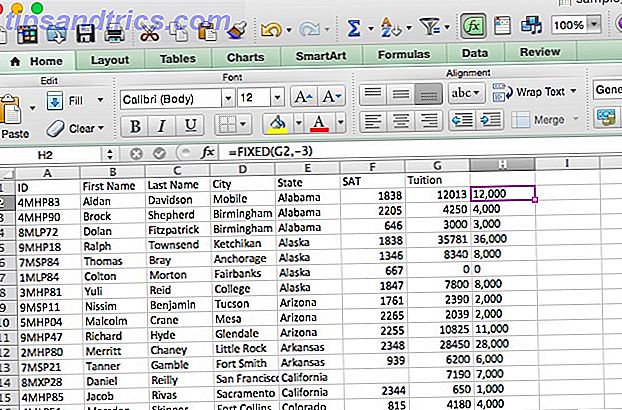
VALUE-funktionen
Detta är motsatsen till TEXT-funktionen - det tar någon cell och gör det till ett nummer. Det här är särskilt användbart om du importerar ett kalkylblad eller kopierar och klistrar in en stor mängd data och den formateras som text. Så här fixar du det:
= VALUE ([text])
Det är allt som finns där. Excel kommer att känna igen accepterade format med konstanta siffror, tider och datum och konvertera dem till nummer som sedan kan användas med numeriska funktioner och formler. Det här är en ganska enkel, så vi hoppa över exemplet.
DOLLAR-funktionen
På samma sätt som TEXT-funktionen konverterar DOLLAR ett värde till text, men det lägger också till ett dollartecken. Du kan också välja antal decimaler att inkludera:
= DOLLAR ([text], [decimaler])
Om du lämnar argumentet [decimaler], kommer det att gå till 2. Om du anger ett negativt tal för argumentet [decimaler], kommer numret att avrundas till vänster om decimal.
ASC-funktionen
Kom ihåg vår diskussion om singel- och dubbelbytekaraktärer? Så här konverterar du mellan dem. Specifikt omvandlar denna funktion fullbredd, dubbelbyte-tecken till halvbredd, enbyte-enheter. Det kan användas för att spara lite utrymme i kalkylbladet. Här är syntaxen:
= ASC ([text])
Ganska enkelt. Bara kör ASC-funktionen på vilken text som helst som du vill konvertera. För att se det i åtgärd konverterar jag det här kalkylbladet, som innehåller ett antal japanska katakaner. Dessa är ofta gjorda som tecken med full bredd. Låt oss ändra dem till halvbredd.
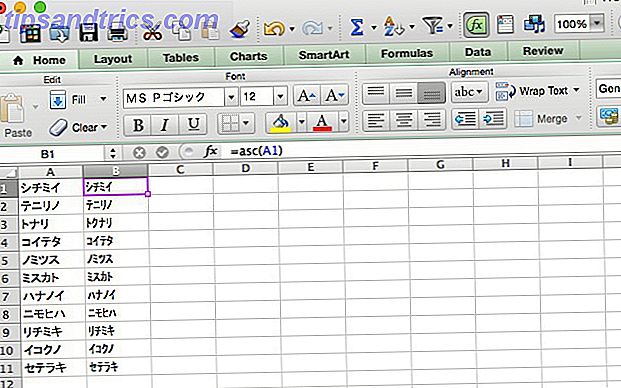
JIS-funktionen
Självklart, om du kan konvertera ett sätt, kan du också konvertera tillbaka på andra håll. JIS konverterar från halv bredd tecken till full bredd. Precis som ASC är syntaxen väldigt enkel:
= JIS ([text])
Idén är ganska enkel, så vi går vidare till nästa avsnitt utan ett exempel.
Textredigeringsfunktioner
En av de mest användbara sakerna du kan göra med text i Excel är att programmässigt redigera det. Följande funktioner hjälper dig att skriva in text och komma in i det exakta formatet som är mest användbart för dig.
UPPER, LOWER och PROPER Funktioner
Det här är alla väldigt enkla funktioner att förstå. UPPER gör text stor bokstav, LOWER gör det små bokstäver, och PROPER kapitaliserar första bokstaven i varje ord medan du lämnar resten av bokstäverna små bokstäver. Det finns inget behov av ett exempel här, så jag ska bara ge dig syntaxen:
= Övre / nedre / INITIAL ([text])
Välj cell eller cellintervall som din text är in för argumentet [text] och du är klar att gå.
CLEAN-funktionen
Importera data till Excel går vanligtvis ganska bra, men ibland slutar du med tecken som du inte vill ha. Det här är vanligast när det finns specialtecken i originalet som Excel inte kan visa. Istället för att gå igenom alla celler som innehåller dessa tecken kan du använda CLEAN-funktionen som ser ut så här:
= CLEAN ([text])
[Text] -argumentet är helt enkelt placeringen av texten som du vill rengöra. I exemplet kalkylblad har jag lagt till några tecken som inte kan skrivas ut till namnen i kolumn A som måste bli avskilda (det finns en i rad 2 som skjuter namnet till höger och ett feltecken i rad 3) . Jag har använt CLEAN-funktionen för att överföra texten till kolumn G utan dessa tecken:
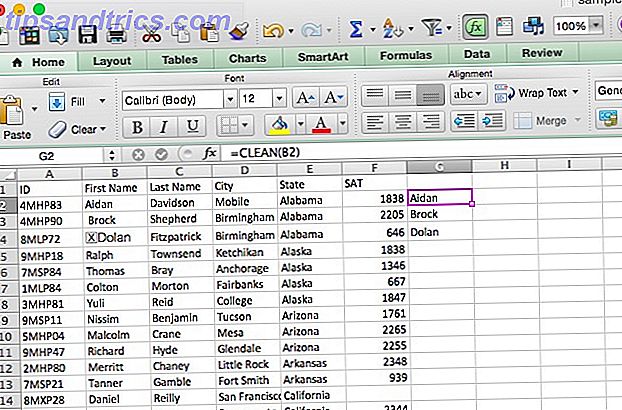
Nu innehåller kolumn G namnen utan de tecken som inte kan skrivas ut. Detta kommando är inte bara användbart för text; det kan ofta hjälpa dig om siffrorna ritar upp dina andra formler också; specialtecken kan verkligen orsaka kaos med beräkningar. Det är viktigt när du konverterar från Word till Excel Konvertera Word till Excel: Konvertera ditt Word-dokument till en Excel-fil Konvertera Word till Excel: Konvertera ditt Word-dokument till en Excel-fil Läs mer.
TRIM-funktionen
Medan CLEAN blir av med tecken som inte kan skrivas ut, blir TRIM av med extra utrymmen i början eller slutet av en textsträng kan du sluta med dessa om du kopierar text över från ett ord eller ett vanligt textdokument och slutar med någonting som "uppföljningsdatum". . . för att göra det till "Uppföljningsdatum", använd bara den här syntaxen:
= TRIM ([text])
När du använder den ser du liknande resultat när du använder CLEAN.
Textbytesfunktioner
Ibland behöver du ersätta specifika strängar i texten med en rad andra tecken. Använda Excel-formler är mycket snabbare än att hitta och ersätta Conquer "Hitta och ersätt" textuppdrag med wReplace Conquer "Sök och ersätt" textuppgifter med wReplace Read More, speciellt om du arbetar med ett mycket stort kalkylblad.
SUBSTITUTE-funktionen
Om du arbetar med mycket text, behöver du ibland göra stora förändringar, som att subbing ut en sträng text till en annan. Kanske insåg du att månaden är fel i en rad fakturor. Eller att du har skrivit någons namn felaktigt. Oavsett fall behöver du ibland ersätta en sträng. Det är vad SUBSTITUTE är för. Här är syntaxen:
= SUBSTITUTE ([text], [old_text], [new_text], [instance])
Argumentet [text] innehåller placeringen av cellerna du vill byta ut, och [old_text] och [new_text] är ganska självförklarande. [instans] låter dig ange en specifik förekomst av den gamla texten som ska ersättas. Så om du bara vill ersätta den tredje instansen av den gamla texten, anger du "3" för det här argumentet. SUBSTITUTE kopierar över alla andra värden (se nedan).
Som ett exempel kommer vi att korrigera ett stavfel i vårt kalkylblad. Låt oss säga "Honolulu" var av misstag stavad som "Honululu." Här är den syntax som vi ska använda för att rätta till det:
= SUBSTITUTE (D28, "Honululu", "Honolulu")
Och här är det som händer när vi kör den här funktionen:
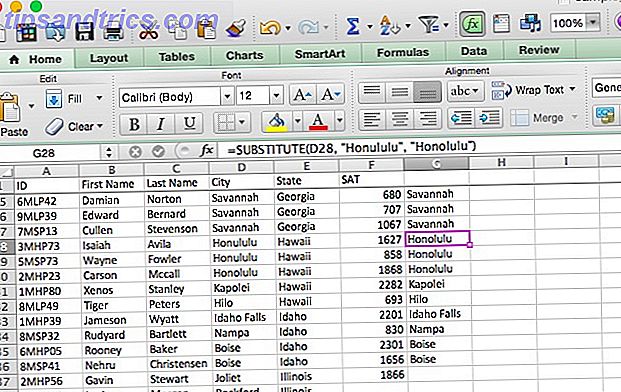
När du har dragit formeln i de omgivande cellerna ser du att alla celler från kolumn D kopierades över, förutom de som innehöll felstavningen "Honululu", som ersattes med rätt stavning.
REPLACE-funktionen
REPLACE är mycket som SUBSTITUTE, men istället för att ersätta en viss sträng av tecken kommer den att ersätta tecknen i en viss position. En syn på syntaxen kommer att klargöra hur funktionen fungerar:
= REPLACE ([old_text], [start_num], [num_chars], [new_text])
[old_text] är där du anger de celler som du vill ersätta text i. [start_num] är det första tecknet som du vill ersätta, och [num_chars] är antalet tecken som ska ersättas. Vi får se hur det fungerar på ett ögonblick. [new_text], naturligtvis, är den nya texten som ska införas i cellerna. Det kan också vara en cellreferens, vilket kan vara ganska användbart.
Låt oss ta en titt på ett exempel. I vårt kalkylblad har student-ID-erna HP, SP, LP, UP och XP-sekvenser. Vi vill bli av med dem och byta dem alla till NP, vilket skulle ta lång tid med SUBSTITUTE eller Find and Replace. Här är den syntax vi ska använda:
= REPLACE (A2, 3, 2, "NP")
Tillämpad på hela kolumnen, här är vad vi får:
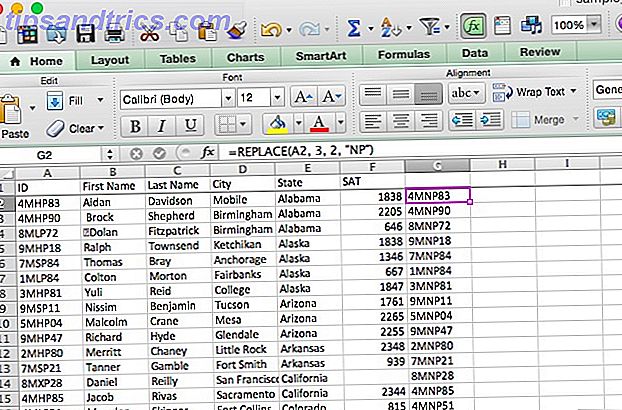
Alla sekvenserna från två bokstäver från kolumn A har ersatts med "NP" i kolumn G.
Textstyckningsfunktioner
Förutom att göra ändringar i strängar kan du också göra saker med mindre bitar av dessa strängar (eller använd de här strängarna som mindre bitar för att kompensera större). Det här är några av de vanligaste textfunktionerna i Excel.
CONCATENATE-funktionen
Det här är en som jag har använt ganska många gånger själv. När du har två celler som behöver läggas till är CONCATENATE din funktion. Här är syntaxen:
= CONCATENATE ([text1], [text2], [text3] ...)
Vad som gör sammanfattningen så användbar är att [text] argumenten kan vara ren text, som "Arizona" eller cellreferenser som "A31". Du kan även blanda de två. Detta kan spara mycket tid när du behöver kombinera två kolumner med text, som om du behöver skapa en kolumn "Fullständigt namn" från ett "Förnamn" och en "Efternamn" kolumn. Här är den syntax som vi ska använda för att göra det:
= CONCATENATE (A2, "", B2)
Observera här att det andra argumentet är ett tomt utrymme (skrivet som citat-mark-space-qoutation-mark). Utan detta skulle namnen sammanfogas direkt, utan mellanrum mellan för- och efternamn. Låt oss se vad som händer när vi kör detta kommando och använd autofyll i resten av kolumnen:
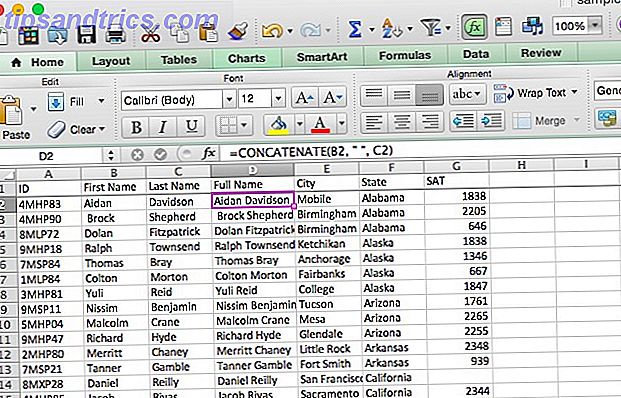
Nu har vi en kolumn med allas fullständiga namn. Du kan enkelt använda det här kommandot för att kombinera riktnummer och telefonnummer, namn och anställdas nummer, städer och stater, eller till och med valutaskyltar och belopp.
Du kan förkorta CONCATENATE-funktionen till en enda ampersand i de flesta fall. För att skapa formeln ovan med hjälp av ampersand, skriver vi här:
= A2 & "" och B2
Du kan också använda den för att kombinera cellreferenser och textrader, så här:
= E2 & ", " & F2 & ", USA"
Detta tar cellerna med stad- och statnamn och kombinerar dem med "USA" för att få fullständig adress, enligt nedan.
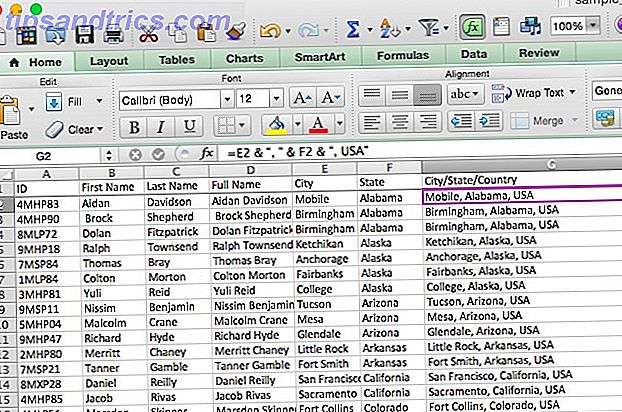
VÄNSTER och HÖGER Funktioner
Ofta vill du arbeta med bara de första (eller sista) få tecknen i en textsträng. VÄNSTER och HÖGER kan du göra det genom att bara returnera ett visst antal tecken från början till vänster eller högerste tecken i en sträng. Här är syntaxen:
= VÄNSTER / HÖGER ([text], [num_chars])
[text] är naturligtvis den ursprungliga texten, och [num_chars] är antalet tecken du vill återvända till. Låt oss ta en titt på ett exempel på när du kanske vill göra det här. Låt oss säga att du har importerat ett antal adresser, och var och en innehåller både förkortningen och landet. Vi kan använda VÄNSTER för att få bara förkortningarna, med hjälp av denna syntax:
= VÄNSTER (E2, 2)
Det här ser ut som det är tillämpat på vårt kalkylblad:
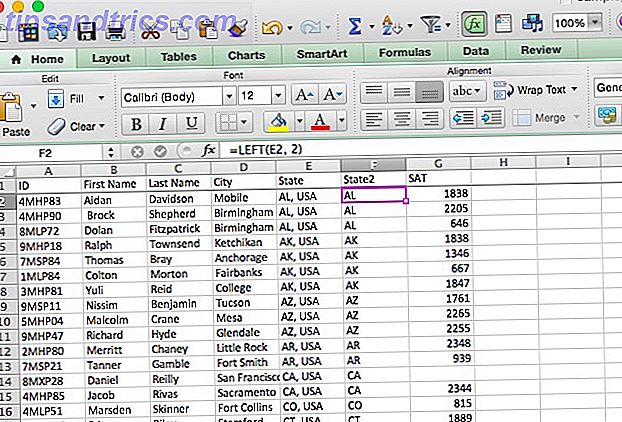
Om förkortningen hade kommit efter staten, skulle vi ha använt RÄTT på samma sätt.
MID-funktionen
MID är mycket som VÄNSTER och RÄTT, men låter dig dra tecken ur mitten av en sträng, från en position du anger. Låt oss ta en titt på syntaxen för att se exakt hur det fungerar:
= MID ([text], [start_num], [num_chars])
[start_num] är det första tecknet som kommer att returneras. Detta innebär att om du vill att den första tecknen i en sträng ska ingå i resultatet av en funktion, blir detta "1." [num_chars] är antalet tecken efter starttecknet som kommer att returneras. Vi gör lite textrengöring med detta. I exemplet kalkylblad har vi nu lagt till titlar, men vi skulle vilja ta bort dem så att ett efternamn "Mr. Martin "kommer att returneras som" Martin. "Här är syntaxen:
= MID (A2, 5, 15)
Vi använder "5" som starttecken, eftersom den första bokstaven i personens namn är det femte tecknet ("Herr" tar upp fyra mellanslag). Funktionen kommer att returnera nästa 15 bokstäver, vilket ska räcka för att inte klippa bort den sista delen av någons namn. Här är resultatet i Excel:
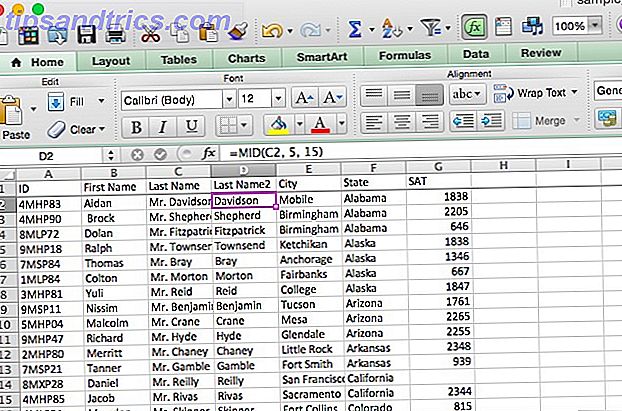
Enligt min erfarenhet finner jag MID som mest användbar när du kombinerar den med andra funktioner. Låt oss säga att det här kalkylbladet, i stället för att bara inkludera män, också omfattade kvinnor, som kan ha antingen "Ms" eller "Mrs." för deras titlar. Vad skulle vi då göra? Du kan kombinera MID med IF för att få förnamnet oavsett titel:
= IF (VÄNSTER (A2, 3) = "Mrs", MID (A2, 6, 16), MID (A2, 5, 15)
Jag ska låta dig räkna ut exakt hur denna formel fungerar sin magi (du kan behöva granska Excels boolesiska operatörer Mini Excel-handledning: Använd Boolean Logic för att bearbeta komplexa data Mini Excel-handledning: Använd Boolean Logic för att bearbeta komplexa data Logiska operatörer IF, NOT, OCH, och ELLER kan hjälpa dig att komma från Excel nybörjare till strömanvändare. Vi förklarar grunderna för varje funktion och visar hur du kan använda dem för maximala resultat. Läs mer).
REPT-funktionen
Om du behöver ta en sträng och upprepa det ett antal gånger, och du hellre inte skriver det om och om igen, kan REPT hjälpa till. Ge REPT en sträng ("abc") och ett antal (3) gånger du vill att den ska upprepas, och Excel ger dig exakt det du bad om ("abcabcabc"). Här är den mycket enkla syntaxen:
= REPT ([text], [nummer])
[text] är uppenbarligen bassträngen; [nummer] är antalet gånger du vill att den ska upprepas. Även om jag inte har fått en bra användning av den här funktionen är jag säker på att någon där ute kan använda den för något. Vi använder ett exempel som kan visa potentialen för den här funktionen, även om den inte är så användbar. Vi ska kombinera REPT med "&" för att skapa något nytt. Här är syntaxen:
= "**"
Resultatet visas nedan:
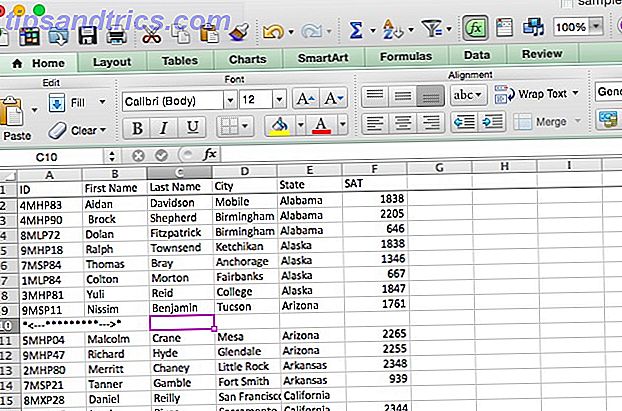
Ett verkligt exempel på världen
För att ge dig en uppfattning om hur du kan använda en textfunktion i verkligheten, ska jag ge ett exempel på var jag kombinerade MID med flera villkor i mitt eget arbete. För min post-grad psykologi grad, jag sprang en studie där deltagarna var tvungna att klicka på en av två knappar, och koordinaterna för det klicket spelades in. Knappen till vänster på skärmen var märkt A och den till höger var märkt B. Varje försök hade ett korrekt svar och varje deltagare gjorde 100 försök.
För att analysera dessa data behövde jag se hur många försök varje deltagare fick rätt. Det här är vad resultatkalkylbladet såg ut, efter lite rengöring:
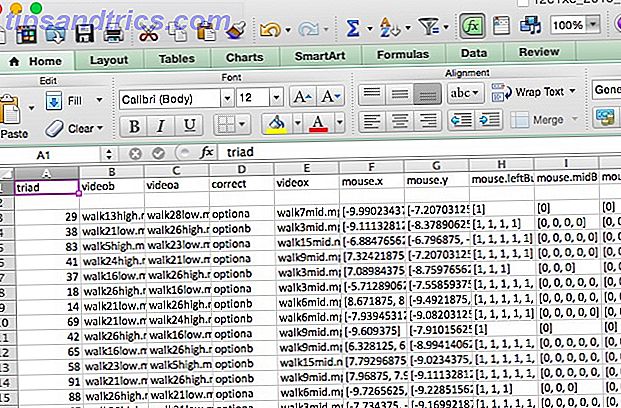
Det korrekta svaret för varje försök anges i kolumn D och koordinaterna för klicket anges i kolumnerna F och G (de är formaterade som text, vilket är komplicerat). När jag började gick jag helt enkelt igenom och gjorde analysen manuellt. Om kolumn D säger "optiona" och värdet i kolumn F var negativt, skulle jag ange 0 (för "fel"). Om det var positivt skulle jag ange 1. Det motsatta var sant om kolumn D läste "optionb".
Efter lite tinkering kom jag på ett sätt att använda MID-funktionen för att göra jobbet för mig. Här är vad jag använde:
= IF (D3 = "optiona", IF (MID (F3, 2, 1) = "-", 1, 0), IF (MID (F3, 2, 1) = "-", 0, 1))
Låt oss bryta ner det. Från och med det första IF-uttalandet har vi följande: "Om cell D3 säger" optiona ", då [först villkorad]; om inte, då [andra villkorlig]. "Den första villkorliga säger detta:" Om den andra karaktären hos cellen F3 är en bindestreck, återvänd sant; om inte, returnera falskt. "Den tredje säger" om den andra karaktären av cell F3 är en bindestreck, returnera false; Om inte, återvänd sant. "
Det kan ta ett tag att väcka huvudet runt detta, men det borde bli klart. Kort sagt, denna formel kontrollerar om D3 säger "optiona"; om det gör det, och den andra karaktären av F3 är en bindestreck, returnerar funktionen "true". Om D3 innehåller "optiona" och den andra bokstaven i F3 inte är en bindestreck returnerar den "false". Om D3 inte innehåller "optiona" och den andra bokstaven i F3 är en bindestreck, den returnerar "false". Om D3 inte säger "optiona" och det andra tecknet i F2 inte är en bindestreck returnerar den "true".
Så här ser kalkylbladet ut när du kör formeln:
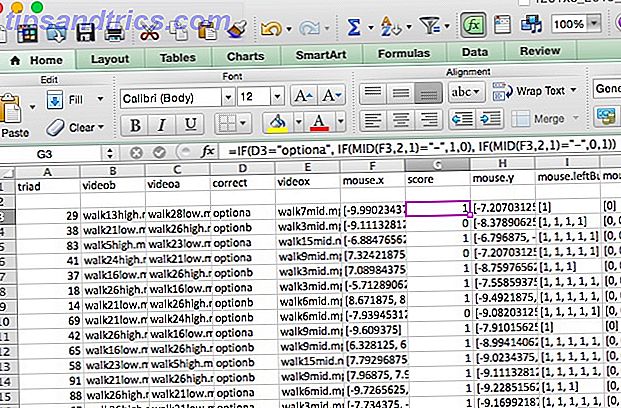
Nu innehåller kolumnen "poäng" en 1 för varje försök deltagaren svarade korrekt och en 0 för varje försök som de svarade felaktigt. Därifrån är det enkelt att sammanfatta värdena för att se hur många de har rätt.
Jag hoppas att det här exemplet ger dig en uppfattning om hur du kreativt kan använda textfunktioner när du arbetar med olika typer av data. Excels makt är nästan obegränsat 3 Crazy Excel-formulär som gör fantastiska saker 3 Crazy Excel-formulär som gör fantastiska saker Makten i Microsoft Excel ligger i formlerna. Låt mig visa dig de underverk du kan göra med formler och villkorlig formatering i tre användbara exempel. Läs mer, och om du tar tid att komma med en formel som kommer att göra ditt jobb för dig, kan du spara lite tid och ansträngning!
Excel Text Mastery
Excel är ett kraftverk när det gäller att arbeta med nummer, men det har också ett överraskande antal användbara textfunktioner. Som vi har sett kan du analysera, konvertera, ersätta och redigera text, samt kombinera dessa funktioner med andra göra några komplexa beräkningar och omvandlingar.
Från att skicka e-post Så här skickar du e-postmeddelanden från ett Excel-kalkylblad med VBA-skript Hur skickar du e-postmeddelanden från ett Excel-kalkylblad med VBA-skript Vi visar hur du konfigurerar automatiserade e-postmeddelanden från Excel med hjälp av samarbetsdataobjekt, (CDO) och VBA-skript . Våra kodmallar gör det mycket enklare än det låter! Läs mer för att göra dina skatter Att göra dina skatter? 5 Excel-formulär du måste veta att göra dina skatter? 5 Excel-formulär Du måste veta Det är två dagar innan dina skatter är förfallen och du vill inte betala en annan sen anmälningsavgift. Det här är dags att utnyttja kraften i Excel för att få allt i ordning. Läs mer, Excel kan hjälpa dig att hantera hela ditt liv Så här använder du Microsoft Excel för att hantera ditt liv Så här använder du Microsoft Excel för att hantera ditt liv Det är ingen hemlighet att jag är en total Excel fanboy. Mycket av det här kommer från det faktum att jag gillar att skriva VBA-kod, och Excel kombinerat med VBA-skript öppnar en hel värld av möjligheter .... Läs mer. Att lära sig att använda dessa textfunktioner kommer att ta dig ett steg närmare att vara en Excel-mästare.
Låt oss veta hur du har använt textoperationer i Excel! Vad är den mest komplexa omvandlingen du gjort?