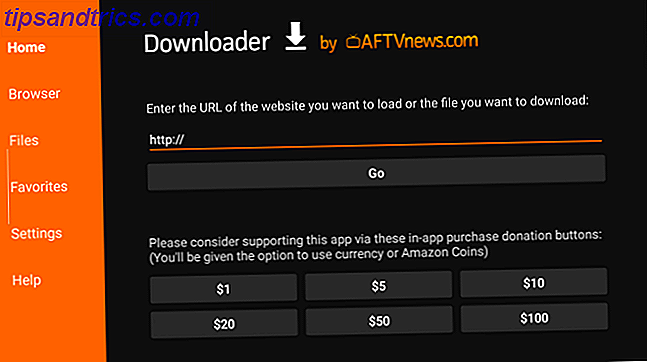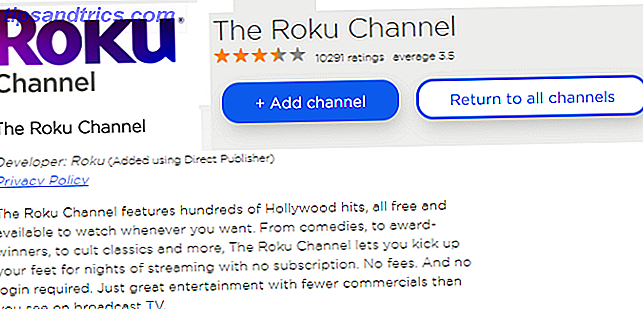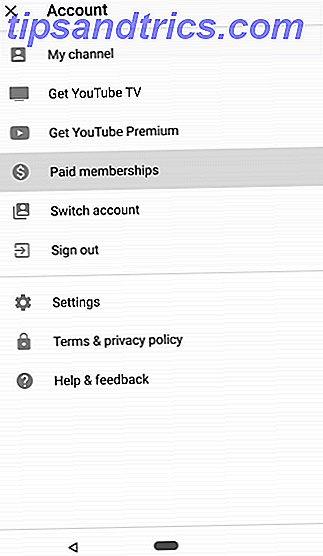Du kan göra mycket med PDF-dokument på Google Drive 10 tips för att göra mer med dina PDF-filer på Google Drive 10 tips för att göra mer med dina PDF-filer på Google Drive Från att hantera dina filer för att samarbeta på Docs, är Drive en fungerande funktion office suite. Vad många människor inte inser är dess förmåga att göra mycket mer än bara visa PDF-filer. Läs mer, som att konvertera ett Google Drive-dokument till en PDF-fil. Men visste du att du också direkt kan dela PDF-versioner av dina filer ? Det är inte nödvändigt att konvertera varje dokument till en PDF för hand varje gång.
Det finns tydliga fördelar med att ta direkt-till-PDF-metoden när du delar:
- Det finns inget behov av att lagra flera PDF-versioner av samma fil.
- Du behöver inte ladda ner PDF-versionen igen och dela den varje gång du gör en liten ändring i källdokumentet. Alla med PDF-länken kommer alltid att få den senaste versionen att hämta.
- Samarbetare kan visa filen i vilken enhet som helst (en distinkt fördel med PDF-formatet Vad är en PDF-fil och varför är vi fortfarande beroende av dem? Vad är en PDF-fil och varför är vi fortfarande beroende av dem? PDF-filer har funnits för över två decennier. Låt oss ta reda på hur de kom till, hur de fungerar, och varför de är så populära år senare. Läs mer).
- Spara plats på din Google Drive-mapp. Stora PDF-filer äter upp utrymme!
Självklart fungerar den automatiska dokument-till-PDF-konverteringen bäst för filer du tänker dela på för visning snarare än redigering.

- Markera dokumentet du vill dela.
- Klicka på ikonen Dela som finns längst upp till höger.
- Ange namnen eller e-postadresserna till de personer du vill dela dokumentet med.
- Välj behörighetsnivå (redigera, kommentera, visa) du vill ge.
- Klicka på Kopiera länk i delningsrutan. Klistra in länken i din email.
- När du har klistrat in länken ändrar du slutet på webbadressen innan du skickar den. Tweak slutet på webbadressen, ersätta redigera? Usp = dela med export? Format = pdf
Till exempel:
- Innan:
https://docs.google.com/document/d/1IGHN4OvZ0ezyzxTizLViJ3HMYiVjfU1eV7c9QIWXxL8/ edit?usp=sharing - Efter:
https://docs.google.com/document/d/1IGHN4OvZ0ezyzxTizLViJ3HMYiVjfU1eV7c9QIWXxL8/ export?format=pdf
Skicka den ändrade PDF-länken. Den som har länken kan klicka på den för att direkt ladda ner PDF-versionen av filen. Det är alltid en bra idé att nämna att du skickar ett PDF-dokument för direkt nedladdning.
Har du försökt det här mer direkta sättet att skicka en PDF-fil via Google Drive före? Vilket är ditt favoritsamarbetetips?