
Microsoft PowerPoint har varit en häftklammer för att skapa presentationer i många år. Men som allt är inte alla en expert precis utanför flaggan. Du måste börja någonstans, eller hur? Så, låt den här nybörjarens guide till PowerPoint vara det första steget.
Den här guiden är tillgänglig för nedladdning som en gratis PDF. Ladda ner den ultimata nybörjarens guide till Microsoft PowerPoint: från nybörjare till mästare nu . Känn dig fri att kopiera och dela med dig av dina vänner och familj.För de nybörjare som använder PowerPoint för första gången, har inte använt det på ett tag eller bara vill ha en enkel referens till grunderna, så här är din guide till skrivbordsversionen. Och många av samma funktioner gäller om du använder den online. Så om du fortfarande bestämmer mellan PowerPoint Online och PowerPoint 2016, får du gratis PowerPoint Online vs PowerPoint 2016: Vilka behöver du gratis PowerPoint Online vs PowerPoint 2016: Vilka behöver du Betala för Microsoft PowerPoint 2016 eller är det gratis PowerPoint Online tillräckligt bra? Ta reda på i vår jämförelse. Läs mer, den här guiden kan komma till nytta på något sätt.
Vad är Microsoft PowerPoint?
Microsoft PowerPoint är i grunden ett verktyg för att skapa presentationer. Du kan göra bildspel med text, bilder, former, animationer, ljud och mycket mer. Därefter pop din presentation på den stora skärmen för att visa den till andra eller spara den som ett visuellt dokument för dig själv.
Från Microsoft:
"PowerPoint är ett presentationsprogram för bildspel som ingår i Microsoft Office-paketet med verktyg. PowerPoint gör det enkelt att skapa, samarbeta och presentera dina idéer på dynamiska, visuellt övertygande sätt. "
För affärs-, pedagogiska och personliga situationer erbjuder PowerPoint flexibiliteten för att göra de enklaste presentationerna uppenbara med sina många funktioner.
Allmänna användningsområden för PowerPoint
- Företagspresentationer för produkter och tjänster
- Utbildningsbildspel för klassrum och föreläsningar
- Personliga bilder som tankekort och familjebildspel
- Försäljnings- och marknadsföringsmaterial
- Händelse presentationer som bröllop, årsdagar eller familjeåterförening
- Projekt, budget och ekonomiska presentationer
- Certifikat, kalendrar, rapporter, diagram och diagram för alla branscher
Du kan skapa nästan vilken typ av visuell i PowerPoint. Men först bör du bli bekant med de allmänna villkoren i ansökan.
Grundläggande villkor som används i PowerPoint
Du kommer att se många ord och termer som används ofta i denna guide. Så, en stund att granska dem hjälper dig att följa processerna och förklaringarna mycket enklare.
Bildspel och presentation : När du pratar om PowerPoint kan du se att dessa två termer blir utbytbara. De representerar var och en det övergripande dokumentet du skapar i ansökan.
Bildspel : Varje bildspel i PowerPoint innehåller bilder, precis som med ett fysiskt bildspel. Du kan tänka på bilder som sidor som du kan lägga till i din presentation och sedan flytta igenom dem en för steg.
Animationer : Animationer är visuella effekter som kan ge din bild ett unikt utseende. De låter dig lägga till rörelse och pizzazz till elementen på din bildruta.
Övergångar : Övergångar är också visuella verktyg, men du kommer att se när en bild flyttas till nästa. Genom att använda en övergång kan du göra din presentation tydlig för publiken eller använda den för att skapa en dramatisk effekt.
Bandet och flikarna i PowerPoint
Precis som med andra Microsoft Office-program innehåller PowerPoint-bandet knapparna som du ska använda inuti flikar. Du kan anpassa bandet för att ta bort eller lägga till både flikar och knappar. Men du kommer troligtvis att se flikarna nedan som standard.
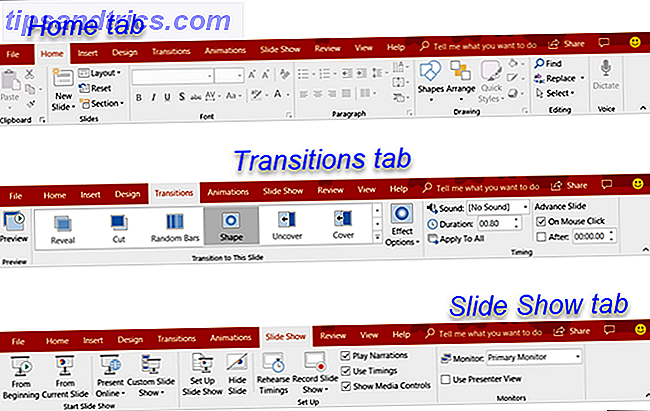
Här är en kort beskrivning av vad var och en är för och vilken flikgrupp du kan se.
- Fil : Skapa en ny presentation, öppna en befintlig, spara, skriva ut och dela bildspel.
- Hem : Styr klipppappret, diabilder, teckensnitt, stycke, ritning och redigering.
- Infoga : Lägg in bilder, tabeller, bilder, illustrationer, länkar, kommentarer, text och media.
- Design : Välj ett tema, välj en variant, anpassa bilder och få designidéer.
- Övergångar : Välj en övergång, förhandsgranska den, justera effekterna och lägg till timing.
- Animationer : Välj en animering, förhandsgranska den, anpassa effekterna, använd avancerade funktioner och lägg till timing.
- Bildspel : Starta ett bildspel, sätt upp en, välj en bildskärm och använd presentationsvyn.
- Granskning : Använd verktyg för korrekturläsning, tillgänglighet, språk, kommentarer och jämförelser.
- Visa : Ändra presentationsvyn, justera huvudvyn, zoom in eller ut, välj färger och arbeta med Windows och makron.
Du bör också se fliken Hjälp och berätta vad du vill göra i rutan. Om du behöver hjälp eller vill ha mer information om en funktion, öppnar du bara Hjälp eller anger sökordet i rutan Berätta och visar dina resultat.
PowerPoint-verktygsfältet
Liksom flikarna och bandet med andra Microsoft Office-produkter har du även snabb åtkomstverktygsfält. Du kanske redan är bekant med det här praktiska verktyget, men om inte, det här är verktygsfältet längst upp till vänster i PowerPoint-fönstret. Som namnet antyder kan du med denna funktion göra snabba åtgärder.
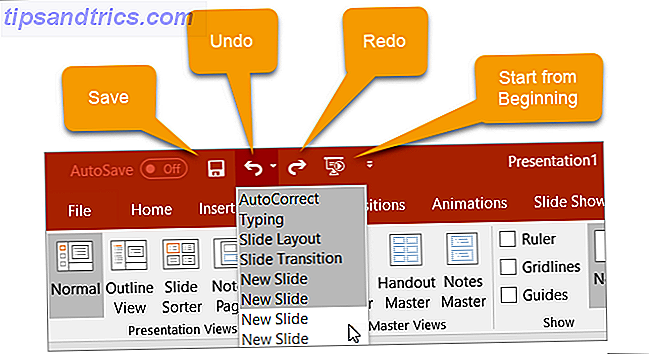
Med knappen Spara kan du enkelt spara filen du jobbar med med det aktuella filnamnet.
Om du gör ett misstag och vill ångra det, klicka bara på Ångra- knappen. Om du klickar på den en gång kommer den att ångra den senaste åtgärden du tog. Om du fortsätter att klicka på den, kommer den att ångra varje tidigare åtgärd genom att flytta bakåt. Alternativt kan du klicka på pilen bredvid Ångra- knappen och markera alla åtgärder som du vill ångra.
Om du ångrar en åtgärd med knappen, klickar du knappen Redo igen . Detta låter dig göra om vad du bara har ångrat. Liksom Ångra- knappen kan du göra om din senaste åtgärd med ett klick eller använd pilen bredvid knappen Upprepa om du vill göra om flera åtgärder.
Med knappen Presentation kan du starta ditt bildspel eftersom det kommer att ses av andra. Det ska ta upp hela skärmen för att få en bra bild av presentationen när som helst under dina skapnings- eller redigeringsprocesser.
Du kan välja pilen till höger om snabbåtkomstverktygsfältet för att lägga till eller ta bort knappar från det enkelt. Du kan också se fler kommandon tillgängliga eller flytta verktygsfältet under bandet.
Hur man arbetar med PowerPoint-bilder
Presentationer är grunden för dina bildspel. Så att veta insatserna och hur de ska fungera effektivt kan få stor inverkan på din skapelse. Här är de grunder du borde veta för att arbeta med dina PowerPoint-bilder.
Lägg till en PowerPoint Slide
På fliken Startsida ska du se en sektion på bandet för Diabilder . Du kan snabbt lägga till en bild genom att klicka på Ny bildskärm . Detta lägger till en bild precis som den du har valt.
Alternativt kan du klicka på pilen på ny bildskärm . Det här låter dig välja vilken typ av bild du vill lägga till, till exempel en tom bildruta, en titel med innehåll eller en bild med bildtext.
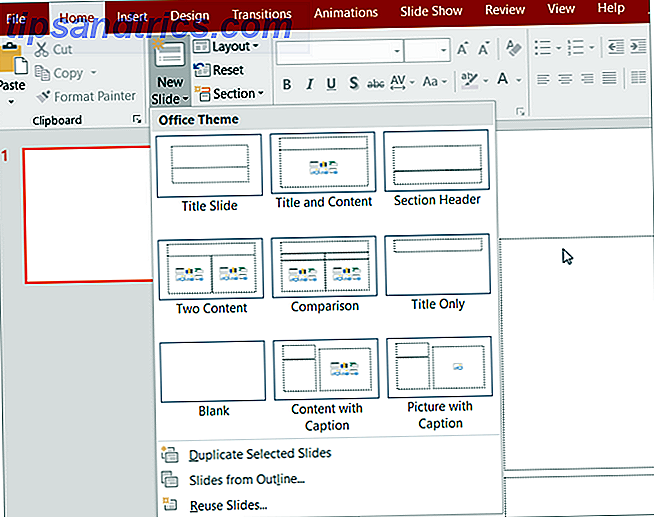
Ändra layouten för en bildspel
Layout- knappen på ditt band kan du ändra typen av den aktuella valda bilden. Så du kan enkelt ändra en rubrik till en med en titel och innehåll eller en bild med bildtexten till ett innehåll med en bildtext.
Skjut ikoner
Vissa glidtyper är lätta att förstå redan från början. Om du till exempel väljer en titelruta ser du textområdena som instruerar dig att klicka för att lägga till din titel och undertexter. Men andra bildlayouter, som de som låter dig lägga till media, innehåller ikoner för att du ska kunna infoga ditt innehåll.
Om du använder den här typen av bildspel klickar du bara på motsvarande ikon för att infoga ditt objekt.
- Infoga tabell : Skapa ett bord genom att välja antal kolumner och rader.
- Infoga diagram : Skapa ett diagram med olika alternativ som linje, cirkel, streck och område.
- Infoga SmartArt-grafik : Skapa en bild som en matris-, pyramid- eller processdiagram.
- Bilder : Sätt in en bild från din dator.
- Online-bilder : Sätt in en bild från galleriet eller sök på webben för en.
- Infoga video : Sätt in en video från en fil, YouTube eller bädda in kod.
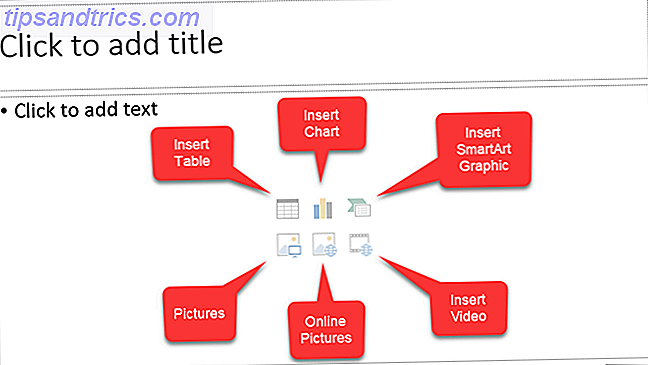
Du kan också få mer information om inbäddning av YouTube-videoklipp Så här lägger du in YouTube-videoklipp i PowerPoint-presentationer Så här lägger du in YouTube-videoklipp i PowerPoint-presentationer Om du sätter ihop en solid PowerPoint-presentation kan du lägga till ett kort videoklipp ett bra sätt att lägga till en finish - och PowerPoint gör det så enkelt som möjligt att göra. Läs mer eller lägg till musik i dina PowerPoint-presentationer Så här lägger du till musik i din bildspel på PowerPoint Hur man lägger till musik i din bildspel på PowerPoint Hur lägger du till musik i ett bildspel i PowerPoint? Det är inte så komplicerat som det låter! Läs mer .
Ta bort en bildspel
Om du vill radera en bild är det enklaste sättet att välja det och klicka på Ta bort på tangentbordet. Du kan också högerklicka på bilden och välja Ta bort bildspel från snabbmenyn.
Använda PowerPoint-sektioner
Du kanske vill organisera ditt bildspel i olika avsnitt. Klicka på Sektion- knappen, välj Lägg till avsnitt och ge det ett namn. Du kan sedan lägga till bilder separat i varje avsnitt. Knappen Sektionsknapp låter dig också ta bort, byta namn, kollapsa och expandera sektioner.
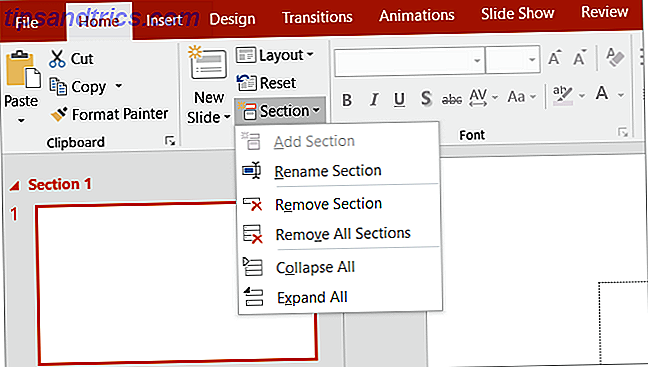
Andra vanliga bilder
- Omorganisera bilder enkelt med en drag-och-släpp-åtgärd.
- Kopiera bilder eller skapa dem från en skiss med hjälp av ny bildpilen eller högerklicka och använd snabbmenyn.
- Återgå en bild till standardinställningen genom att klicka på Återställ- knappen eller högerklicka och använda snabbmenyn.
Arbeta med presentationsnoteringar
PowerPoint erbjuder en fantastisk högtalaranteckning som kan vara till nytta. Du kan lägga till en anteckning i en bildruta Så här lägger du till och skriver ut PowerPoint med högtalaranmärkningar Så här lägger du till och skriver ut PowerPoint med högtalaranvisningar Använd PowerPoint-högtalaranmärkningar för att spåra ditt tänkande. Vi visar hur du lägger till och visar presentationsanteckningar och hur du skriver ut dem som säkerhetskopia. Läs mer för din egen referens eller för att tala med din publik under en presentation. Anteckningsdelen visas direkt under varje bild i PowerPoint.
Om du inte kan se det, klicka bara på Notes- knappen i aktivitetsfältet längst ner i PowerPoint-fönstret. Eller öppna fliken Visa och klicka på Notes- knappen på ditt band. Sedan klickar du bara inuti notisavsnittet för att lägga till ditt.
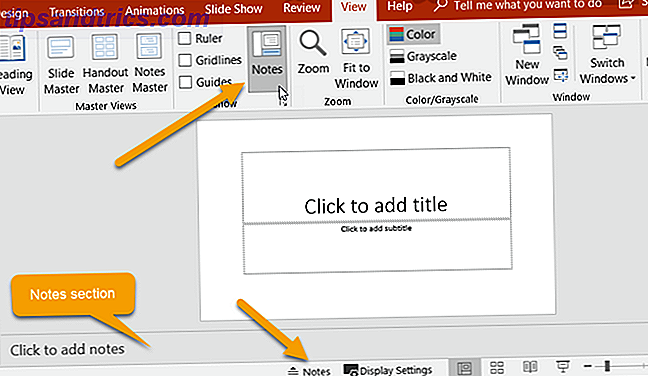
Använda anteckningar i dina presentationer
När du presenterar ditt bildspel för en publik, kan du bara se dina anteckningar. Detta gör det till ett utmärkt verktyg för att hålla dina beskrivningar, förklaringar eller instruktioner när du presenterar ditt bildspel. Här är den uppfattning som du kommer att se med dina anteckningar när du visar din presentation.
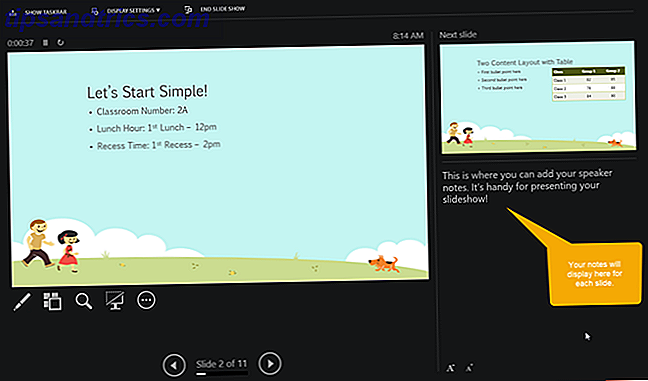
Skriva ut dina presentationsanmärkningar
Om du skriver ut din presentation så att publiken har en referens kan du inkludera dina anteckningar om du vill. För att se hur det ska se ut, klicka på fliken Visa och sedan Notes-sida i avsnittet Presentationvisningar av bandet.
Om du vill ändra hur dina anteckningar ser ut när du skriver ut dem klickar du på Notes Master- knappen i avsnittet Master Views i bandet. Detta gör att du kan välja alternativen för design, layout och sidopsättning. Notera också knappen Handout Master direkt till vänster vilket gör att du kan anpassa hela utgåvan av utdelningen också.
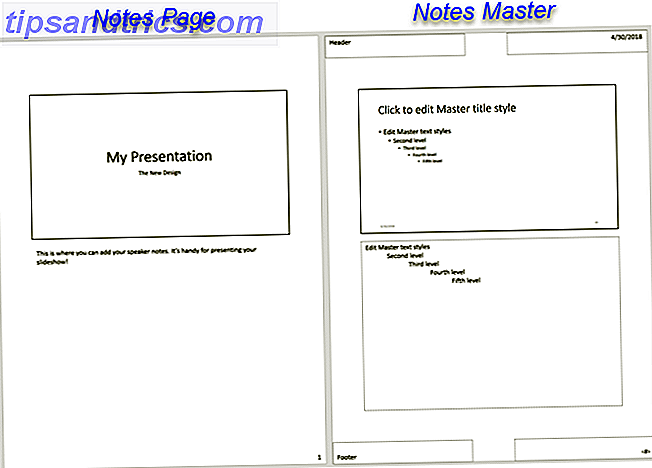
Lägg till Animation till PowerPoint
Om du funderar på att lägga till animeringar i dina bilder, är det super lätt att göra. Animationer kan vara effektiva för bildspel du skapar för utbildning som klassrumspresentationer eller collegeföreläsningar. De kan också ge din presentation en rolig effekt för personliga bildspel som familjeåterförening eller bröllopsdisplay.
Animeringsalternativ
Det här är de grundläggande funktionerna som finns på fliken Animeringar .
- Animering : Välj mellan olika alternativ genom att klicka på pilen i animationen. Du kan applicera en animering till ett element när det går in eller ut ur objektglaset, använder det för betoning eller ger det en rörelsebana.
- Effektalternativ : Olika animeringar har extra alternativ för dig att välja från. Med hjälp av Wheel animation kan du välja antal ekrar medan Spin-alternativen låter dig välja riktning och antal spins.
- Avancerad animering : Här kan du lägga till en animering, öppna animeringsrutan för mer arbetsrum, skapa en trigger eller använd animeringsmålaren. Men för enkla bildspel animeringar, bör de grundläggande funktionerna passa dig bra.
- Timing : Bestäm hur du vill att dina animeringar ska visas på bilden. De kan börja när du klickar under presentationen eller efter eller med föregående animering. Du kan också välja en varaktighetstid, fördröjningstid och omordna dina animeringar.
- Förhandsgranskning : När du har lagt till en animering kan du se en snabbvy av hur det kommer att se ut utan att gå ut ur redigeringsläget eller öppna presentationsvyn.
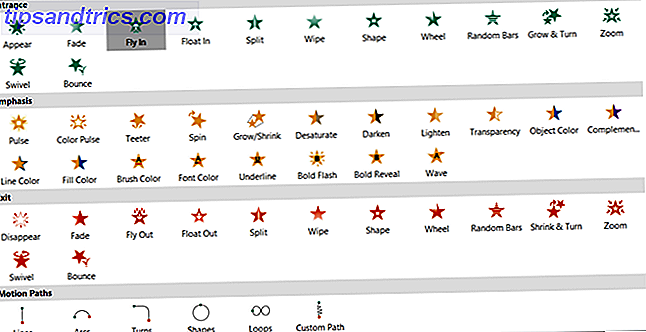
Skapa din första PowerPoint-animering
Välj först bilden och sedan elementet på bilden som du vill animera. Välj sedan typen från animeringsrutan . Det är så enkelt! Du kan sedan använda verktygen som beskrivs ovan för att lägga till effekter, avancerade objekt eller timing om du vill.
Observera att när du lägger till en animering till ett element visas ett nummer bredvid det. Varje animering du lägger till kommer numreras i följd så att du enkelt kan identifiera den, arbeta med den eller omordna den. Kom ihåg att tänka på varje animerat element på egen hand. Det betyder att du kan ha flera animeringar med egna effekter på samma bild.
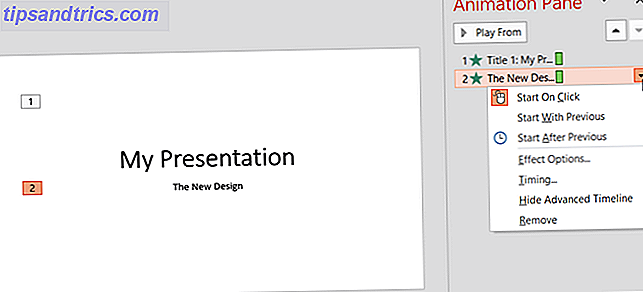
Om du använder animeringsrutan till höger gör siffrorna det enkla att se en animering i taget. Där kan du lägga till samma typer av effekter som du ser på bandet. Klicka bara på pilen som motsvarar animationen och en rullgardinsmeny kommer att visas.
Och om du sätter in Excel-diagram i din presentation Hur man anslår Excel-diagram i PowerPoint Hur man anpassar Excel-diagram i PowerPoint PowerPoint-presentationer med mycket data kan vara engagerande! Du kan animera Excel-diagram i PowerPoint och göra dina data till liv. Läs mer, du kan animera dem också.
Applicera PowerPoint-övergångseffekter
Att infoga övergångar mellan dina bilder kan vara ett annat effektivt sätt att hålla publikens uppmärksamhet, liknande animationer. Du kan tillämpa en unik visuell, med eller utan ljud, när du flyttar genom bilderna i din presentation.
Övergångsalternativ
Dessa är de grundläggande funktionerna på fliken Övergångar .
- Övergång till den här bilden : Välj från övergångsalternativen genom att klicka på pilen i rutan. Du kan tillämpa en övergång som är subtil, spännande eller dynamisk. Tänk på att detta är effekten för övergång till den aktuella bilden .
- Effektalternativ : Olika övergångar har extra alternativ som du kan ansöka om. T.ex. kan Wipe, Wind och Orbit-övergångarna välja riktningen.
- Timing : Här kan du lägga till ett ljud att gå med övergången, välja en varaktighetstid och tillämpa dessa objekt på alla bilder. Dessutom kan du bestämma dig för att gå vidare till nästa bild med ditt musklick eller automatiskt efter en viss tid.
- Förhandsgranskning : När du har lagt till en övergång kan du se en snabbvy av hur det kommer att se ut utan att gå ut ur redigeringsläget eller öppna presentationsvyn.
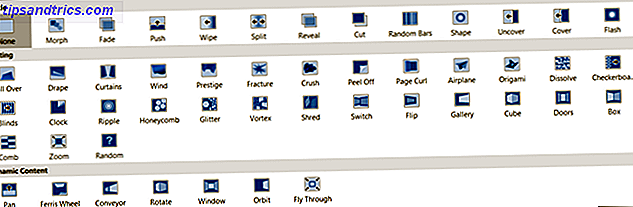
Skapa en bildövergång
Detta fungerar i stort sett ungefär samma sätt som animationen bara med ett steg mindre. Välj bara bilden och välj övergången. Du kan sedan valfritt tillämpa någon av ovan beskrivna effekter som du vill. Ganska lätt, eller hur?
Medan övergångar, som animeringar, kanske inte har sin plats i varje typ av bildspel, kan de bli iögonfallande för tillfälliga sammankomster eller roliga händelser. Även för företagspresentationer kan en enkel Fade-effekt eliminera en klumpig övergång mellan diabilder.
Använd olika presentationsvyer
Inte alla fungerar på samma sätt när det kommer att vara kreativt. Lyckligtvis erbjuder PowerPoint olika inbyggda visningar för att tillgodose detta. Välj bara fliken Visa och kolla på hur du kan arbeta med ditt bildspel.
Avsnittet Presentation Views innehåller fem unika sätt att skapa eller redigera bildspelet. En av dem är Notes-sidan som du läser ovan. Och här är de andra fyra med korta förklaringar.
- Normal : Som du antagligen kan gissa är det den grundläggande, normala vyn. Du bör se dina bilder till vänster som numrerade miniatyrbilder och den aktuella bilden i den största delen till höger. Den här vyn fungerar bra om du föredrar att hoppa mellan bilderna visuellt.
- Skissvy : För dem som föredrar att skriva eller skapa med konturer, är den här vyn idealisk. Du kan skriva direkt i rutan till vänster eller klistra in en befintlig översikt från Microsoft Word direkt. Här är den nuvarande bilden i det största avsnittet till höger.
- Slide Sorter : Det här är ett utmärkt sätt att se alla dina bilder direkt. När du tar upp hela mittfönstret kan du se varje bild och omordna dem enkelt med en drag-och-släpp-åtgärd.
- Läsvisning : Om du vill se hela presentationen utan att växla till helskärmsläge, klicka bara på den här knappen. Du kan enkelt se ditt bildspel med animeringar och övergångar.
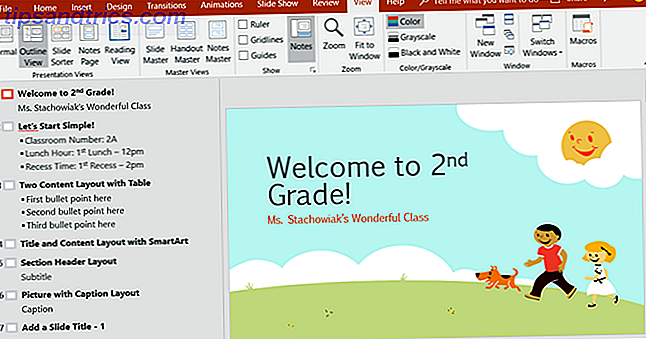
Tillsammans med visning av bildsortering gör det möjligt att snabbt sortera om dina bilder. Välj bara en och dra sedan den till sin nya plats.
Samarbeta med PowerPoint-presentationer
Liksom andra Microsoft Office-program har du funktioner som enkelt kan samverka med andra på dina PowerPoint-presentationer. Så om ditt säljteam, medarbetare eller klasskamrater kommer att arbeta på bildspelet tillsammans, har du några alternativ.
Dela ditt bildspel som en PowerPoint-presentation som sparats i OneDrive eller som en PDF-fil. Klicka bara på knappen Dela från menyn längst upp till höger. Bjud sedan in andra i sidofältet som öppnas, skicka bildspelet som en bilaga eller skaffa en länk som ska delas.
Låt andra göra anteckningar på presentationen med knappen Kommentarer som ligger precis bredvid Share- knappen på menyn. (Om du antar att dina medarbetare öppnar presentationen i PowerPoint.) Du kan se deras kommentarer, pop i ett svar, flytta och ta bort kommentarer.
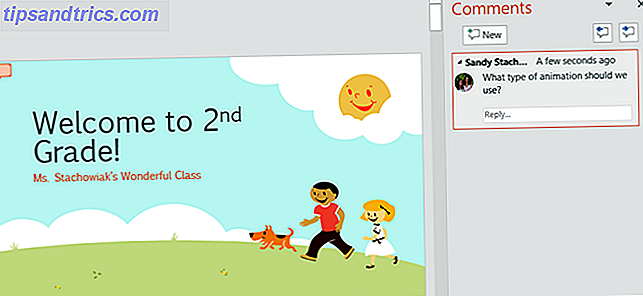
Visa versionshistoriken när du börjar samarbeta. Om dina medarbetare kan göra ändringar i presentationen kan du se tidigare versioner. En knapp visas i menyn mellan knapparna Dela och Kommentarer . Du kan då öppna tidigare versioner av bildspelet om det behövs.
Bildspel Alternativ
När din presentation är klar är det dags att granska och ställa in ditt bildspel. Gå över till fliken Bildspel och kolla in följande alternativ.

Starta bildspelet
- Från början : Titta på ditt bildspel från den första bilden eftersom publiken ser det.
- Från aktuell bildspel: Titta på bildspelet starta från bilden du väljer.
- Present Online : Använd Office Presentation Service för att visa ditt bildspel i en webbläsare.
- Anpassad bildspel : Skapa en anpassad presentation med bilderna i en viss ordning.
Inrätta
- Konfigurera bildspel : Välj visningstyp, visningsalternativ, vilka objektglas du vill visa, hur du förflyttar bilderna och eventuella flera bildskärmsalternativ du behöver.
- Dölj bildspel : Detta döljer varje bild som du väljer från presentationen.
- Repetera Timings : Du kan öva att presentera ditt bildspel och se hur lång tid du spenderar på varje bild och bildspelet totalt. Du har också möjlighet att spara dina tidpunkter som är till hjälp för att förbättra presentationen, om det behövs.
- Spela in bildspel: Spela in ditt bildspel enkelt från början eller en viss bild. Detta är idealiskt för distribution till andra som inte kunde delta i presentationen.
- Aktivera eller inaktivera berättelser, tidpunkter och media kontroller med de lämpliga kryssrutorna.
Bildskärmar
Välj en ansluten bildskärm i listrutan där din presentation ska visas. Du kan också aktivera eller inaktivera presentatörsvisning.
Presenter View ger dig en annan bild av ditt bildspel. Detta låter dig se din presentation med högtalarmeddelanden på en skärm medan ditt bildspel visas på en annan. Dessutom kan du styra din presentation i den här vyn.
- Ändra visningsinställningarna eller duplicera bildspelet.
- Få tillgång till verktyg som en laserpekare, penna eller highlighter att använda i hela din presentation.
- Zooma in på en bild.
- Svart eller släcka bildspelet.
- Fram till en annan bild.
- Avsluta bildspelet.
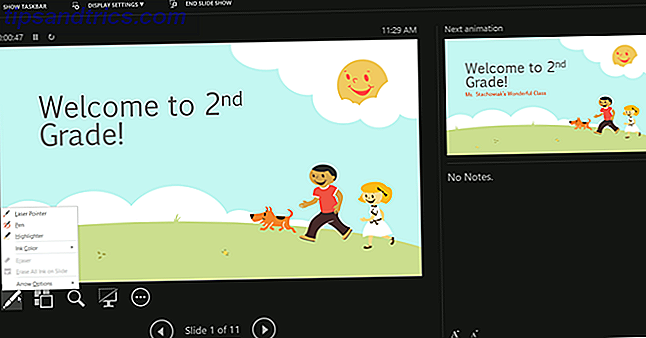
Starta PowerPoint-bildspelet
När du har valt ovanstående alternativ för ditt bildspel, har repeterat det och är redo att börja, är resten lätt.
Öppna PowerPoint på din dator, välj vilken monitor som ska användas och visa sedan den. Du kan starta bildspelet med antingen knappen Från början på fliken Bildspel eller med knappen Start från början på snabbåtkomstverktygsfältet . Det här är samma process som du skulle ha följt när du granskade din presentation.
Om du väljer att använda Presenter View under ditt bildspel, vet du redan de verktyg du har till hands för att styra showen. Men om du väljer att inte eller bara arbetar med en bildskärm, kan du fortfarande manövrera din presentation.
Högerklicka bara på bildspelet när det börjar öppna snabbmenyn. Du kan sedan se alla bilder, zooma in, justera skärmen eller skrivaralternativen och avsluta showen.
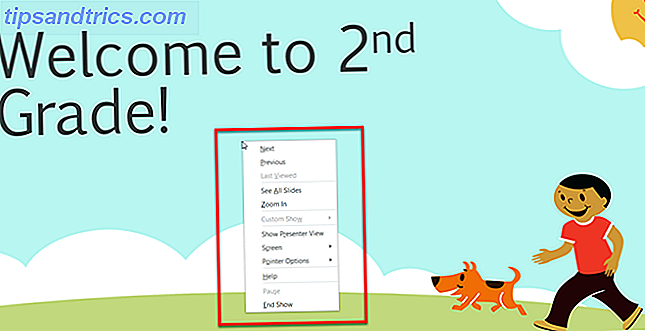
Design med Powerpoint Templates
En sista del av denna nybörjarguide är de mallar du kan använda för att öka din produktivitet i PowerPoint. Med en mall kan du få en start på din presentation. PowerPoint erbjuder en mängd inbyggda mallar och du kan hitta dem från online tredje part.
Använda utvalda PowerPoint-mallar
Om du vill visa alternativ inom PowerPoint klickar du på Arkiv > Nytt . Du kommer då att se ett antal utvalda mallar du kan använda tillsammans med kategorier du kan välja från och en sökruta om du vill ha något i synnerhet.
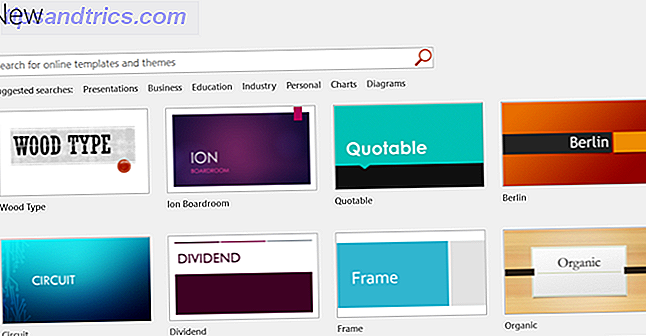
De inbyggda mallarna varierar från grundläggande visitkort och diagram till långa och detaljerade presentationer för de flesta branscher.
Om du ser en mall som du vill kolla in, klicka på den och sedan granska dess beskrivning och hämta storlek i popup-fönstret. Om du vill använda den klickar du på Skapa- knappen.
Använd tredjeparts PowerPoint-mallar
Medan mallar för Microsoft Word eller Microsoft Excel tycks vara mer rikliga, kan du fortfarande kolla in dessa bra förslag till alternativ från tredje part som inkluderar Microsoft PowerPoint-mallar.
- 5 PowerPoint-mallar för effektiva möten 5 PowerPoint-mallar för effektiva möten 5 PowerPoint-mallar för effektiva möten Spenderar du också för mycket tid i möten? Använd dessa PowerPoint-mallar för att underlätta förberedelserna och göra dina möten effektivare. Du kan anpassa alla bilder till dina behov. Läs mer
- De bästa PowerPoint-mallarna för utbildningspresentationer De bästa PowerPoint-mallarna för utbildningspresentationer De bästa PowerPoint-mallarna för utbildningspresentationer Oavsett om du undervisar i en klass, ger en föreläsning, skapar en handledning eller kör en träning, är dessa PowerPoint-mallar perfekta för din presentation . Läs mer
- Behöver du en Gantt-kartmall för Excel eller PowerPoint? Här är 10 unika alternativ Behöver du en Gantt-kartmall för Excel eller PowerPoint? Här är 10 unika alternativ Behöver du en Gantt-kartmall för Excel eller PowerPoint? Här är 10 unika alternativ Du behöver inte Microsoft Project för att spåra framsteg. Dessa Gantt-kartmallar för Excel och PowerPoint hjälper dig också att hantera ditt projekt. Läs mer
- De bästa gratis Microsoft Office-kalendermallarna för att hålla dig organiserade De bästa gratis Microsoft Office-kalendermallarna för att hålla dig organiserad De bästa gratis Microsoft Office-kalendermallarna för att hålla dig organiserad Oavsett om du behöver en vecka, månad eller årlig kalender, kan dessa gratis utskrivbara kalendermallar för Microsoft Office kan hjälpa dig att hålla dig organiserad i år. Läs mer
- De bästa flödesschablonen för Microsoft Office De bästa flödesschablonen för Microsoft Office De bästa flödesschablonen för Microsoft Office Flowcharts visualiserar processer. Vi har sammanställt de bästa flödesschematmallarna för Microsoft Office, inklusive Word, Excel och PowerPoint. Läs mer
Låt PowerPoint-presentationen börja
Om du aldrig har använt det tidigare, bör den här nybörjarguiden till Microsoft PowerPoint ge dig en utmärkt start på ett underbart bildspel. Oavsett om du förbereder din första professionella presentation 10 Powerpoint Tips för att förbereda en professionell presentation 10 Powerpoint Tips för att förbereda en professionell presentationspresentation är ett utmärkt sätt att stödja ett samtal. Den här guiden hjälper dig att skapa presentationer med ett professionellt utseende och kortfattat innehåll. Samtidigt undviker du de vanligaste presentationsfel. Läs mer eller bara vill bli kreativ med familjefoton, dessa grunder borde ha täckt dig.

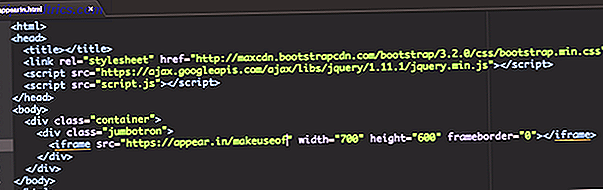
![Hur man kör Facebook-tävlingar med den nya sidan Promotions Policy [Weekly Facebook Tips]](https://www.tipsandtrics.com/img/social-media/523/how-run-facebook-competitions-with-new-page-promotions-policy.png)
![2 Spanking Nya sätt att göra din blogg ser bra ut på Facebook [Weekly Facebook Tips]](https://www.tipsandtrics.com/img/social-media/456/2-spanking-new-ways-make-your-blog-look-great-facebook.png)